- Шаг 1: Открытие настроек пользователя
- Откройте меню «Пуск»
- Выберите «Настройки»
- Нажмите на «Учетные записи»
- Шаг 2: Создание нового пользователя
- Нажмите на «Добавить учетную запись»
- Вопрос-ответ:
- Как создать нового пользователя в Windows 10?
- Как создать учетную запись Microsoft для нового пользователя в Windows 10?
- Как создать локальную учетную запись для нового пользователя в Windows 10?
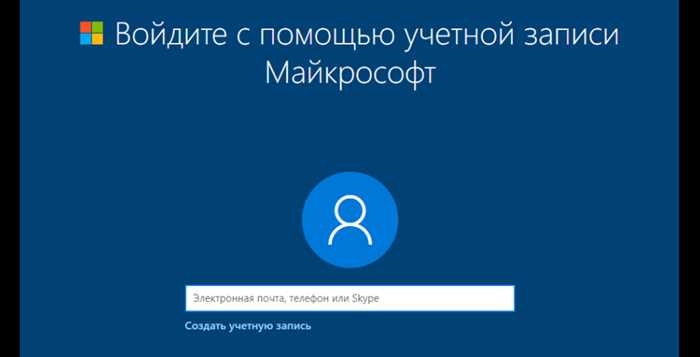
Создание нового пользователя в операционной системе Windows 10 может быть полезным во многих случаях. Например, если вы хотите предоставить доступ к компьютеру другому человеку или создать отдельный аккаунт для работы или развлечений. В этой статье мы расскажем вам, как создать пользователя в Windows 10 пошагово.
Шаг 1: Начните с открытия меню «Пуск» в левом нижнем углу экрана. Затем выберите «Настройки» (иконка шестеренки), чтобы открыть панель настроек Windows 10.
Шаг 2: В панели настроек выберите раздел «Учетные записи». Здесь вы найдете все настройки, связанные с пользователями и учетными записями в Windows 10.
Шаг 3: В разделе «Учетные записи» выберите вкладку «Семья и другие пользователи». Здесь вы увидите список всех пользователей, зарегистрированных на вашем компьютере.
Шаг 4: Чтобы создать нового пользователя, нажмите на кнопку «Добавить кого-то другого на этом компьютере». Затем выберите «Я не имею данных для входа этого человека».
Шаг 5: В следующем окне выберите «Добавить пользователя без учетной записи Microsoft». Затем введите имя пользователя и пароль для нового аккаунта. Вы также можете добавить подсказку для пароля, чтобы помнить его легче.
Шаг 6: После заполнения всех полей нажмите на кнопку «Далее». Windows 10 создаст нового пользователя и добавит его в список пользователей на вашем компьютере.
Теперь у вас есть новый пользователь в Windows 10! Вы можете переключаться между пользователями, выбирая нужное имя в меню «Пуск». Каждый пользователь будет иметь свои собственные настройки, файлы и приложения, что обеспечит индивидуальность и безопасность использования компьютера.
Шаг 1: Открытие настроек пользователя

Для создания нового пользователя в Windows 10 необходимо открыть настройки пользователя. Это можно сделать следующим образом:
- Нажмите на кнопку «Пуск» в левом нижнем углу экрана.
- В открывшемся меню выберите пункт «Настройки».
- В окне настроек выберите раздел «Учетные записи».
- На странице «Учетные записи» выберите вкладку «Семья и другие пользователи».
- В разделе «Другие пользователи» нажмите на кнопку «Добавить кого-то еще на этом компьютере».
После выполнения этих шагов вы будете перенаправлены на страницу создания нового пользователя, где сможете указать необходимые данные и настройки для новой учетной записи.
Откройте меню «Пуск»
Для создания нового пользователя в Windows 10 вам необходимо открыть меню «Пуск».
Чтобы это сделать, щелкните на кнопке «Пуск» в левом нижнем углу экрана или нажмите клавишу с логотипом Windows на клавиатуре.
После этого откроется меню «Пуск», где вы сможете найти все необходимые инструменты и настройки операционной системы Windows 10.
Теперь вы готовы приступить к созданию нового пользователя в Windows 10.
Выберите «Настройки»

Для создания нового пользователя в Windows 10 вам потребуется открыть раздел «Настройки». Это можно сделать несколькими способами:
1. Используя меню «Пуск»:
Щелкните на кнопке «Пуск» в левом нижнем углу экрана. В открывшемся меню найдите и выберите пункт «Настройки».
2. Используя комбинацию клавиш:
Нажмите одновременно клавиши «Win» и «I» на клавиатуре. Это откроет окно «Настройки».
3. Используя поиск:
Нажмите на кнопку «Пуск» и начните вводить слово «Настройки» в поле поиска. В результате появится соответствующий пункт «Настройки», который можно выбрать.
После того, как вы выбрали «Настройки», откроется окно с различными категориями настроек. Вам потребуется найти и выбрать категорию «Учетные записи». В этой категории вы сможете создать нового пользователя в Windows 10.
Нажмите на «Учетные записи»

Как создать пользователя в Windows 10? Для этого вам потребуется зайти в настройки вашей операционной системы. Чтобы начать, нажмите на кнопку «Пуск» в левом нижнем углу экрана. Затем найдите и нажмите на «Настройки».
В открывшемся окне «Настройки» найдите и нажмите на раздел «Учетные записи». Здесь вы сможете управлять пользователями вашей системы, включая создание новых учетных записей.
После того, как вы нажали на «Учетные записи», вам будет предоставлен доступ к различным опциям, связанным с пользователями. Вы сможете создать нового пользователя, изменить пароль или удалить существующую учетную запись.
Чтобы создать нового пользователя, нажмите на кнопку «Добавить учетную запись». Затем выберите тип учетной записи: локальную или подключенную к Microsoft. Введите необходимые данные, такие как имя пользователя и пароль, и следуйте инструкциям на экране.
Теперь вы знаете, как создать пользователя в Windows 10. Следуйте этой простой инструкции, и вы сможете добавить нового пользователя в вашу систему без проблем.
Шаг 2: Создание нового пользователя
Для создания нового пользователя в Windows 10 следуйте этим простым шагам:
- Откройте меню «Пуск» и выберите «Настройки».
- В окне «Настройки» выберите «Учетные записи».
- На странице «Учетные записи» выберите «Семья и другие пользователи».
- В разделе «Другие пользователи» нажмите на кнопку «Добавить кого-то еще на этом компьютере».
- Выберите «Я не имею данных для входа этого человека».
- На следующей странице выберите «Добавить пользователя без учетной записи Microsoft».
- Введите имя пользователя и пароль, затем нажмите «Далее».
- Выберите тип учетной записи (Администратор или Ограниченный), затем нажмите «Готово».
Теперь у вас есть новый пользователь в Windows 10!
Нажмите на «Добавить учетную запись»

Для создания нового пользователя в Windows 10 вам необходимо нажать на кнопку «Пуск» в левом нижнем углу экрана. Затем выберите «Настройки» и откройте раздел «Учетные записи». В этом разделе вы увидите список уже существующих пользователей.
Чтобы создать нового пользователя, нажмите на кнопку «Добавить учетную запись». В появившемся окне выберите опцию «Добавить пользователя без учетной записи Microsoft». Это позволит вам создать учетную запись пользователя, не связанную с учетной записью Microsoft.
После выбора этой опции вам будет предложено ввести имя пользователя и пароль. Введите желаемое имя пользователя и придумайте надежный пароль для его учетной записи. Пароль должен содержать как минимум 8 символов и включать в себя буквы верхнего и нижнего регистра, цифры и специальные символы.
После ввода имени пользователя и пароля нажмите кнопку «Далее». В следующем окне вы можете выбрать тип учетной записи пользователя: «Администратор» или «Пользователь». Администратор имеет полный доступ ко всем функциям и настройкам компьютера, в то время как пользователь имеет ограниченные права.
Выберите подходящий тип учетной записи и нажмите кнопку «Готово». Теперь у вас есть новый пользователь в Windows 10, которого вы можете использовать для входа в систему и выполнения различных задач.
Вопрос-ответ:
Как создать нового пользователя в Windows 10?
Для создания нового пользователя в Windows 10 нужно выполнить несколько простых шагов. Сначала откройте меню «Пуск» и выберите «Настройки». Затем перейдите в раздел «Учетные записи» и выберите «Семья и другие пользователи». Нажмите на кнопку «Добавить кого-то другого на этом ПК» и следуйте инструкциям на экране. Вам будет предложено создать учетную запись Microsoft или использовать учетную запись локального пользователя. После заполнения необходимых данных и выбора типа учетной записи новый пользователь будет создан.
Как создать учетную запись Microsoft для нового пользователя в Windows 10?
Для создания учетной записи Microsoft для нового пользователя в Windows 10 нужно выполнить следующие шаги. Откройте меню «Пуск» и выберите «Настройки». Затем перейдите в раздел «Учетные записи» и выберите «Семья и другие пользователи». Нажмите на кнопку «Добавить кого-то другого на этом ПК» и выберите «Я не имею данных для входа этого человека». В следующем окне выберите «Добавить пользователя без учетной записи Microsoft» и заполните необходимые данные. После этого новый пользователь будет создан с учетной записью Microsoft.
Как создать локальную учетную запись для нового пользователя в Windows 10?
Для создания локальной учетной записи для нового пользователя в Windows 10 нужно выполнить несколько простых шагов. Откройте меню «Пуск» и выберите «Настройки». Затем перейдите в раздел «Учетные записи» и выберите «Семья и другие пользователи». Нажмите на кнопку «Добавить кого-то другого на этом ПК» и выберите «Я не имею данных для входа этого человека». В следующем окне выберите «Добавить пользователя с учетной записью локального пользователя» и заполните необходимые данные. После этого новый пользователь будет создан с локальной учетной записью.






