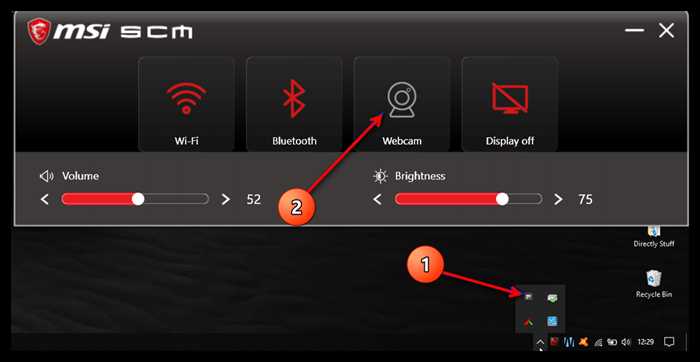Удаление учетной записи Майкрософт на компьютере с операционной системой Windows 10 может быть необходимо по разным причинам. Некоторые пользователи решают удалить свою учетную запись, чтобы создать новую или избавиться от ненужных данных. В этой статье мы расскажем вам, как удалить учетную запись Майкрософт в Windows 10 с компьютера.
Прежде чем приступить к удалению учетной записи, важно понимать, что это действие необратимо. Все данные, связанные с учетной записью, будут удалены, и вы больше не сможете использовать ее для входа в систему. Поэтому перед удалением учетной записи рекомендуется создать резервные копии важных данных и убедиться, что вы не потеряете доступ к другим сервисам, связанным с этой учетной записью.
Чтобы удалить учетную запись Майкрософт в Windows 10, выполните следующие шаги:
- Откройте меню «Параметры» (нажмите на значок «Пуск» и выберите «Настройки»).
- В меню «Параметры» выберите раздел «Учетные записи».
- На странице «Учетные записи» выберите вкладку «Семья и другие пользователи».
- В разделе «Другие пользователи» найдите учетную запись Майкрософт, которую вы хотите удалить, и нажмите на нее.
- В открывшемся окне выберите «Удалить этот аккаунт с устройства».
- Подтвердите удаление учетной записи, следуя инструкциям на экране.
После выполнения этих шагов учетная запись Майкрософт будет удалена с вашего компьютера. Обратите внимание, что удаление учетной записи не повлияет на другие устройства, на которых вы используете эту учетную запись. Если вы хотите удалить учетную запись полностью, вам потребуется обратиться в службу поддержки Майкрософт.
Подготовка к удалению учетной записи Майкрософт
Перед тем, как удалить учетную запись Майкрософт в Windows 10 с компьютера, необходимо выполнить несколько подготовительных шагов:
1. Создайте резервную копию данных: Перед удалением учетной записи Майкрософт рекомендуется создать резервную копию всех важных данных, которые хранятся на компьютере. Это позволит избежать потери информации в случае непредвиденных ситуаций.
2. Отключите все связанные службы: Перед удалением учетной записи Майкрософт убедитесь, что вы отключили все связанные службы, такие как OneDrive, Skype и другие. Это позволит избежать возможных проблем при удалении учетной записи.
3. Проверьте наличие альтернативных учетных записей: Убедитесь, что на компьютере есть альтернативные учетные записи с административными правами. Это позволит вам продолжать использовать компьютер после удаления учетной записи Майкрософт.
4. Отмените привязку учетной записи к Windows 10: Если ваша учетная запись Майкрософт привязана к Windows 10, рекомендуется отменить эту привязку перед удалением учетной записи. Это позволит избежать возможных проблем с доступом к некоторым функциям операционной системы.
После выполнения всех этих шагов вы будете готовы к удалению учетной записи Майкрософт с компьютера подробной инструкции.
Проверка подключения к интернету
Перед удалением учетной записи Майкрософт с компьютера под Windows 10 необходимо убедиться, что у вас есть стабильное подключение к интернету. Это важно, так как удаление учетной записи может привести к потере доступа к некоторым онлайн-сервисам и функциям.
Чтобы проверить подключение к интернету, выполните следующие шаги:
- Откройте любой веб-браузер на вашем компьютере.
- Введите адрес любого веб-сайта в адресной строке браузера (например, www.google.com).
- Нажмите клавишу Enter или кликните на кнопку «Перейти».
- Дождитесь загрузки веб-страницы. Если страница успешно загружается, значит у вас есть подключение к интернету.
Если страница не загружается или появляется сообщение об ошибке, попробуйте выполнить следующие действия:
- Проверьте физическое подключение вашего компьютера к сети интернет. Убедитесь, что все кабели правильно подключены и нет никаких проблем с оборудованием.
- Перезагрузите ваш маршрутизатор или модем. Иногда проблемы с подключением могут быть вызваны временными сбоями в работе сетевого оборудования.
- Проверьте настройки сетевого адаптера на вашем компьютере. Убедитесь, что сетевой адаптер включен и правильно настроен.
- Свяжитесь с вашим интернет-провайдером для получения дополнительной помощи и поддержки.
После успешной проверки подключения к интернету вы можете продолжить процесс удаления учетной записи Майкрософт с вашего компьютера под Windows 10.
Создание резервной копии данных

Перед удалением учетной записи Майкрософт с компьютера под Windows 10 рекомендуется создать резервную копию всех важных данных. Это позволит вам сохранить все важные файлы и информацию, которые могут быть связаны с вашей учетной записью.
Для создания резервной копии данных вы можете использовать различные методы, включая:
1. Внешний накопитель данных:
Подключите внешний накопитель данных, такой как USB-флеш-накопитель или внешний жесткий диск, к компьютеру. Затем скопируйте все важные файлы и папки на этот накопитель. Убедитесь, что вы скопировали все необходимые данные, включая документы, фотографии, видео и другие файлы.
2. Облачное хранилище:
Если у вас есть учетная запись в облачном хранилище, таком как OneDrive или Google Диск, вы можете загрузить все важные файлы и папки на свою учетную запись в облаке. Это позволит вам получить доступ к своим данным с любого устройства с подключением к Интернету.
3. Синхронизация с другим устройством:
Если у вас есть другое устройство, такое как ноутбук или смартфон, вы можете синхронизировать все важные файлы и папки с этим устройством. Например, вы можете использовать функцию синхронизации OneDrive для загрузки данных на другое устройство.
После создания резервной копии данных вы можете быть уверены, что все важные файлы и информация сохранены, и вы можете безопасно удалить учетную запись Майкрософт с вашего компьютера под управлением Windows 10.
Отключение всех связанных сервисов

Чтобы полностью удалить учетную запись Майкрософт с компьютера под управлением Windows 10, необходимо отключить все связанные сервисы. Вот пошаговая инструкция:
| 1. | Откройте меню «Параметры» (нажмите на значок «шестеренки» в меню «Пуск» или используйте комбинацию клавиш Win + I). |
| 2. | Выберите раздел «Учетные записи». |
| 3. | На странице «Учетные записи» выберите вкладку «Email и учетные записи». |
| 4. | Найдите учетную запись Майкрософт, которую вы хотите удалить, и нажмите на нее. |
| 5. | Нажмите на кнопку «Удалить» и подтвердите свое действие. |
| 6. | После удаления учетной записи Майкрософт вы можете отключить все связанные сервисы, такие как OneDrive, Skype и другие. |
| 7. | Для отключения сервисов перейдите на страницу «Учетные записи» и выберите вкладку «Связанные сервисы». |
| 8. | Найдите нужный сервис и нажмите на него. |
| 9. | Нажмите на кнопку «Удалить» и подтвердите свое действие. |
После выполнения всех этих шагов учетная запись Майкрософт и все связанные с ней сервисы будут полностью удалены с вашего компьютера под управлением Windows 10.
Удаление учетной записи Майкрософт
Удаление учетной записи Майкрософт с компьютера под управлением Windows 10 может быть необходимо по разным причинам. В этом разделе мы расскажем, как удалить учетную запись Майкрософт с вашего компьютера.
1. Откройте меню «Параметры» в Windows 10, нажав на значок «Пуск» в левом нижнем углу экрана и выбрав «Параметры».
2. В меню «Параметры» выберите раздел «Учетные записи».
3. В разделе «Учетные записи» выберите вкладку «Email и учетные записи».
4. В списке учетных записей найдите учетную запись Майкрософт, которую вы хотите удалить, и нажмите на нее.
5. В открывшемся окне выберите «Удалить эту учетную запись с этого устройства».
6. Подтвердите удаление учетной записи Майкрософт, следуя инструкциям на экране.
После завершения этих шагов учетная запись Майкрософт будет удалена с вашего компьютера под управлением Windows 10. Обратите внимание, что удаление учетной записи Майкрософт также приведет к удалению всех связанных с ней данных, включая электронную почту, файлы и настройки.
Открытие настроек Windows 10

Для удаления учетной записи Майкрософт с компьютера под управлением Windows 10, вам потребуется открыть настройки операционной системы. Следуйте этим шагам:
- Нажмите на кнопку «Пуск» в левом нижнем углу экрана.
- В открывшемся меню выберите пункт «Настройки».
- В окне настроек выберите раздел «Учетные записи».
- На странице «Учетные записи» выберите вкладку «Вход в Windows».
- В разделе «Связанные учетные записи» найдите учетную запись Майкрософт, которую вы хотите удалить.
- Нажмите на учетную запись Майкрософт.
- В открывшемся окне выберите пункт «Удалить эту учетную запись с этого устройства».
- Подтвердите удаление учетной записи, следуя инструкциям на экране.
После завершения этих шагов учетная запись Майкрософт будет удалена с вашего компьютера под управлением Windows 10.
Переход в раздел «Учетные записи»
Для удаления учетной записи Майкрософт в Windows 10 с компьютера, необходимо перейти в раздел «Учетные записи». Следуйте инструкциям ниже:
| 1. | Откройте меню «Пуск», которое находится в левом нижнем углу экрана. |
| 2. | Нажмите на иконку «Настройки», представленную в виде шестеренки. |
| 3. | В открывшемся окне «Настройки» выберите раздел «Учетные записи». |
Теперь вы находитесь в разделе «Учетные записи» и можете приступить к удалению учетной записи Майкрософт.
Выбор учетной записи Майкрософт для удаления
Перед тем как удалить учетную запись Майкрософт в Windows 10 с компьютера, необходимо выбрать конкретную учетную запись, которую вы хотите удалить. В Windows 10 вы можете иметь несколько учетных записей Майкрософт, связанных с разными сервисами и приложениями.
Чтобы выбрать учетную запись Майкрософт для удаления, выполните следующие шаги:
- Откройте меню «Пуск» и выберите «Настройки».
- В окне «Настройки» выберите «Учетные записи».
- На странице «Учетные записи» выберите «Семейные и другие пользователи» в левой панели.
- В разделе «Другие пользователи» найдите учетную запись Майкрософт, которую вы хотите удалить.
- Нажмите на учетную запись Майкрософт, чтобы открыть дополнительные параметры.
- В открывшемся окне выберите «Удалить этот аккаунт с устройства».
- Подтвердите удаление учетной записи Майкрософт, следуя инструкциям на экране.
После выполнения этих шагов выбранная учетная запись Майкрософт будет удалена с вашего компьютера под учетной записью Windows 10.