- Создание защищенной папки
- Открытие проводника
- Создание новой папки
- Изменение имени папки
- Установка пароля на папку
- Открытие свойств папки
- Выбор вкладки «Общие»
- Настройка параметров доступа
- Вопрос-ответ:
- Какую программу использовать для защиты папок в Windows 10?
- Какой программой можно поставить пароль на папку в Windows 10?
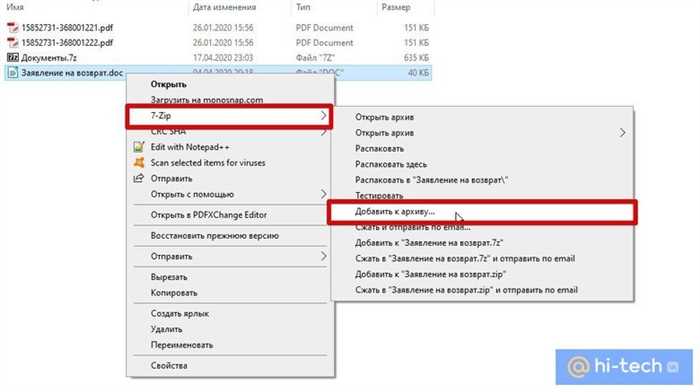
В операционной системе Windows 10 есть возможность защитить свои файлы и папки с помощью пароля. Это очень полезная функция, которая позволяет сохранить конфиденциальность и предотвратить несанкционированный доступ к вашим личным данным. В этой статье мы расскажем вам, как поставить пароль на папку в Windows 10.
Для начала, вам понадобится создать новый кластер, в котором будет храниться ваша защищенная папка. Кластер — это особый вид папки, который позволяет создать парольную защиту. Чтобы создать кластер, откройте проводник Windows и перейдите в нужное место, где вы хотите создать папку. Нажмите правой кнопкой мыши на свободном месте и выберите пункт «Создать» в контекстном меню. Затем выберите «Кластер» и введите имя для вашей новой папки.
После создания кластера, вам нужно установить пароль для доступа к нему. Чтобы это сделать, щелкните правой кнопкой мыши на созданной папке и выберите пункт «Свойства» в контекстном меню. В открывшемся окне перейдите на вкладку «Общий доступ» и нажмите кнопку «Дополнительно». В появившемся окне выберите пункт «Шифрование содержимого для защиты данных» и нажмите кнопку «OK». Затем введите пароль дважды и нажмите кнопку «OK» для сохранения настроек.
Теперь ваша папка защищена паролем. При попытке открыть ее, система будет запрашивать пароль. Введите пароль, который вы установили, и нажмите кнопку «OK». После этого вы сможете получить доступ к содержимому папки. Помните, что пароль следует выбирать надежным и сложным, чтобы обеспечить максимальную защиту ваших данных.
Создание защищенной папки
В операционной системе Windows 10 есть возможность поставить пароль на папку, чтобы обеспечить ее защиту от посторонних глаз. Для этого нужно выполнить несколько простых шагов:
- Выберите папку, которую хотите защитить паролем.
- Щелкните правой кнопкой мыши на выбранной папке и выберите пункт «Свойства».
- В открывшемся окне «Свойства» перейдите на вкладку «Общие».
- Нажмите на кнопку «Дополнительно» в разделе «Атрибуты».
- В открывшемся окне «Дополнительные атрибуты» поставьте галочку напротив пункта «Шифровать содержимое для защиты данных».
- Нажмите на кнопку «ОК» и подтвердите выбор, нажав «Применить».
- В открывшемся окне «Шифрование файлов» выберите пункт «Применить изменения к этой папке, подпапкам и файлам» и нажмите «ОК».
- Создайте пароль для доступа к папке и подтвердите его.
- Нажмите «ОК» и закройте все открытые окна.
Теперь выбранная папка будет защищена паролем. При попытке открыть ее, система будет запрашивать ввод пароля. Таким образом, только вы сможете получить доступ к содержимому этой папки.
Открытие проводника
Чтобы открыть проводник, выполните следующие шаги:
- Нажмите на кнопку «Пуск» в левом нижнем углу экрана или нажмите клавишу с логотипом Windows на клавиатуре.
- В появившемся меню выберите пункт «Проводник».
- Проводник откроется в новом окне.
Теперь вы можете приступить к постановке пароля на нужную папку в Windows 10.
Создание новой папки

Как создать новую папку на Windows 10? Это очень просто! Вам потребуется всего несколько шагов:
Шаг 1: Найдите место, где вы хотите создать новую папку. Это может быть рабочий стол, папка на диске C или любое другое место на вашем компьютере.
Шаг 2: Щелкните правой кнопкой мыши на пустом месте в выбранной папке. В появившемся контекстном меню выберите опцию «Новый» и затем «Папка».
Шаг 3: После выбора опции «Папка» появится новая папка с именем «Новая папка». Вы можете изменить имя папки, чтобы оно отражало ее содержимое.
Шаг 4: Теперь у вас есть новая папка, которую вы можете использовать для хранения файлов и других папок. Вы можете перетаскивать файлы внутрь этой папки или создавать в ней дополнительные подпапки.
Не забудьте, что создание новой папки не означает, что она будет защищена паролем. Если вы хотите установить пароль на папку, вам потребуется использовать дополнительные инструменты или программы, которые позволят вам это сделать.
Теперь вы знаете, как создать новую папку на Windows 10. Удачи в организации своих файлов и папок!
Изменение имени папки
Как поставить пароль на папку в Windows 10, мы уже рассмотрели. Теперь давайте поговорим о том, как изменить имя папки.
Изменение имени папки в Windows 10 очень просто. Для этого нужно выполнить следующие шаги:
- Найдите папку, имя которой вы хотите изменить.
- Щелкните правой кнопкой мыши на этой папке.
- В появившемся контекстном меню выберите пункт «Переименовать».
- Наберите новое имя для папки.
- Нажмите клавишу «Enter» или щелкните где-нибудь вне папки, чтобы сохранить изменения.
Теперь вы знаете, как изменить имя папки в Windows 10. Этот простой процесс позволяет легко переименовывать папки на вашем компьютере и организовывать файлы и документы в удобном для вас порядке.
Установка пароля на папку
Как поставить пароль на папку в Windows 10? Этот вопрос волнует многих пользователей. Установка пароля на папку позволяет защитить важные файлы и документы от посторонних глаз. В этой статье мы расскажем, как поставить пароль на папку в Windows 10.
1. Откройте проводник и найдите папку, которую хотите защитить паролем.
2. Щелкните правой кнопкой мыши на папке и выберите «Свойства».
3. В открывшемся окне перейдите на вкладку «Общие».
4. Нажмите на кнопку «Дополнительно».
5. В новом окне поставьте галочку напротив пункта «Шифровать содержимое для защиты данных».
6. Нажмите на кнопку «ОК».
7. Вернитесь в окно «Свойства» и перейдите на вкладку «Безопасность».
8. Нажмите на кнопку «Изменить».
9. В поле «Имя» введите имя пользователя, для которого хотите установить пароль на папку.
10. Нажмите на кнопку «Проверить имена».
11. Введите пароль в поле «Пароль» и подтвердите его в поле «Подтверждение пароля».
12. Нажмите на кнопку «ОК».
Теперь папка защищена паролем. При попытке открыть ее, система будет запрашивать пароль, который вы установили.
Установка пароля на папку в Windows 10 — это простой и эффективный способ защитить ваши файлы от несанкционированного доступа. Следуйте нашей подробной инструкции и ваша папка будет надежно защищена.
Открытие свойств папки

Для того чтобы поставить пароль на папку в Windows 10, необходимо открыть свойства этой папки. Для этого выполните следующие действия:
| 1. | Найдите папку, на которую вы хотите поставить пароль, и щелкните правой кнопкой мыши по ней. |
| 2. | В контекстном меню выберите пункт «Свойства». |
| 3. | Откроется окно «Свойства папки». |
В окне «Свойства папки» вы сможете установить пароль на папку, выбрав соответствующую опцию. После этого вам будет предложено ввести пароль дважды для подтверждения. После ввода пароля папка будет защищена паролем, и для ее открытия потребуется ввод пароля.
Выбор вкладки «Общие»

Для начала необходимо открыть проводник Windows, нажав на значок папки в панели задач или воспользовавшись сочетанием клавиш Win + E. Затем нужно найти папку, которую вы хотите защитить паролем, и щелкнуть правой кнопкой мыши по ней. В контекстном меню выберите пункт «Свойства».
В открывшемся окне «Свойства» выберите вкладку «Общие». Здесь вы найдете различные параметры и настройки для выбранной папки. Вам потребуется найти и нажать на кнопку «Дополнительно», расположенную внизу окна.
После нажатия на кнопку «Дополнительно» откроется новое окно с дополнительными параметрами для выбранной папки. В этом окне найдите раздел «Защита» и нажмите на кнопку «Шифрование содержимого для защиты данных».
В открывшемся окне «Шифрование содержимого» выберите пункт «Зашифровать содержимое, чтобы данные были защищены». После этого нажмите на кнопку «ОК».
Теперь вам будет предложено выбрать, какой тип шифрования использовать. Вы можете выбрать «Шифрование для новых файлов и папок» или «Шифрование для всех файлов и папок». После выбора нужного варианта нажмите на кнопку «ОК».
После этого система начнет процесс шифрования выбранной папки. В зависимости от размера и количества файлов в папке, этот процесс может занять некоторое время. По завершении шифрования ваши файлы и папки будут защищены паролем.
Теперь, чтобы получить доступ к зашифрованным файлам и папкам, вам потребуется ввести пароль. При попытке открыть зашифрованный файл или папку система попросит вас ввести пароль, который вы указали при шифровании.
Таким образом, выбор вкладки «Общие» в окне «Свойства» позволяет настроить шифрование и установить пароль на папку в Windows 10. Этот способ защитит ваши файлы и папки от несанкционированного доступа и поможет сохранить конфиденциальность ваших данных.
Настройка параметров доступа
Для постановки пароля на папку в Windows 10 необходимо выполнить следующие шаги:
- Откройте проводник Windows, найдите папку, которую хотите защитить паролем.
- Щелкните правой кнопкой мыши на папке и выберите пункт «Свойства».
- В открывшемся окне «Свойства» перейдите на вкладку «Общий доступ».
- Нажмите на кнопку «Дополнительно».
- В новом окне «Дополнительные параметры общего доступа» поставьте галочку напротив пункта «Зашифровать содержимое для сохранения данных».
- Нажмите на кнопку «ОК» и подтвердите свои действия.
- Вернитесь в окно «Свойства» и перейдите на вкладку «Безопасность».
- Нажмите на кнопку «Редактировать».
- В списке «Группы или пользователи» выберите нужного пользователя или группу.
- В разделе «Разрешения для» установите галочки напротив нужных разрешений (чтение, запись, выполнение и т.д.).
- Нажмите на кнопку «ОК» и подтвердите свои действия.
После выполнения этих шагов папка будет защищена паролем, и доступ к ее содержимому будет ограничен только для выбранных пользователей или групп.
Вопрос-ответ:
Какую программу использовать для защиты папок в Windows 10?
Для защиты папок в Windows 10 можно использовать различные программы. Одной из популярных программ является «Folder Guard». Она позволяет установить пароль на папку и предотвратить несанкционированный доступ к ее содержимому. Кроме того, «Folder Guard» обладает дополнительными функциями, такими как скрытие папок, блокировка доступа к системным папкам и т. д. Эта программа имеет простой и интуитивно понятный интерфейс, что делает ее использование удобным даже для неопытных пользователей.
Какой программой можно поставить пароль на папку в Windows 10?
Существует множество программ, которые позволяют поставить пароль на папку в Windows 10. Одной из самых популярных и надежных программ является «Folder Guard». Эта программа обладает широкими возможностями по защите папок паролем и обеспечивает надежную защиту данных. «Folder Guard» позволяет установить пароль на папку, скрыть ее от посторонних глаз, запретить доступ к ней через сеть и многое другое. Кроме «Folder Guard», существуют и другие программы для защиты папок паролем, такие как «Wise Folder Hider», «SecretFolder» и «Protected Folder». Выбор программы зависит от ваших потребностей и предпочтений.






