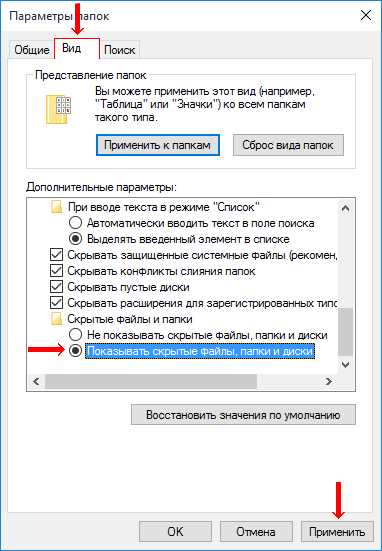
Windows 10 — это одна из самых популярных операционных систем в мире. Она предлагает множество функций и возможностей для удобной работы с файлами и папками. Однако, некоторые папки могут быть скрытыми по умолчанию, что может вызывать определенные неудобства для пользователей.
Если вы хотите включить скрытые папки в Windows 10, то вам потребуется следовать нескольким простым шагам. В этой подробной инструкции мы расскажем вам, как это сделать.
Во-первых, откройте проводник Windows, нажав на значок папки в панели задач или нажав клавишу Win + E на клавиатуре. Затем, в верхней части окна проводника, найдите вкладку «Вид» и щелкните на ней. В выпадающем меню выберите пункт «Параметры».
В открывшемся окне «Параметры папок» перейдите на вкладку «Вид». В разделе «Расширенные настройки» найдите пункт «Скрытые файлы и папки» и установите галочку напротив опции «Показывать скрытые файлы, папки и диски». Нажмите кнопку «Применить» и затем «ОК».
Настройки системы
В операционной системе Windows 10 существует возможность скрыть некоторые папки, чтобы они не отображались в проводнике. Однако, иногда может возникнуть необходимость включить скрытые папки для доступа к определенным файлам или настроек.
Чтобы включить скрытые папки в Windows 10, следуйте инструкциям:
- Откройте проводник, нажав на значок папки в панели задач или нажав клавишу Win + E.
- В верхней части окна проводника найдите и нажмите на вкладку «Вид».
- В меню «Вид» найдите раздел «Параметры» и нажмите на кнопку «Изменить папки и параметры поиска».
- В открывшемся окне «Параметры папок» перейдите на вкладку «Вид».
- В разделе «Расширенные настройки» найдите пункт «Скрытые файлы и папки» и выберите опцию «Показывать скрытые файлы, папки и диски».
- Нажмите кнопку «Применить» и затем «ОК», чтобы сохранить изменения.
После выполнения этих шагов скрытые папки будут отображаться в проводнике операционной системы Windows 10.
Открыть «Параметры»
Для того чтобы включить скрытые папки в Windows 10, необходимо открыть «Параметры».
Для этого выполните следующие действия:
- Нажмите на кнопку «Пуск» в левом нижнем углу экрана.
- В открывшемся меню выберите пункт «Настройки».
- В окне «Настройки» найдите и нажмите на пункт «Папки».
После выполнения этих действий откроется окно «Параметры папок».
Теперь вы можете перейти к настройке отображения скрытых папок в Windows 10.
Выбрать «Система»
Как включить скрытые папки в Windows 10? Для этого нужно выполнить несколько простых шагов. В данной инструкции мы рассмотрим, как включить скрытые папки в операционной системе Windows 10.
Шаг 1: Нажмите на кнопку «Пуск» в левом нижнем углу экрана.
Шаг 2: В открывшемся меню выберите «Настройки».
Шаг 3: В окне «Настройки» выберите «Система».
Шаг 4: В левой части окна выберите «Информация об устройстве».
Шаг 5: В правой части окна найдите и нажмите на ссылку «Дополнительные параметры системы».
Шаг 6: В открывшемся окне «Свойства системы» выберите вкладку «Дополнительно».
Шаг 7: В разделе «Производительность» нажмите на кнопку «Настройки».
Шаг 8: В открывшемся окне «Параметры производительности» выберите вкладку «Вид».
Шаг 9: В разделе «Настройки видимости» найдите опцию «Скрытые файлы и папки» и выберите «Показывать скрытые файлы, папки и диски».
Шаг 10: Нажмите на кнопку «Применить» и затем на кнопку «ОК».
Теперь скрытые папки будут отображаться в проводнике операционной системы Windows 10.
Нажать на «О программе»

Для начала откройте проводник, нажав на значок папки на панели задач или нажав клавишу Win + E. Затем в верхней части окна проводника найдите вкладку «Вид» и нажмите на нее.
В выпадающем меню вкладки «Вид» найдите пункт «Параметры» и щелкните по нему. В открывшемся окне «Параметры папок» перейдите на вкладку «Вид».
На вкладке «Вид» найдите раздел «Расширения для известных типов файлов» и снимите галочку с опции «Скрывать расширения для известных типов файлов».
После этого найдите раздел «Скрытые файлы и папки» и выберите опцию «Показывать скрытые файлы, папки и диски».
Нажмите на кнопку «Применить» и затем на кнопку «ОК», чтобы сохранить изменения. Теперь скрытые папки будут отображаться в проводнике Windows 10.
Параметры папок

В операционной системе Windows 10 есть возможность включить скрытые папки. Это может быть полезно, если вам нужно получить доступ к системным файлам или скрытым настройкам.
Чтобы включить скрытые папки в Windows 10, выполните следующие шаги:
| 1. | Откройте Проводник (Windows Explorer). |
| 2. | Нажмите на вкладку «Вид» в верхней части окна. |
| 3. | В разделе «Параметры» выберите «Параметры папок». |
| 4. | В открывшемся окне «Параметры папок» перейдите на вкладку «Вид». |
| 5. | В разделе «Расширенные настройки» найдите пункт «Скрытые файлы и папки». |
| 6. | Выберите опцию «Показывать скрытые файлы, папки и диски». |
| 7. | Нажмите «Применить» и «ОК», чтобы сохранить изменения. |
Теперь скрытые папки будут отображаться в Проводнике, и вы сможете получить доступ к ним.
Открыть «Проводник»

Для того чтобы открыть «Проводник» в операционной системе Windows 10, следуйте инструкциям ниже:
- Нажмите на кнопку «Пуск» в левом нижнем углу экрана или нажмите клавишу с логотипом Windows на клавиатуре.
- В открывшемся меню найдите и нажмите на иконку «Проводник».
- После этого откроется окно «Проводник», в котором вы сможете просматривать файлы и папки на вашем компьютере.
Теперь вы знаете, как открыть «Проводник» в операционной системе Windows 10. Удачного использования!






