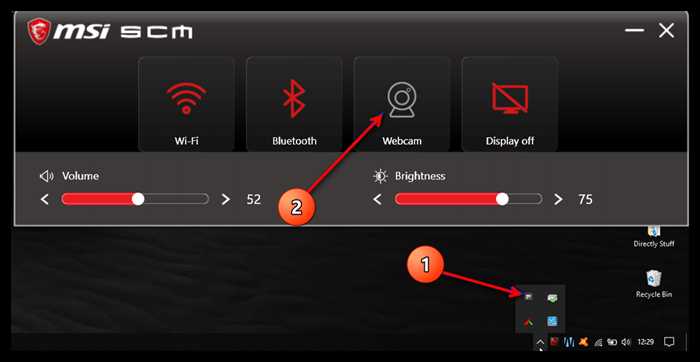- Установка программ в Windows 10
- Поиск и загрузка программы
- Запуск установщика
- Следование инструкциям установщика
- Удаление программ в Windows 10
- Открытие «Панели управления»
- Выбор программы для удаления
- Вопрос-ответ:
- Как установить программу в Windows 10?
- Как найти установленную программу в Windows 10?
- Как удалить программу в Windows 10?
- Как установить программу из Microsoft Store в Windows 10?
- Можно ли отменить удаление программы в Windows 10?

Установка и удаление программ — одна из основных задач, с которыми сталкиваются пользователи операционной системы Windows 10. Но где находятся эти программы и как их установить или удалить? В этой статье мы расскажем вам о том, как найти нужные вам программы и выполнить необходимые действия.
В Windows 10 все установленные программы находятся в специальной папке, которая называется «Программы и компоненты». Чтобы открыть эту папку, вам нужно перейти в «Параметры» системы. Для этого нажмите на кнопку «Пуск» в левом нижнем углу экрана, а затем выберите пункт «Настройки».
В открывшемся окне «Настройки» найдите и выберите раздел «Приложения». Здесь вы увидите список всех установленных программ на вашем компьютере. Чтобы установить новую программу, нажмите на кнопку «Установить приложение» и выберите нужный вам файл установки.
Если же вам нужно удалить программу, найдите ее в списке установленных приложений и нажмите на нее. Появится кнопка «Удалить», которую вам нужно нажать, чтобы удалить программу с вашего компьютера. Обратите внимание, что некоторые программы могут потребовать подтверждения удаления.
Установка программ в Windows 10
Существует несколько способов установки программ в Windows 10. Один из самых распространенных — это использование установочного файла программы. Обычно этот файл имеет расширение .exe или .msi. Чтобы начать установку, просто дважды щелкните на файле установки программы.
Если у вас есть диск с программой, вы можете вставить его в оптический привод компьютера и следовать инструкциям на экране. В большинстве случаев установка начнется автоматически.
Еще один способ установки программы — это использование магазина приложений Windows. В Windows 10 есть встроенный магазин приложений, где вы можете найти и установить различные программы и игры. Чтобы воспользоваться этим способом, откройте магазин приложений, найдите нужную программу и нажмите кнопку «Установить».
После того, как вы установили программу, она будет доступна в меню «Пуск» или на рабочем столе. Вы также можете найти ее в списке установленных программ в разделе «Параметры» -> «Система» -> «Приложения и функции».
Удаление программ в Windows 10 также является простым процессом. Для этого откройте меню «Пуск», найдите нужную программу, щелкните правой кнопкой мыши на ее значок и выберите «Удалить» или «Деинсталлировать». Вы также можете удалить программу через раздел «Параметры» -> «Система» -> «Приложения и функции».
Теперь вы знаете, как установить и удалить программы в операционной системе Windows 10. Не забывайте следовать инструкциям и быть внимательными при установке новых программ, чтобы избежать установки нежелательного или вредоносного ПО.
Поиск и загрузка программы

1. Откройте меню «Пуск», которое находится в левом нижнем углу экрана.
2. Введите название программы, которую вы хотите найти, в поле поиска. Например, если вы ищете программу для редактирования фотографий, введите «фото редактор».
3. Нажмите клавишу «Enter» или щелкните по значку поиска, чтобы начать поиск.
4. В результате поиска вы увидите список программ, соответствующих вашему запросу. Щелкните по названию программы, чтобы открыть ее страницу.
5. На странице программы вы найдете информацию о ней, включая описание, функции и требования к системе. Также вы увидите кнопку «Загрузить» или «Установить». Щелкните по этой кнопке, чтобы начать загрузку программы.
6. После завершения загрузки откройте загруженный файл и следуйте инструкциям установщика программы. Обычно вам нужно будет согласиться с лицензионным соглашением и выбрать путь установки.
7. После завершения установки программа будет доступна в меню «Пуск» или на рабочем столе. Щелкните по значку программы, чтобы запустить ее.
Теперь вы знаете, как найти и загрузить программу в операционной системе Windows 10. Установка и удаление программ стало проще и удобнее благодаря интуитивно понятному интерфейсу и улучшенным функциям операционной системы.
Запуск установщика
Чтобы найти установщик, откройте меню «Пуск», которое находится в левом нижнем углу экрана. В поисковой строке введите название программы, которую вы хотите установить или удалить. После этого нажмите на соответствующий результат поиска.
Когда вы запустите установщик, следуйте инструкциям на экране. Обычно вам будет предложено выбрать папку для установки программы и принять лицензионное соглашение. После этого установщик начнет копировать файлы на ваш компьютер и настроит программу для работы.
Если вы хотите удалить программу, найдите ее в списке установленных программ в меню «Параметры» или «Управление панелью». Выберите программу, которую вы хотите удалить, и нажмите на кнопку «Удалить». Следуйте инструкциям на экране, чтобы завершить процесс удаления.
Теперь вы знаете, как найти и запустить установщик программ в операционной системе Windows 10. Установка и удаление программ — это важные задачи, которые помогут вам настроить ваш компьютер под ваши потребности.
Следование инструкциям установщика

При установке программы в Windows 10 очень важно внимательно следовать инструкциям, предоставляемым установщиком. Это позволит избежать ошибок и проблем в процессе установки.
Перед началом установки программы необходимо найти файл установки. Обычно он находится в загруженной папке или на диске C: в папке «Загрузки». Если вы не знаете, где находится файл установки, можно воспользоваться поиском в Проводнике Windows.
После того, как вы нашли файл установки, щелкните по нему дважды, чтобы запустить процесс установки. Установщик программы откроется и предложит вам несколько опций.
Чтобы начать установку, обычно нужно нажать кнопку «Далее» или «Установить». В некоторых случаях могут быть дополнительные настройки, которые можно изменить перед установкой. Внимательно прочитайте все предлагаемые опции и выберите те, которые соответствуют вашим потребностям.
После того, как вы выбрали все необходимые опции, нажмите кнопку «Установить» и дождитесь завершения процесса установки. Во время установки может потребоваться подтверждение администратора, поэтому будьте готовы ввести пароль администратора, если это требуется.
После завершения установки программа будет готова к использованию. В некоторых случаях может потребоваться перезагрузка компьютера, чтобы изменения вступили в силу.
Если вам необходимо удалить программу, вы можете сделать это через меню «Параметры» в Windows 10. Откройте меню «Параметры», выберите раздел «Приложения» и найдите программу, которую вы хотите удалить. Щелкните по ней и выберите опцию «Удалить». Следуйте инструкциям на экране, чтобы завершить процесс удаления.
Следование инструкциям установщика является важным шагом при установке программы в Windows 10. Это поможет вам избежать ошибок и проблем, а также обеспечит правильную работу программы.
Удаление программ в Windows 10

- Откройте меню «Пуск», которое находится в левом нижнем углу экрана.
- Выберите «Настройки», чтобы открыть панель управления Windows 10.
- В панели управления выберите «Приложения», чтобы открыть список установленных программ.
- В списке установленных программ найдите программу, которую вы хотите удалить.
- Щелкните на программе, чтобы выделить ее, а затем выберите «Удалить».
- Подтвердите удаление программы, следуя инструкциям на экране.
После завершения этих шагов выбранная программа будет удалена с вашего компьютера. Удаление программ в Windows 10 позволяет освободить место на жестком диске и улучшить производительность системы. Будьте внимательны при удалении программ, чтобы не удалить важные файлы или компоненты операционной системы.
Открытие «Панели управления»
Панель управления в Windows 10 предоставляет доступ к различным настройкам и функциям операционной системы. Чтобы открыть «Панель управления», следуйте инструкциям ниже:
- Нажмите на кнопку «Пуск» в левом нижнем углу экрана.
- В открывшемся меню выберите пункт «Настройки».
- В окне «Настройки» выберите пункт «Система».
- На левой панели выберите «Панель управления».
После выполнения этих шагов откроется «Панель управления», где вы сможете настраивать и управлять различными программами и функциями Windows 10, включая установку и удаление программ.
Выбор программы для удаления

Для этого нужно открыть меню «Пуск», которое находится в левом нижнем углу экрана. Затем следует выбрать пункт «Настройки», который обозначен значком шестеренки. В открывшемся окне настройки нужно выбрать раздел «Приложения».
В разделе «Приложения» находится список всех установленных программ на компьютере. Здесь можно найти нужную программу для удаления. Для удобства можно воспользоваться поиском, который находится в верхней части окна. В поисковой строке нужно ввести название программы или ее часть.
После того, как нужная программа найдена, ее можно удалить. Для этого нужно нажать на ее название в списке программ и выбрать опцию «Удалить». При этом может потребоваться подтверждение действия администратором.
Выбор программы для удаления в Windows 10 является важным шагом для поддержания оптимальной работы компьютера. Правильное удаление ненужных программ поможет освободить место на жестком диске и улучшить производительность системы.
Вопрос-ответ:
Как установить программу в Windows 10?
Чтобы установить программу в Windows 10, вам нужно сначала скачать установочный файл программы с официального сайта или из другого надежного источника. Затем запустите этот файл и следуйте инструкциям мастера установки. Обычно вам будет предложено выбрать путь установки, настроить параметры и подтвердить установку. После завершения установки программа будет доступна в меню «Пуск» или на рабочем столе.
Как найти установленную программу в Windows 10?
Чтобы найти установленную программу в Windows 10, вы можете воспользоваться меню «Пуск». Нажмите на кнопку «Пуск» в левом нижнем углу экрана или нажмите клавишу с логотипом Windows на клавиатуре. В открывшемся меню «Пуск» вы увидите список установленных программ. Вы также можете воспользоваться поиском, чтобы быстро найти нужную программу. Просто начните вводить название программы в поле поиска в меню «Пуск» и Windows 10 предложит вам соответствующие результаты.
Как удалить программу в Windows 10?
Чтобы удалить программу в Windows 10, откройте меню «Пуск» и найдите программу, которую вы хотите удалить. Щелкните правой кнопкой мыши на значок программы и выберите «Удалить» или «Деинсталлировать» в контекстном меню. Появится окно с запросом подтверждения удаления. Нажмите «Да» или «ОК», чтобы подтвердить удаление программы. В некоторых случаях вам может потребоваться перезагрузить компьютер после удаления программы.
Как установить программу из Microsoft Store в Windows 10?
Чтобы установить программу из Microsoft Store в Windows 10, откройте Microsoft Store, который можно найти в меню «Пуск». В поисковой строке Microsoft Store введите название программы, которую вы хотите установить, и нажмите «Enter». Выберите нужную программу из результатов поиска и нажмите на нее. На странице программы нажмите кнопку «Получить» или «Установить». После завершения установки программа будет доступна на вашем компьютере.
Можно ли отменить удаление программы в Windows 10?
Да, в Windows 10 есть возможность отменить удаление программы, если вы случайно удалили ее или передумали. Чтобы восстановить удаленную программу, откройте меню «Пуск» и найдите «Настройки». В настройках выберите «Приложения» и перейдите на вкладку «Приложения и компоненты». В списке установленных программ найдите удаленную программу и нажмите на нее. Появится кнопка «Восстановить». Нажмите на нее, чтобы восстановить удаленную программу. Обратите внимание, что восстановление может занять некоторое время, и вам может потребоваться перезагрузить компьютер после восстановления программы.