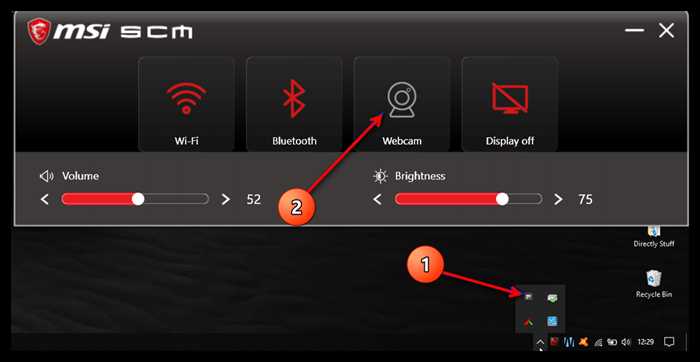- Способ 1: Изменение размера панели задач
- Откройте настройки панели задач
- Найдите раздел «Размер панели задач»
- Переместите ползунок, чтобы уменьшить размер панели задач
- Способ 2: Скрытие ненужных элементов на панели задач
- Щелкните правой кнопкой мыши на панели задач
- Вопрос-ответ:
- Как уменьшить панель задач в Windows 11?
- Как изменить размер панели задач в Windows 11?
- Как уменьшить размер значков на панели задач в Windows 11?

Панель задач в Windows 11 является одним из ключевых элементов операционной системы, предоставляющим быстрый доступ к приложениям и функциям. Однако, для некоторых пользователей она может занимать слишком много места на экране, что может быть непрактично и мешать работе.
Если вы хотите уменьшить панель задач в Windows 11, у вас есть несколько простых способов сделать это. Во-первых, вы можете изменить размер панели задач, чтобы она занимала меньше места на экране. Для этого достаточно щелкнуть правой кнопкой мыши на пустом месте панели задач и выбрать пункт «Настройки панели задач». Затем вы можете изменить размер панели задач, перемещая ползунок влево или вправо.
Во-вторых, вы можете скрыть некоторые элементы на панели задач, чтобы освободить еще больше места на экране. Например, вы можете скрыть кнопку «Пуск» или кнопки задач, которые вы не используете часто. Для этого снова щелкните правой кнопкой мыши на пустом месте панели задач, выберите пункт «Настройки панели задач» и переключите соответствующие переключатели в положение «Выключено».
И наконец, вы можете изменить положение панели задач на экране. По умолчанию она располагается внизу, но вы можете переместить ее на верх или по бокам экрана. Для этого снова щелкните правой кнопкой мыши на пустом месте панели задач, выберите пункт «Настройки панели задач» и в разделе «Положение на экране» выберите желаемое положение.
Вот и все! Теперь вы знаете несколько простых способов уменьшить панель задач в Windows 11 и сделать ее более удобной для работы. Попробуйте эти методы и выберите наиболее подходящий для вас.
Способ 1: Изменение размера панели задач
Чтобы изменить размер панели задач, выполните следующие шаги:
- Нажмите правой кнопкой мыши на пустом месте панели задач.
- В открывшемся контекстном меню выберите пункт «Настройки панели задач».
- В разделе «Размер панели задач» выберите желаемый размер: маленький, средний или большой.
После выбора размера панели задач она автоматически изменится соответствующим образом. Вы можете экспериментировать с разными размерами, чтобы найти наиболее удобный для вас.
Изменение размера панели задач — это простой способ уменьшить ее и сделать ваш рабочий стол более эстетичным и функциональным.
Откройте настройки панели задач
Для уменьшения панели задач в Windows 11 вам потребуется открыть настройки панели задач. Это можно сделать несколькими способами:
- Щелкните правой кнопкой мыши на пустом месте панели задач и выберите «Настройки панели задач».
- Нажмите клавишу Win + I, чтобы открыть «Настройки», затем выберите «Персонализация» и перейдите в раздел «Панель задач».
- Щелкните правой кнопкой мыши на кнопке «Пуск» и выберите «Настройки». Затем перейдите в раздел «Персонализация» и выберите «Панель задач».
После открытия настроек панели задач вы сможете настроить ее внешний вид и поведение. В разделе «Размер панели задач» вы сможете выбрать опцию «Уменьшить», чтобы уменьшить высоту панели задач. Также вы можете настроить другие параметры, такие как расположение и отображение иконок.
После внесения изменений сохраните настройки и закройте окно настроек. Панель задач будет уменьшена в соответствии с выбранными параметрами. Теперь вы можете наслаждаться более компактным видом панели задач в Windows 11.
Найдите раздел «Размер панели задач»

Чтобы найти раздел «Размер панели задач», выполните следующие шаги:
- Щелкните правой кнопкой мыши на пустом месте панели задач.
- В открывшемся контекстном меню выберите пункт «Настройки панели задач».
- В открывшемся окне «Настройки» найдите раздел «Размер панели задач».
В разделе «Размер панели задач» вы можете выбрать один из предложенных вариантов размера панели задач: «Маленький», «Средний» или «Большой». Выберите нужный вам размер и закройте окно «Настройки».
После этого панель задач изменит свой размер в соответствии с выбранным вами вариантом. Вы можете экспериментировать с разными размерами, чтобы найти наиболее удобный для вас.
Переместите ползунок, чтобы уменьшить размер панели задач
Чтобы уменьшить панель задач, выполните следующие шаги:
- Щелкните правой кнопкой мыши на пустом месте панели задач.
- В контекстном меню выберите пункт «Настройки панели задач».
- В открывшемся окне «Настройки панели задач» найдите ползунок «Размер панели задач».
- Переместите ползунок влево, чтобы уменьшить размер панели задач, или вправо, чтобы увеличить его.
- После того как вы установите желаемый размер, закройте окно «Настройки панели задач».
Теперь панель задач будет занимать меньше места на экране, что позволит вам свободно работать с другими приложениями и окнами.
Таким образом, перемещение ползунка позволяет легко уменьшить размер панели задач в Windows 11 и настроить ее под свои предпочтения.
Способ 2: Скрытие ненужных элементов на панели задач

Если вы хотите уменьшить панель задач в Windows 11, вы можете скрыть ненужные элементы на ней. Это поможет освободить место и сделать панель более компактной.
Вот как это сделать:
- Щелкните правой кнопкой мыши на панели задач.
- Выберите пункт «Параметры панели задач».
- В открывшемся окне перейдите на вкладку «Поведение».
- В разделе «Выберите элементы, которые должны отображаться на панели задач» снимите флажки с элементов, которые вы хотите скрыть.
- Нажмите кнопку «Применить» и затем «ОК».
Теперь выбранные элементы не будут отображаться на панели задач, что поможет уменьшить ее размер и сделать ее более удобной для использования.
Щелкните правой кнопкой мыши на панели задач

После щелчка правой кнопкой мыши на панели задач откроется контекстное меню с различными опциями. Одна из опций — «Настройки панели задач». Щелкните на эту опцию, чтобы открыть окно настроек панели задач.
В окне настроек панели задач вы можете изменить различные параметры, включая размер панели задач. Чтобы уменьшить размер панели задач, найдите опцию «Размер панели задач» и выберите более маленький размер.
После выбора нового размера панели задач она автоматически уменьшится и займет меньше места на экране. Вы также можете настроить другие параметры панели задач, чтобы сделать ее более удобной для вас.
Щелкните правой кнопкой мыши на панели задач в Windows 11 и уменьшите ее размер, чтобы освободить место на экране и сделать работу с компьютером более комфортной.
Вопрос-ответ:
Как уменьшить панель задач в Windows 11?
Чтобы уменьшить панель задач в Windows 11, щелкните правой кнопкой мыши на пустом месте панели задач и выберите пункт «Настройки панели задач». В открывшемся окне переключите ползунок «Размер панели задач» влево, чтобы уменьшить ее размер. Также вы можете выбрать опцию «Использовать маленькие значки» для дополнительного уменьшения размера значков на панели задач.
Как изменить размер панели задач в Windows 11?
Для изменения размера панели задач в Windows 11, щелкните правой кнопкой мыши на пустом месте панели задач и выберите пункт «Настройки панели задач». В открывшемся окне вы увидите ползунок «Размер панели задач», который можно перетаскивать влево или вправо, чтобы изменить размер панели задач. Перемещение ползунка влево уменьшит размер панели задач, а перемещение вправо увеличит его.
Как уменьшить размер значков на панели задач в Windows 11?
Если вы хотите уменьшить размер значков на панели задач в Windows 11, щелкните правой кнопкой мыши на пустом месте панели задач и выберите пункт «Настройки панели задач». В открывшемся окне найдите опцию «Использовать маленькие значки» и включите ее. После этого значки на панели задач уменьшатся в размере, что позволит вам увеличить количество отображаемых значков на панели.