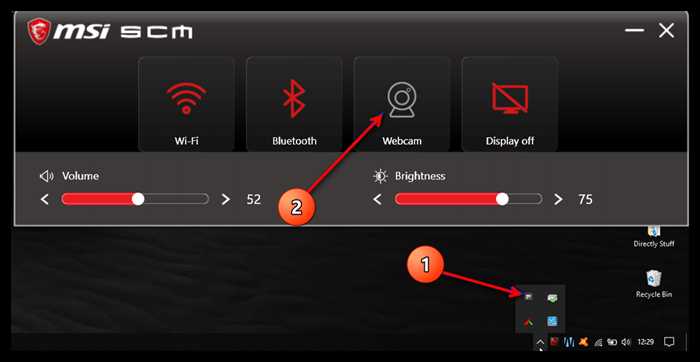- Способы отключения тачпада на ноутбуке
- Использование горячих клавиш
- Отключение через настройки системы
- Установка специального программного обеспечения
- Инструкции по отключению тачпада на ноутбуке
- Использование горячих клавиш
- Отключение через настройки системы
- Установка специального программного обеспечения
- Вопрос-ответ:
- Как отключить тачпад на ноутбуке?
- Как временно отключить тачпад на ноутбуке?
- Как отключить тачпад на ноутбуке с операционной системой Windows 10?

Тачпад – это удобное устройство, которое позволяет управлять курсором на экране ноутбука без использования мыши. Однако, иногда возникают ситуации, когда пользователю необходимо отключить тачпад. Например, при подключении внешней мыши или при работе с программами, требующими точного позиционирования курсора. В этой статье мы расскажем о нескольких простых способах отключения тачпада на ноутбуке.
Первый способ – это использование сочетания клавиш на клавиатуре. Для большинства ноутбуков существует специальная комбинация клавиш, которая позволяет включать и отключать тачпад. Обычно это сочетание клавиш Fn + F7 или Fn + F9. Однако, точное сочетание может отличаться в зависимости от модели ноутбука. Чтобы узнать правильное сочетание для вашего ноутбука, обратитесь к руководству пользователя или поищите информацию на официальном сайте производителя.
Второй способ – это отключение тачпада через настройки операционной системы. Для этого необходимо зайти в «Панель управления» и выбрать раздел «Устройства и принтеры». Затем найдите раздел «Мышь» и откройте его. В открывшемся окне выберите вкладку «Тачпад» и найдите опцию «Отключить тачпад при подключении мыши». Установите галочку напротив этой опции и нажмите «Применить». Теперь тачпад будет автоматически отключаться при подключении внешней мыши.
Третий способ – это использование специальных программ для управления тачпадом. Существует множество программ, которые позволяют настроить работу тачпада на ноутбуке. Некоторые из них позволяют полностью отключить тачпад, а другие предлагают более гибкие настройки, такие как изменение чувствительности или скорости курсора. Вы можете найти подходящую программу для вашего ноутбука на официальном сайте производителя или в интернете.
Способы отключения тачпада на ноутбуке

Отключение тачпада на ноутбуке может быть полезным, если вы предпочитаете использовать внешнюю мышь или клавиатуру. Вот несколько способов, как отключить тачпад на ноутбуке:
| Способ | Инструкции |
| 1 | Нажмите на клавишу Fn и одновременно нажмите на клавишу, обозначенную символом тачпада. Обычно это клавиша с изображением тачпада или с символом, похожим на две перекрещенные стрелки. |
| 2 | Откройте панель управления ноутбуком и найдите раздел «Устройства сенсорной панели» или «Тачпад». В этом разделе вы сможете отключить тачпад или настроить его параметры. |
| 3 | Если у вас установлена специальная программа для управления тачпадом, откройте ее и найдите опцию отключения тачпада. Обычно эта опция находится в настройках программы. |
| 4 | Если у вас установлена операционная система Windows 10, вы можете отключить тачпад через настройки системы. Откройте «Параметры» -> «Устройства» -> «Сенсорная панель» и переключите опцию «Сенсорная панель» в положение «Выкл». |
Выберите наиболее удобный для вас способ отключения тачпада на ноутбуке и наслаждайтесь работой с внешней мышью или клавиатурой!
Использование горячих клавиш

Если вы хотите отключить тачпад на ноутбуке, то можно воспользоваться горячими клавишами. Как правило, на большинстве ноутбуков есть специальная комбинация клавиш, которая позволяет включать и отключать тачпад.
Чтобы отключить тачпад, обычно нужно нажать комбинацию клавиш Fn + F7 или Fn + F9. Однако, точные комбинации могут отличаться в зависимости от модели ноутбука.
Если вы не знаете, какая комбинация клавиш отключает тачпад на вашем ноутбуке, можно попробовать следующие варианты:
| Модель ноутбука | Комбинация клавиш |
|---|---|
| HP | Fn + F5 |
| Dell | Fn + F5 |
| Lenovo | Fn + F8 |
| Acer | Fn + F7 |
Если ни одна из этих комбинаций не работает, рекомендуется обратиться к руководству пользователя для вашей модели ноутбука или поискать информацию на официальном сайте производителя.
Отключение через настройки системы
Если вы хотите на ноутбуке отключить тачпад, то это можно сделать через настройки системы. Вот простая инструкция:
- Откройте «Панель управления» на вашем ноутбуке.
- Выберите раздел «Устройства и звук».
- В разделе «Устройства и принтеры» найдите иконку «Мышь».
- Щелкните правой кнопкой мыши на иконке «Мышь» и выберите «Свойства».
- В открывшемся окне «Свойства: Мышь» найдите вкладку «Тачпад» или «Устройство сенсорной панели».
- На вкладке «Тачпад» найдите опцию «Включить тачпад» или «Включить устройство сенсорной панели».
- Снимите галочку с этой опции, чтобы отключить тачпад.
- Нажмите кнопку «Применить» и затем «ОК», чтобы сохранить изменения.
Теперь тачпад на вашем ноутбуке будет отключен. Если вам понадобится снова включить тачпад, просто повторите эти шаги и поставьте галочку в опции «Включить тачпад».
Установка специального программного обеспечения

Если вы не можете отключить тачпад на ноутбуке с помощью стандартных настроек операционной системы, вы можете попробовать установить специальное программное обеспечение, которое предоставит вам больше возможностей для управления тачпадом.
На рынке существует множество программ, которые позволяют настраивать работу тачпада на ноутбуке. Одним из самых популярных является Touchpad Blocker. Это бесплатная программа, которая позволяет отключить тачпад на ноутбуке с помощью горячих клавиш или автоматически при подключении внешней мыши.
Для установки программы Touchpad Blocker выполните следующие шаги:
- Перейдите на официальный сайт разработчика программы.
- Найдите страницу загрузки и скачайте установочный файл.
- Запустите установочный файл и следуйте инструкциям мастера установки.
- После установки программы запустите ее.
- В настройках программы выберите опцию «Отключить тачпад при подключении внешней мыши» или настройте горячие клавиши для отключения тачпада.
- Сохраните изменения и закройте программу.
После установки и настройки программы Touchpad Blocker вы сможете легко и быстро отключать тачпад на ноутбуке по вашему усмотрению.
Обратите внимание, что существуют и другие программы для управления тачпадом на ноутбуке, поэтому вы можете выбрать наиболее подходящую для ваших потребностей.
Инструкции по отключению тачпада на ноутбуке

Тачпад на ноутбуке может быть полезным устройством, но иногда пользователи предпочитают использовать внешнюю мышь или клавиатуру. Если вы хотите отключить тачпад на своем ноутбуке, вот несколько простых инструкций, которые помогут вам сделать это.
- Первый способ: использование горячих клавиш.
- Второй способ: использование панели управления.
- Третий способ: использование драйверов тачпада.
На большинстве ноутбуков есть специальные горячие клавиши, которые позволяют вам включать и отключать тачпад. Обычно это комбинация клавиш Fn + F-ключ (например, Fn + F6). Найдите на клавиатуре символ тачпада и нажмите сочетание клавиш, чтобы отключить тачпад.
Другой способ отключить тачпад — это использование панели управления. Щелкните правой кнопкой мыши по значку «Пуск» в левом нижнем углу экрана и выберите «Панель управления». Затем найдите раздел «Устройства и принтеры» и выберите «Устройства указания». В этом разделе вы должны увидеть список доступных устройств указания, включая тачпад. Щелкните правой кнопкой мыши по тачпаду и выберите «Отключить».
Если у вас установлены драйверы тачпада, вы можете использовать их для отключения тачпада. Щелкните правой кнопкой мыши по значку «Пуск» в левом нижнем углу экрана и выберите «Диспетчер устройств». В окне «Диспетчер устройств» найдите раздел «Устройства ввода» и разверните его. Затем найдите тачпад в списке устройств и щелкните правой кнопкой мыши по нему. Выберите «Отключить» или «Отключить устройство».
После выполнения этих инструкций тачпад будет отключен на вашем ноутбуке. Если вам понадобится снова включить тачпад, просто повторите указанные выше шаги и выберите соответствующую опцию.
Использование горячих клавиш
На ноутбуке можно отключить тачпад с помощью горячих клавиш. Для этого нужно нажать сочетание клавиш Fn и одной из функциональных клавиш, на которой изображена иконка тачпада. Обычно это клавиша F6 или F7. Нажатие этого сочетания клавиш переключит тачпад в режим отключения или включения.
Отключение через настройки системы
Если вы хотите отключить тачпад на ноутбуке, то это можно сделать через настройки системы. Вот инструкция, как это сделать:
| 1. | Откройте «Панель управления» на вашем ноутбуке. |
| 2. | Выберите раздел «Устройства и принтеры». |
| 3. | Найдите раздел «Мышь» и щелкните по нему. |
| 4. | В открывшемся окне выберите вкладку «Тачпад». |
| 5. | Снимите галочку рядом с опцией «Включить тачпад». |
| 6. | Нажмите кнопку «Применить» и затем «ОК». |
После выполнения этих шагов тачпад на вашем ноутбуке будет отключен, и вы сможете использовать только подключенную мышь или другие устройства ввода.
Установка специального программного обеспечения
Существует несколько программ, которые позволяют отключить тачпад на ноутбуке. Одним из самых популярных является «Touchpad Blocker». Это бесплатная программа, которая позволяет временно или постоянно отключить тачпад на вашем ноутбуке.
Чтобы установить «Touchpad Blocker», выполните следующие шаги:
- Перейдите на официальный сайт программы.
- Скачайте установочный файл программы.
- Запустите установку, следуя инструкциям на экране.
- После установки запустите программу.
- В настройках программы выберите опцию «Отключить тачпад».
- Сохраните изменения и закройте программу.
После установки и настройки «Touchpad Blocker» тачпад на вашем ноутбуке будет полностью отключен. Если вам потребуется снова включить тачпад, просто запустите программу и выберите опцию «Включить тачпад».
Теперь вы знаете, как установить специальное программное обеспечение для отключения тачпада на ноутбуке. Это простой и удобный способ, который позволит вам полностью контролировать управление компьютером с помощью мыши или клавиатуры.
Вопрос-ответ:
Как отключить тачпад на ноутбуке?
Есть несколько способов отключить тачпад на ноутбуке. Во-первых, вы можете воспользоваться сочетанием клавиш на клавиатуре. На большинстве ноутбуков есть специальная клавиша, обозначенная значком тачпада. Чтобы отключить тачпад, нажмите эту клавишу вместе с клавишей Fn. Во-вторых, вы можете отключить тачпад через настройки операционной системы. Для этого откройте «Панель управления», найдите раздел «Устройства и принтеры» или «Устройства» и выберите «Мышь». В открывшемся окне найдите вкладку «Тачпад» и отключите его. В-третьих, некоторые ноутбуки имеют физическую кнопку или переключатель для отключения тачпада. Обычно они расположены рядом с тачпадом или на его поверхности.
Как временно отключить тачпад на ноутбуке?
Если вам нужно временно отключить тачпад на ноутбуке, вы можете воспользоваться сочетанием клавиш на клавиатуре. На большинстве ноутбуков есть специальная клавиша, обозначенная значком тачпада. Чтобы временно отключить тачпад, нажмите эту клавишу вместе с клавишей Fn. Таким образом, вы сможете использовать мышь или другое устройство вместо тачпада. Чтобы снова включить тачпад, просто повторите эту комбинацию клавиш.
Как отключить тачпад на ноутбуке с операционной системой Windows 10?
Если у вас установлена операционная система Windows 10, вы можете отключить тачпад через настройки. Щелкните правой кнопкой мыши по кнопке «Пуск» в левом нижнем углу экрана и выберите «Параметры». В открывшемся окне выберите раздел «Устройства» и перейдите на вкладку «Сенсорная панель». Там вы найдете опцию «Тачпад» и сможете отключить его. Если вы не видите вкладку «Сенсорная панель», значит, ваш ноутбук не поддерживает данную функцию и вам следует воспользоваться другими способами отключения тачпада.