- Как удалить Edge в Windows 10
- Подготовка к удалению
- Создайте резервную копию данных
- Закройте все запущенные приложения
- Удаление Edge через PowerShell
- Откройте PowerShell с правами администратора
- Введите команду для удаления Edge
- Вопрос-ответ:
- Как удалить Edge в Windows 10?
- Можно ли удалить Edge в Windows 10 без использования командной строки?
- Можно ли восстановить Edge после его удаления в Windows 10?
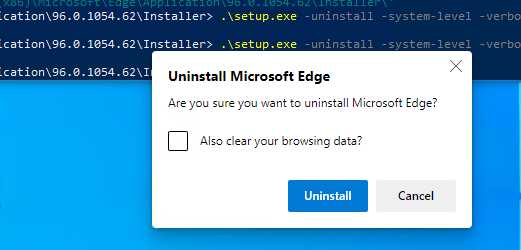
Edge — это встроенный в Windows 10 браузер, который предлагает множество функций и возможностей для пользователей. Однако, возможно, вы захотите удалить Edge полностью из своей системы по каким-то причинам. В этой статье мы расскажем вам, как выполнить эту задачу шаг за шагом.
Перед тем, как приступить к удалению Edge, важно понимать, что это может повлиять на работу других приложений и функций Windows 10. Поэтому перед удалением рекомендуется создать точку восстановления системы или резервную копию данных, чтобы в случае проблем можно было вернуться к предыдущему состоянию.
Для полного удаления Edge в Windows 10 вам потребуется использовать PowerShell, мощный инструмент командной строки. Вот пошаговая инструкция:
Шаг 1: Откройте PowerShell, нажав правой кнопкой мыши на кнопке «Пуск» и выбрав «Windows PowerShell» из контекстного меню.
Шаг 2: В открывшемся окне PowerShell введите следующую команду и нажмите Enter:
Get-AppxPackage Microsoft.MicrosoftEdge | Remove-AppxPackage
После выполнения этой команды Edge будет удален из вашей системы. Однако, возможно, вы заметите, что иконка Edge все еще присутствует в панели задач. Чтобы удалить ее полностью, выполните следующие шаги:
Шаг 3: Откройте проводник Windows и перейдите по следующему пути:
C:\Users\%username%\AppData\Local\Packages
Шаг 4: Найдите папку с именем «Microsoft.MicrosoftEdge_8wekyb3d8bbwe» и удалите ее.
После выполнения этих шагов Edge будет полностью удален из вашей системы. Учтите, что после удаления Edge вы не сможете использовать его функции и возможности, поэтому перед удалением внимательно взвесьте все за и против.
Как удалить Edge в Windows 10
Прежде чем начать процесс удаления Edge, убедитесь, что у вас есть административные права на компьютере. Также рекомендуется создать точку восстановления системы, чтобы в случае проблем можно было вернуться к предыдущему состоянию.
| Шаг 1: | Откройте командную строку с правами администратора. Для этого нажмите правой кнопкой мыши на кнопке «Пуск» и выберите «Командная строка (администратор)». |
| Шаг 2: | В командной строке введите следующую команду: cd C:\Windows\SystemApps и нажмите Enter. |
| Шаг 3: | Найдите папку Microsoft.MicrosoftEdge_8wekyb3d8bbwe и скопируйте ее путь. |
| Шаг 4: | В командной строке введите следующую команду: takeown /f "путь_к_папке" /r /d y и нажмите Enter. Замените «путь_к_папке» на скопированный путь к папке Microsoft.MicrosoftEdge_8wekyb3d8bbwe. |
| Шаг 5: | В командной строке введите следующую команду: icacls "путь_к_папке" /grant administrators:F /t и нажмите Enter. Замените «путь_к_папке» на скопированный путь к папке Microsoft.MicrosoftEdge_8wekyb3d8bbwe. |
| Шаг 6: | Теперь вы можете удалить папку Microsoft.MicrosoftEdge_8wekyb3d8bbwe. Для этого в командной строке введите следующую команду: rd /s "путь_к_папке" и нажмите Enter. Замените «путь_к_папке» на скопированный путь к папке Microsoft.MicrosoftEdge_8wekyb3d8bbwe. |
| Шаг 7: | Перезагрузите компьютер, чтобы изменения вступили в силу. |
После выполнения всех этих шагов Microsoft Edge будет полностью удален из вашей системы Windows 10. Однако, имейте в виду, что удаление Edge может привести к некоторым проблемам с функциональностью операционной системы, поэтому будьте осторожны и делайте это на свой страх и риск.
Подготовка к удалению
Перед тем, как приступить к полному удалению Edge в Windows 10, необходимо выполнить несколько предварительных шагов:
| 1. | Убедитесь, что у вас есть права администратора на компьютере. |
| 2. | Создайте точку восстановления системы, чтобы в случае проблем можно было вернуться к предыдущему состоянию. |
| 3. | Закройте все запущенные экземпляры Edge и другие программы, которые могут использовать его компоненты. |
| 4. | Сохраните все важные данные и закройте все открытые документы и файлы. |
| 5. | Убедитесь, что у вас установлен альтернативный веб-браузер, чтобы иметь возможность продолжать работу в Интернете после удаления Edge. |
После выполнения этих шагов вы будете готовы к полному удалению Edge в Windows 10.
Создайте резервную копию данных

Прежде чем приступить к удалению Edge в Windows 10, рекомендуется создать резервную копию всех важных данных. Это позволит вам сохранить все необходимые файлы и информацию, чтобы в случае чего можно было восстановить их.
Для создания резервной копии данных вы можете использовать различные методы. Один из самых простых способов — это скопировать все нужные файлы на внешний накопитель, такой как USB-флешка или внешний жесткий диск. Просто откройте папку, в которой хранятся ваши данные, выделите их и скопируйте на внешний накопитель.
Также вы можете воспользоваться специальными программами для создания резервных копий, которые позволяют автоматизировать процесс и сохранить все данные в одном месте. Некоторые из таких программ встроены в операционную систему Windows 10, например, «Резервное копирование и восстановление (Windows 7)». Вы можете найти ее в разделе «Панель управления» -> «Система и безопасность» -> «Резервное копирование и восстановление».
Не забудьте также создать резервную копию всех важных данных, хранящихся в браузере Edge, таких как закладки, пароли и история посещений. Для этого откройте браузер Edge, перейдите в его настройки и найдите раздел «Импорт и экспорт». Там вы сможете сохранить все нужные данные на компьютере.
Закройте все запущенные приложения

Перед тем, как приступить к удалению Edge, убедитесь, что все приложения, включая браузер, закрыты. Это важно, чтобы избежать возможных проблем в процессе удаления.
Для закрытия приложений в Windows 10 выполните следующие шаги:
- Нажмите правой кнопкой мыши на панели задач и выберите пункт «Диспетчер задач».
- В открывшемся окне Диспетчера задач найдите все запущенные приложения и процессы, связанные с Edge.
- Выделите каждый процесс и нажмите кнопку «Завершить задачу».
- Повторите эту операцию для всех процессов Edge.
После того, как все приложения и процессы Edge будут закрыты, вы можете перейти к следующему шагу удаления браузера.
Удаление Edge через PowerShell
Чтобы удалить Edge через PowerShell, следуйте этим шагам:
- Откройте PowerShell от имени администратора. Для этого нажмите правой кнопкой мыши на кнопке «Пуск» и выберите «Windows PowerShell (администратор)».
- В открывшемся окне PowerShell введите следующую команду и нажмите Enter:
Get-AppxPackage *edge* | Remove-AppxPackage
Эта команда найдет все пакеты, связанные с Edge, и удалит их с вашего компьютера.
После выполнения команды Edge будет полностью удален с вашего компьютера. Обратите внимание, что после удаления Edge вы больше не сможете использовать его в качестве браузера по умолчанию. Если вам понадобится восстановить Edge, вы можете сделать это через Microsoft Store или с помощью команды PowerShell.
Теперь вы знаете, как полностью удалить Edge в Windows 10 с помощью PowerShell. Удачного использования вашей операционной системы без Edge!
Откройте PowerShell с правами администратора

Чтобы открыть PowerShell с правами администратора, следуйте этим шагам:
| 1. | Нажмите правой кнопкой мыши на кнопку «Пуск» в левом нижнем углу экрана. |
| 2. | В контекстном меню выберите пункт «Windows PowerShell (администратор)». |
После выполнения этих шагов откроется окно PowerShell с правами администратора, готовое к выполнению команд для полного удаления Edge в Windows 10.
Введите команду для удаления Edge
Если вы хотите полностью удалить Edge в Windows 10, вам потребуется ввести определенную команду в командной строке. Это можно сделать следующим образом:
1. Откройте командную строку.
Для этого нажмите клавиши Win + X и выберите «Командная строка (администратор)» или «Windows PowerShell (администратор)».
2. Введите команду для удаления Edge.
Введите следующую команду и нажмите клавишу Enter:
Get-AppxPackage *Microsoft.MicrosoftEdge* | Remove-AppxPackage
Эта команда найдет и удалит все пакеты, связанные с Edge.
3. Подождите, пока процесс завершится.
Удаление может занять некоторое время, в зависимости от производительности вашего компьютера.
После завершения процесса Edge будет полностью удален с вашего компьютера.
Обратите внимание, что удаление Edge может повлиять на некоторые функции и приложения в Windows 10, поэтому будьте осторожны и сделайте резервную копию данных перед удалением.
Вопрос-ответ:
Как удалить Edge в Windows 10?
Для полного удаления Edge в Windows 10 необходимо выполнить несколько шагов. Во-первых, откройте командную строку от имени администратора. Затем введите команду «taskkill /F /IM MicrosoftEdge.exe» и нажмите Enter. После этого введите команду «taskkill /F /IM MicrosoftEdgeCP.exe» и снова нажмите Enter. После выполнения этих команд закройте командную строку. Затем откройте проводник и перейдите по пути «C:\Windows\SystemApps». Найдите папку Microsoft.MicrosoftEdge_8wekyb3d8bbwe и удалите ее. Наконец, перезагрузите компьютер, и Edge будет полностью удален.
Можно ли удалить Edge в Windows 10 без использования командной строки?
Да, можно удалить Edge в Windows 10 без использования командной строки. Для этого откройте проводник и перейдите по пути «C:\Windows\SystemApps». Найдите папку Microsoft.MicrosoftEdge_8wekyb3d8bbwe и удалите ее. Однако, следует отметить, что удаление Edge может привести к некорректной работе некоторых приложений и функций Windows 10, поэтому рекомендуется быть осторожным при удалении этого браузера.
Можно ли восстановить Edge после его удаления в Windows 10?
После удаления Edge в Windows 10 его восстановление может быть затруднительным. Однако, существуют способы восстановления Edge, например, с помощью PowerShell. Для этого откройте PowerShell от имени администратора и введите команду «Get-AppXPackage -AllUsers | Foreach {Add-AppxPackage -DisableDevelopmentMode -Register «$($_.InstallLocation)\AppXManifest.xml»}». После выполнения этой команды Edge должен быть восстановлен. Однако, следует отметить, что восстановление Edge может не всегда быть успешным, поэтому рекомендуется быть осторожным при удалении этого браузера.






