- Почему нужно отключить пин код в Windows 10?
- Удобство использования
- Быстрый доступ к компьютеру
- Защита от несанкционированного доступа
- Как отключить пин код в Windows 10?
- Открыть «Настройки» в Windows 10
- Выбрать «Учетные записи»
- Нажать на «Параметры входа»
- Вопрос-ответ:
- Можно ли отключить пин код при входе в Windows 10 без ввода текущего пин-кода?
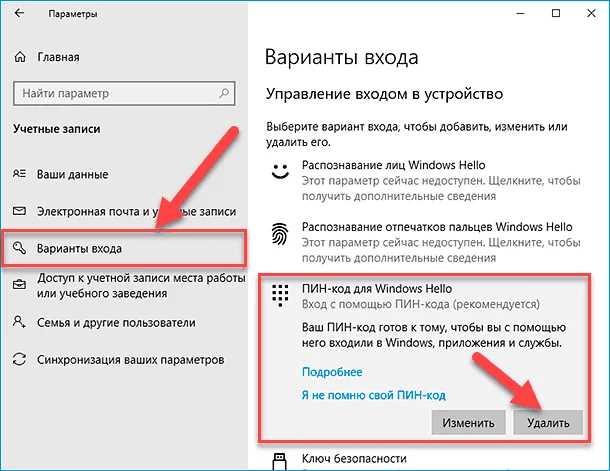
При входе в операционную систему Windows 10 пользователи часто сталкиваются с необходимостью вводить пин код для аутентификации. Это может быть неудобно, особенно если вы используете компьютер дома или в офисе, где доступ к нему ограничен. Однако, существует способ отключить пин код при входе в Windows 10 и упростить процесс входа в систему.
Для отключения пин кода при входе в Windows 10 вам потребуется выполнить несколько простых шагов. Во-первых, откройте меню «Пуск» и перейдите в раздел «Настройки». Затем выберите раздел «Учетные записи» и перейдите на вкладку «Вход в систему».
На этой вкладке вы увидите различные параметры аутентификации, включая пин код. Чтобы отключить пин код, вам нужно нажать на кнопку «Изменить» рядом с этим параметром. В появившемся окне выберите опцию «Не требуется» и сохраните изменения.
Теперь, при следующем входе в Windows 10, вам не потребуется вводить пин код. Однако, имейте в виду, что без пин кода ваша учетная запись будет менее защищенной. Поэтому рекомендуется отключать пин код только на компьютерах, к которым у вас есть ограниченный доступ.
Почему нужно отключить пин код в Windows 10?
Как известно, при входе в Windows 10 пользователю предлагается ввести пин код для аутентификации. Однако, не всегда это удобно и безопасно. Вот несколько причин, почему можно решить отключить пин код при входе в Windows 10:
- Удобство использования. Ввод пин кода каждый раз при входе в систему может быть неудобным, особенно если вы часто включаете и выключаете компьютер.
- Быстрый доступ. Отключение пин кода позволяет сразу попасть на рабочий стол, без необходимости вводить дополнительные данные.
- Защита от несанкционированного доступа. Если вы находитесь в надежно защищенном месте и не боитесь, что кто-то сможет получить доступ к вашему компьютеру, то отключение пин кода может быть безопасным решением.
- Проблемы с запоминанием пин кода. Если у вас проблемы с запоминанием пин кода или вы часто меняете его, то отключение пин кода может быть более удобным вариантом.
Важно помнить, что отключение пин кода может снизить уровень безопасности вашей системы, поэтому перед принятием решения следует взвесить все плюсы и минусы.
Удобство использования
Отключение пин-кода при входе в Windows 10 может значительно упростить процесс входа в систему. Вместо того, чтобы каждый раз вводить пин-код, пользователь сможет сразу попасть на рабочий стол и начать работу.
Как отключить пин-код при входе в Windows 10? Это очень просто. Для этого нужно выполнить несколько шагов:
- Откройте меню «Пуск» и выберите «Настройки».
- В открывшемся окне выберите «Учетные записи».
- На странице «Учетные записи» выберите «Параметры входа в систему».
- В разделе «Параметры входа в систему» найдите опцию «Пин-код» и нажмите на нее.
- В открывшемся окне нажмите на кнопку «Изменить».
- Введите текущий пин-код и нажмите «Далее».
- В новом окне выберите опцию «Не использовать пин-код» и нажмите «ОК».
После выполнения этих шагов пин-код будет отключен при входе в Windows 10. Теперь пользователь сможет сразу попасть на рабочий стол, без необходимости вводить пин-код каждый раз.
Быстрый доступ к компьютеру

Windows 10 предлагает возможность отключить пин-код при входе в систему, что позволяет сэкономить время и упростить процесс входа на компьютер. Для отключения пин-кода при входе в Windows 10 следуйте инструкции:
- Откройте меню «Пуск» и выберите «Настройки».
- В открывшемся окне «Настройки» выберите «Учетные записи».
- На странице «Учетные записи» выберите «Параметры входа в систему» в левом меню.
- В разделе «Параметры входа в систему» найдите опцию «Пин-код» и нажмите на нее.
- В открывшемся окне «Пин-код» нажмите на кнопку «Изменить».
- Введите текущий пин-код для подтверждения.
- В новом окне «Пин-код» нажмите на переключатель «Использовать пин-код» для отключения пин-кода.
- Нажмите на кнопку «ОК», чтобы сохранить изменения.
После выполнения этих шагов пин-код будет отключен при входе в Windows 10, и вы сможете быстро получить доступ к своему компьютеру без необходимости вводить пин-код каждый раз.
Защита от несанкционированного доступа
Windows 10 предлагает возможность установить пин-код для входа в систему, что обеспечивает дополнительный уровень безопасности. Однако, в некоторых случаях пользователю может потребоваться отключить пин-код при входе в систему. В этом разделе мы расскажем, как это сделать.
Для отключения пин-кода при входе в Windows 10 выполните следующие шаги:
- Откройте меню «Пуск» и выберите «Настройки».
- В открывшемся окне «Настройки» выберите раздел «Учетные записи».
- На странице «Учетные записи» выберите вкладку «Параметры входа».
- В разделе «Параметры входа» найдите опцию «Изменить» рядом с пунктом «Пин-код».
- При открытии окна «Параметры пин-кода» введите текущий пин-код для подтверждения.
- В окне «Параметры пин-кода» выберите опцию «Не использовать пин-код».
- Нажмите кнопку «ОК», чтобы сохранить изменения.
После выполнения этих шагов пин-код будет отключен при входе в Windows 10. Однако, имейте в виду, что это может снизить уровень безопасности вашей системы. Рекомендуется использовать пин-код или другие методы аутентификации для защиты от несанкционированного доступа.
Как отключить пин код в Windows 10?

Для отключения пин кода в Windows 10 следуйте этим шагам:
- Откройте меню «Пуск» и выберите «Настройки».
- В открывшемся окне «Настройки» выберите раздел «Учетные записи».
- На левой панели выберите «Параметры входа».
- Настройте параметры входа по вашему усмотрению. Если вы хотите отключить пин код полностью, выберите «Никогда» в разделе «Требовать ввода пароля».
- После внесения изменений закройте окно «Настройки».
Теперь при входе в Windows 10 вам не потребуется вводить пин код. Однако, имейте в виду, что безопасность вашей учетной записи может быть угрожена, если кто-то получит физический доступ к вашему компьютеру.
Открыть «Настройки» в Windows 10

Когда вы хотите отключить пин-код при входе в Windows 10, вам потребуется открыть «Настройки». Это можно сделать несколькими способами.
Первый способ — нажать на кнопку «Пуск» в левом нижнем углу экрана. Затем выберите значок «Настройки», который выглядит как шестеренка. Кликните по нему, чтобы открыть «Настройки».
Второй способ — нажать комбинацию клавиш «Win + I» на клавиатуре. Это также откроет «Настройки» в Windows 10.
Третий способ — щелкнуть правой кнопкой мыши на пустом месте на рабочем столе и выбрать «Настройки дисплея». Затем в открывшемся окне выберите «Настройки» в левой части экрана.
Как только вы откроете «Настройки», вы сможете найти раздел «Учетные записи». В этом разделе вы сможете отключить пин-код при входе в Windows 10 и выбрать другой способ аутентификации, если это необходимо.
Не забудьте сохранить изменения после отключения пин-кода, чтобы они вступили в силу.
Выбрать «Учетные записи»
Чтобы отключить пин-код при входе в Windows 10, вам потребуется зайти в настройки учетной записи пользователя. Для этого выполните следующие шаги:
- Нажмите на кнопку «Пуск» в левом нижнем углу экрана.
- Выберите «Настройки» (иконка шестеренки).
- В открывшемся окне выберите «Учетные записи».
После выполнения этих шагов вы попадете в раздел «Учетные записи», где сможете изменить настройки безопасности и отключить пин-код при входе в Windows 10.
Нажать на «Параметры входа»
Для отключения пин-кода при входе в Windows 10 необходимо выполнить следующие шаги:
- Откройте меню «Пуск», нажав на кнопку «Пуск» в левом нижнем углу экрана.
- Выберите пункт «Настройки».
- В открывшемся окне «Настройки» выберите раздел «Учетные записи».
- На левой панели выберите вкладку «Вход в систему».
- Настройте параметры входа в систему по своему усмотрению.
- Нажмите на кнопку «Изменить» рядом с пунктом «Пин-код».
- Введите текущий пин-код для подтверждения.
- В открывшемся окне выберите пункт «Не использовать пин-код».
- Нажмите на кнопку «ОК», чтобы сохранить изменения.
После выполнения этих шагов пин-код будет отключен при входе в Windows 10.
Вопрос-ответ:
Можно ли отключить пин код при входе в Windows 10 без ввода текущего пин-кода?
Нет, нельзя отключить пин код при входе в Windows 10 без ввода текущего пин-кода. Для безопасности системы требуется подтверждение текущего пин-кода перед его отключением. Если вы забыли текущий пин-код, вам придется восстановить его или воспользоваться другим способом входа в систему, например, паролем или отпечатком пальца, если они настроены.






