- Проверка наличия камеры
- Поиск камеры в устройствах
- Проверка наличия программы для работы с камерой
- Включение камеры через программу MSI
- Запуск программы MSI
- Поиск функции включения камеры
- Включение камеры
- Включение камеры через настройки Windows
- Вопрос-ответ:
- Как включить камеру на ноутбуке MSI?
- Какая операционная система должна быть установлена на ноутбуке MSI, чтобы использовать камеру?
- Что делать, если камера на ноутбуке MSI не работает?
- Могу ли я использовать камеру на ноутбуке MSI для видеозвонков?
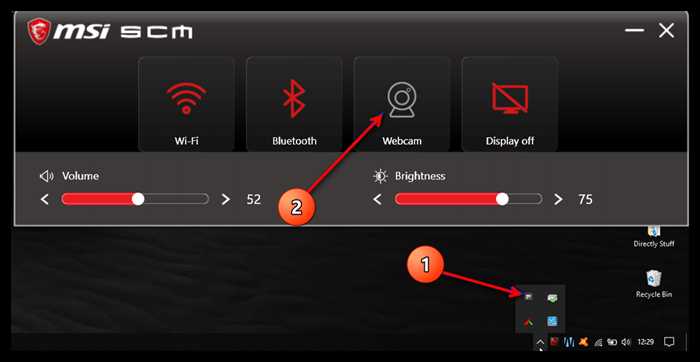
Ноутбуки MSI известны своими высокими техническими характеристиками и мощными возможностями. Они позволяют пользователям наслаждаться играми, работать с графикой и многое другое. Однако, иногда пользователи могут столкнуться с проблемой, когда камера на ноутбуке MSI не включается.
Если у вас возникла такая проблема, не волнуйтесь! В этой подробной инструкции мы расскажем вам, как включить камеру на ноутбуке MSI. Следуйте этим шагам, и вы сможете использовать камеру для видеозвонков, фотографий и видеозаписей.
Шаг 1: Проверьте настройки конфиденциальности. В некоторых случаях, камера может быть отключена из-за настроек конфиденциальности. Перейдите в настройки конфиденциальности и убедитесь, что доступ к камере разрешен.
Шаг 2: Проверьте драйверы камеры. Убедитесь, что драйверы камеры установлены и обновлены. Вы можете проверить это в меню «Устройства и принтеры» в системных настройках. Если драйверы устарели или отсутствуют, загрузите и установите их с официального сайта MSI.
Шаг 3: Проверьте программное обеспечение камеры. Убедитесь, что программное обеспечение камеры установлено и работает корректно. Если у вас нет программного обеспечения камеры, загрузите его с официального сайта MSI или используйте стороннее программное обеспечение.
Следуя этим простым шагам, вы сможете включить камеру на ноутбуке MSI и наслаждаться ее функциональностью. Если проблема не решена после выполнения всех шагов, рекомендуется обратиться в службу поддержки MSI для получения дополнительной помощи.
Проверка наличия камеры
Перед тем, как включить камеру на ноутбуке MSI, необходимо убедиться, что она установлена и работает правильно. Для этого выполните следующие шаги:
1. Откройте меню «Пуск» и найдите раздел «Устройства и принтеры».
2. В разделе «Устройства и принтеры» найдите раздел «Камеры». Если в списке отображается ваша камера MSI, значит она установлена и готова к использованию.
3. Если камера MSI не отображается в списке, возможно, она не установлена или не подключена к ноутбуку. В этом случае рекомендуется обратиться к руководству пользователя или связаться с технической поддержкой MSI для получения дополнительной информации и помощи.
Проверка наличия камеры на ноутбуке MSI позволит убедиться, что она работает корректно и готова к использованию. Если камера не обнаружена, необходимо принять соответствующие меры для ее установки или подключения.
Поиск камеры в устройствах

Если вы хотите включить камеру на ноутбуке MSI, первым шагом будет поиск устройства в списке устройств вашего компьютера.
Для этого выполните следующие действия:
- Откройте меню «Пуск» и выберите «Панель управления».
- В панели управления найдите раздел «Устройства и принтеры» и откройте его.
- В списке устройств найдите раздел «Камеры» или «Видеоустройства».
- Если в списке есть устройство с названием «MSI» или «камера», значит, камера уже включена и готова к использованию.
- Если устройство не найдено, возможно, камера отключена или не установлена. В этом случае вам потребуется установить драйверы для камеры. Вы можете найти драйверы на официальном сайте MSI или воспользоваться программой для автоматической установки драйверов.
После установки драйверов повторите шаги 1-4, чтобы убедиться, что камера успешно обнаружена и включена.
Теперь вы знаете, как включить камеру на ноутбуке MSI. Удачи в использовании!
Проверка наличия программы для работы с камерой

Перед тем, как включить камеру на ноутбуке MSI, необходимо убедиться, что на вашем устройстве установлена программа для работы с камерой. Это позволит вам полноценно использовать функции камеры и настраивать ее параметры.
Для проверки наличия программы для работы с камерой на ноутбуке MSI, выполните следующие шаги:
| Шаг 1: | Откройте меню «Пуск» и найдите раздел «Все программы». |
| Шаг 2: | Пролистайте список программ и найдите папку, которая называется «MSI». |
| Шаг 3: | Откройте папку «MSI» и найдите программу, которая отвечает за работу с камерой. Обычно она называется «MSI Camera» или «MSI Webcam». |
| Шаг 4: | Если вы нашли программу для работы с камерой, значит она уже установлена на вашем ноутбуке MSI и вы можете переходить к следующим шагам по включению камеры. |
| Шаг 5: | Если вы не нашли программу для работы с камерой, вам необходимо установить ее. Для этого обратитесь к документации к вашему ноутбуку MSI или загрузите программу с официального сайта производителя. |
Проверка наличия программы для работы с камерой на ноутбуке MSI поможет вам убедиться, что вы сможете включить и использовать камеру на вашем устройстве без проблем.
Включение камеры через программу MSI

Для включения камеры на ноутбуке MSI можно воспользоваться специальной программой, предоставляемой производителем. Эта программа называется MSI Camera. С ее помощью вы сможете легко и быстро включить камеру на своем ноутбуке.
Чтобы включить камеру через программу MSI, выполните следующие шаги:
- Скачайте и установите программу MSI Camera с официального сайта производителя.
- Запустите программу MSI Camera.
- В главном окне программы найдите кнопку «Включить камеру» и нажмите на нее.
- После нажатия на кнопку камера должна включиться. Вы увидите изображение с камеры на экране ноутбука.
Если камера не включается через программу MSI, попробуйте выполнить следующие действия:
- Убедитесь, что у вас установлена последняя версия программы MSI Camera. Если нет, обновите ее до последней версии.
- Перезагрузите ноутбук и попробуйте снова включить камеру через программу MSI.
- Проверьте настройки приватности в операционной системе. Возможно, камера заблокирована для использования.
- Если все вышеперечисленные действия не помогли, обратитесь в службу поддержки MSI для получения дополнительной помощи.
Теперь вы знаете, как включить камеру на ноутбуке MSI через программу MSI Camera. Следуйте инструкциям и наслаждайтесь использованием камеры на своем ноутбуке.
Запуск программы MSI
Для включения камеры на ноутбуке MSI необходимо запустить специальную программу, которая управляет работой камеры. Эта программа называется MSI Camera. Вот как ее запустить:
Шаг 1: Найдите ярлык программы MSI Camera на рабочем столе или в меню «Пуск».
Шаг 2: Щелкните дважды по ярлыку, чтобы запустить программу.
Шаг 3: После запуска программы MSI Camera вы увидите интерфейс, который позволяет управлять камерой на ноутбуке.
Шаг 4: Чтобы включить камеру, нажмите на кнопку «Включить» или «On».
Шаг 5: Теперь вы можете использовать камеру на ноутбуке MSI для съемки фотографий или видео.
Если у вас нет программы MSI Camera на ноутбуке, вы можете скачать ее с официального сайта MSI и установить на свой ноутбук. После установки следуйте вышеуказанным шагам для запуска программы и включения камеры.
Поиск функции включения камеры
Для включения камеры на ноутбуке MSI необходимо выполнить следующие шаги:
| Шаг 1: | Откройте меню «Пуск» и найдите панель управления. |
| Шаг 2: | В панели управления найдите раздел «Устройства и звук» и откройте его. |
| Шаг 3: | В разделе «Устройства и звук» найдите иконку «Камера» и щелкните по ней. |
| Шаг 4: | В открывшемся окне «Камера» проверьте, что камера включена. |
После выполнения этих шагов камера на ноутбуке MSI будет включена и готова к использованию.
Включение камеры

Для включения камеры на ноутбуке MSI необходимо выполнить несколько простых шагов:
1. Убедитесь, что ваш ноутбук MSI подключен к питанию или заряжен. Камера может не работать при низком заряде батареи.
2. Найдите клавишу Fn на клавиатуре ноутбука. Она обычно находится в нижнем левом углу и имеет различный цвет или надпись.
3. Удерживая клавишу Fn, найдите на клавиатуре символ камеры. Обычно это значок камеры или изображение камеры.
4. Нажмите одновременно клавиши Fn и символ камеры. Это активирует камеру на ноутбуке MSI.
5. После активации камеры вы можете использовать ее для видеозвонков, фотографий или видеозаписей.
Если камера не работает после выполнения этих шагов, убедитесь, что драйверы камеры установлены и обновлены. Вы можете найти драйверы на официальном сайте MSI или воспользоваться программой для автоматического обновления драйверов.
Включение камеры через настройки Windows
Если вы хотите включить камеру на ноутбуке MSI, вы можете сделать это через настройки Windows. Следуйте этим шагам:
- Откройте «Параметры» Windows. Нажмите на кнопку «Пуск» в левом нижнем углу экрана, а затем выберите «Параметры».
- Выберите «Конфиденциальность». В окне «Параметры» найдите и выберите раздел «Конфиденциальность».
- Перейдите к разделу «Камера». В левой панели выберите «Камера».
- Включите доступ к камере. В правой панели найдите переключатель «Разрешить доступ к камере на этом устройстве» и убедитесь, что он включен.
- Разрешите доступ для приложений. Под переключателем «Разрешить доступ к камере на этом устройстве» вы найдете список приложений, которым разрешен доступ к камере. Убедитесь, что нужные вам приложения имеют доступ к камере.
После выполнения этих шагов камера на вашем ноутбуке MSI будет включена и готова к использованию.
Вопрос-ответ:
Как включить камеру на ноутбуке MSI?
Для включения камеры на ноутбуке MSI, вам нужно нажать сочетание клавиш Fn + F6. Это активирует камеру и позволит вам использовать ее для видеозвонков, фотографий и видеозаписей.
Какая операционная система должна быть установлена на ноутбуке MSI, чтобы использовать камеру?
Для использования камеры на ноутбуке MSI вам необходимо иметь установленную операционную систему Windows. Камера может работать на различных версиях Windows, включая Windows 7, 8 и 10.
Что делать, если камера на ноутбуке MSI не работает?
Если камера на ноутбуке MSI не работает, есть несколько вещей, которые вы можете попробовать. Во-первых, убедитесь, что камера включена, нажав сочетание клавиш Fn + F6. Если это не помогает, проверьте драйверы камеры и обновите их, если необходимо. Также убедитесь, что у вас установлена последняя версия программного обеспечения для камеры. Если проблема не устраняется, возможно, вам потребуется обратиться в сервисный центр MSI для дальнейшей диагностики и ремонта.
Могу ли я использовать камеру на ноутбуке MSI для видеозвонков?
Да, вы можете использовать камеру на ноутбуке MSI для видеозвонков. После включения камеры, вы можете использовать ее с любыми программами для видеосвязи, такими как Skype, Zoom, Microsoft Teams и другими. Просто откройте программу для видеозвонков и выберите камеру MSI в настройках видео.






