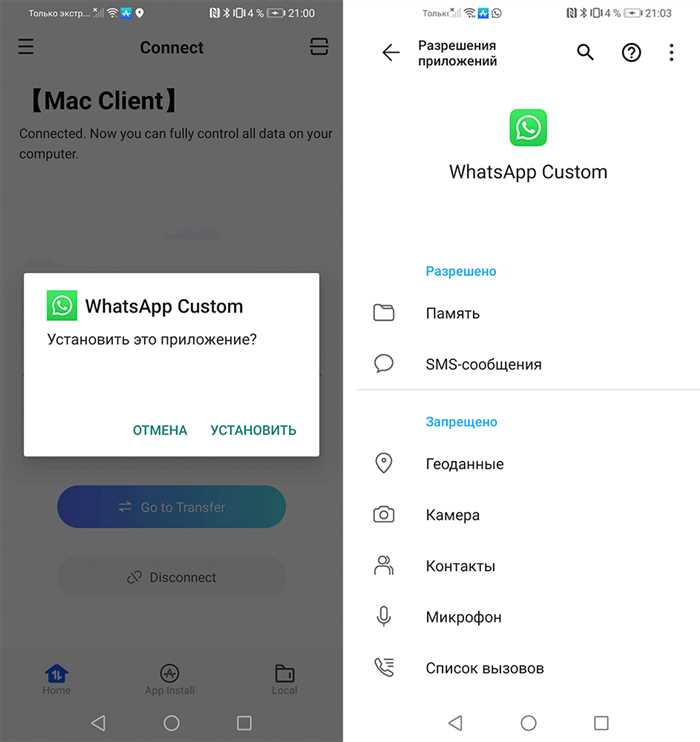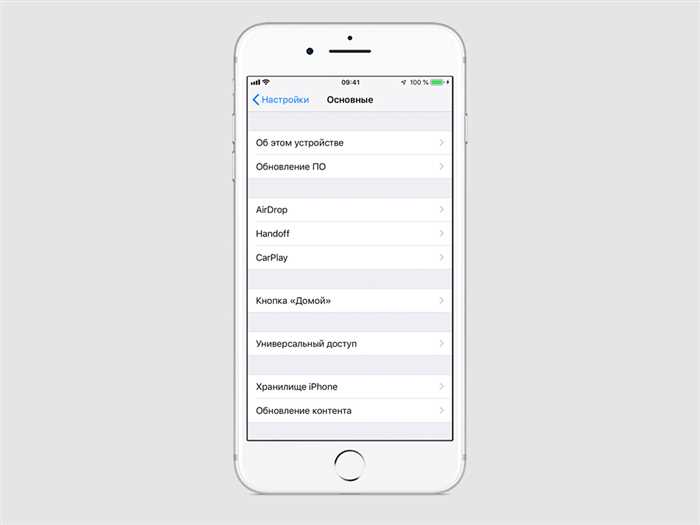- Перенос контактов
- Сохранение контактов на андроиде
- Перенос контактов на iPhone
- Проверка и обновление контактов на iPhone
- Перенос фотографий и видео
- Сохранение фотографий и видео на андроиде
- Вопрос-ответ:
- Как перенести контакты с андроида на iPhone?
- Как перенести фотографии с андроида на iPhone?
- Как перенести приложения с андроида на iPhone?
- Как перенести сообщения с андроида на iPhone?
- Как перенести заметки с андроида на iPhone?
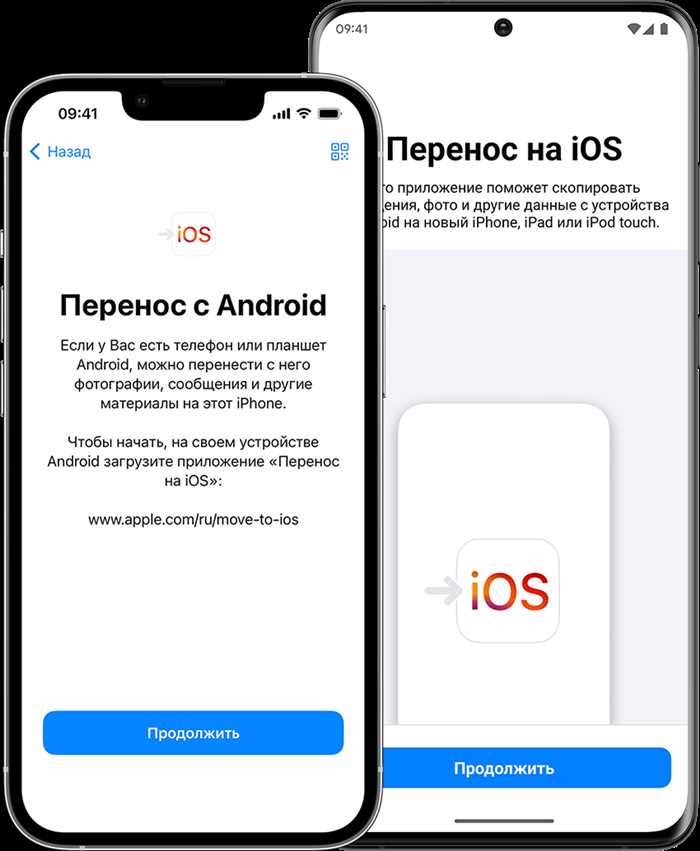
Переход с андроида на iPhone может быть захватывающим моментом, но перенос данных может вызвать некоторые сложности. Однако, не стоит беспокоиться! В этой подробной инструкции мы расскажем вам, как легко и безопасно перенести все ваши данные с андроида на уже настроенный iPhone.
Первым шагом в этом процессе является резервное копирование данных с вашего андроида. Убедитесь, что у вас есть достаточно свободного места на вашем iPhone для хранения всех этих данных. Затем, используя специальное приложение для резервного копирования, создайте резервную копию всех ваших контактов, сообщений, фотографий и других важных файлов.
После того, как вы создали резервную копию данных с андроида, вам потребуется подключить свой iPhone к компьютеру с помощью USB-кабеля. Затем откройте iTunes и выберите ваш iPhone в списке устройств. В разделе «Общие» найдите опцию «Восстановить из резервной копии» и выберите резервную копию, которую вы только что создали с андроида.
После того, как процесс восстановления будет завершен, вы сможете наслаждаться всеми своими данными на новом iPhone. Важно отметить, что некоторые данные, такие как приложения, могут не быть перенесены с андроида на iPhone. В этом случае, вам придется загрузить их заново из App Store.
Теперь, когда вы знаете, как перенести данные с андроида на уже настроенный iPhone, вы можете быть уверены, что ничего не потеряете в этом процессе. Следуйте этой подробной инструкции и наслаждайтесь своим новым iPhone с вашими любимыми данными!
Перенос контактов
Перенос контактов с андроида на iPhone может быть довольно простым процессом, если вы следуете этой подробной инструкции:
- На андроид-устройстве откройте приложение «Контакты».
- Нажмите на кнопку меню и выберите опцию «Импорт/экспорт».
- Выберите опцию «Экспорт в хранилище» и сохраните файл с контактами на вашем андроид-устройстве.
- Перенесите этот файл на ваш компьютер с помощью USB-кабеля или другого способа передачи данных.
- На компьютере откройте iCloud.com и войдите в свою учетную запись iCloud.
- Перейдите в раздел «Контакты» и нажмите на кнопку «Импорт».
- Выберите файл с контактами, который вы перенесли с андроид-устройства.
- Дождитесь завершения процесса импорта и проверьте, что все ваши контакты успешно перенесены на iCloud.
- На вашем iPhone откройте настройки и войдите в свою учетную запись iCloud.
- Включите опцию «Контакты» для синхронизации контактов с iCloud на вашем iPhone.
- Дождитесь завершения процесса синхронизации и проверьте, что все ваши контакты успешно перенесены на iPhone.
Теперь у вас есть все ваши контакты с андроида на iPhone! Не забудьте удалить файл с контактами с андроид-устройства, чтобы освободить место.
Сохранение контактов на андроиде
Перенос контактов с андроида на iPhone можно осуществить несколькими способами. Один из самых простых и удобных — использование облачных сервисов, таких как Google или iCloud. Для этого необходимо выполнить следующие шаги:
| Шаг | Описание |
|---|---|
| 1 | На андроиде откройте приложение «Контакты». |
| 2 | Нажмите на кнопку меню и выберите «Настройки». |
| 3 | Выберите «Экспорт» или «Сохранить контакты на устройстве». |
| 4 | Выберите место для сохранения контактов (например, на SD-карте или в облачном сервисе). |
| 5 | Подтвердите сохранение контактов. |
| 6 | На iPhone откройте приложение «Настройки». |
| 7 | Прокрутите вниз и выберите «Почта, Контакты, Календари». |
| 8 | Нажмите на «Добавить аккаунт» и выберите соответствующий сервис (Google или iCloud). |
| 9 | Войдите в свою учетную запись и разрешите доступ к контактам. |
| 10 | Дождитесь завершения синхронизации и проверьте, что контакты успешно перенесены на iPhone. |
Таким образом, вы сможете сохранить контакты с андроида и перенести их на iPhone без особых проблем. Этот метод удобен и надежен, поэтому рекомендуется использовать его при переходе с андроида на айфон.
Перенос контактов на iPhone

Если у вас есть андроид-устройство и вы хотите перенести свои контакты на iPhone, есть несколько способов сделать это. Вот подробная инструкция о том, как перенести данные с андроида на айфон.
Способ 1: Использование Google аккаунта
1. Убедитесь, что у вас есть Google аккаунт и все ваши контакты сохранены в нем.
2. На андроид-устройстве откройте «Настройки» и найдите раздел «Аккаунты».
3. Нажмите на «Добавить аккаунт» и выберите «Google».
4. Введите свои учетные данные Google аккаунта и разрешите доступ к контактам.
5. Подождите, пока все ваши контакты синхронизируются с Google аккаунтом.
6. На iPhone откройте «Настройки» и найдите раздел «Почта, Контакты, Календари».
7. Нажмите на «Добавить аккаунт» и выберите «Google».
8. Введите свои учетные данные Google аккаунта и разрешите доступ к контактам.
9. Подождите, пока все ваши контакты синхронизируются с iPhone.
Способ 2: Использование приложения «Перенос данных»
1. Установите приложение «Перенос данных» на свой андроид-устройство из Google Play Store.
2. Откройте приложение и выберите опцию «Перенести на iOS».
3. Следуйте инструкциям на экране, чтобы подключить свой iPhone к андроид-устройству.
4. Выберите тип данных, которые вы хотите перенести, включая контакты.
5. Начните процесс переноса данных и дождитесь его завершения.
6. После завершения переноса, откройте приложение «Контакты» на iPhone и убедитесь, что все ваши контакты успешно перенесены.
Теперь у вас есть два способа перенести контакты с андроида на iPhone. Выберите тот, который вам больше нравится и наслаждайтесь использованием своих контактов на новом устройстве!
Проверка и обновление контактов на iPhone

Если ваш айфон уже настроен и вы хотите перенести данные с андроида, включая контакты, вам потребуется выполнить несколько простых шагов.
1. Убедитесь, что все ваши контакты на андроид-устройстве сохранены на вашей учетной записи Google. Для этого откройте приложение «Контакты» на андроиде, затем перейдите в настройки и выберите «Экспорт» или «Сохранить на учетной записи Google».
2. На вашем айфоне откройте настройки и прокрутите вниз до раздела «Почта, контакты, календари». Нажмите на «Добавить учетную запись» и выберите «Google».
3. Введите свои учетные данные Google и разрешите доступ к вашим контактам. После этого ваш айфон автоматически синхронизируется с вашей учетной записью Google и загрузит все ваши контакты.
4. Чтобы обновить контакты на вашем айфоне, откройте приложение «Контакты» и нажмите на значок «Обновить» в верхнем правом углу экрана. Айфон проверит наличие обновлений и загрузит новые контакты, если они доступны.
Теперь вы успешно перенесли свои контакты с андроида на айфон и можете использовать их на новом устройстве. Не забудьте также проверить и обновить другие данные, такие как календари, заметки и задачи, чтобы быть уверенным, что все ваши данные актуальны и доступны на вашем новом айфоне.
Перенос фотографий и видео

Существует несколько способов переноса фотографий и видео с андроида на iPhone. Рассмотрим наиболее популярные из них:
1. Использование облачных сервисов.
Один из самых простых способов перенести фотографии и видео с андроида на iPhone — это использование облачных сервисов, таких как Google Фото или iCloud. Для этого вам потребуется установить соответствующее приложение на обоих устройствах и загрузить все фотографии и видео на облачное хранилище. Затем на iPhone вы сможете синхронизировать свой аккаунт и загрузить все данные на новое устройство.
2. Передача через компьютер.
Если у вас есть компьютер, вы можете перенести фотографии и видео с андроида на iPhone с помощью USB-кабеля. Подключите андроид к компьютеру и скопируйте все нужные файлы на жесткий диск компьютера. Затем подключите iPhone к компьютеру и с помощью iTunes или другой программы для управления файлами перенесите фотографии и видео на новое устройство.
3. Использование специальных приложений.
Существуют также специальные приложения, которые помогают перенести фотографии и видео с андроида на iPhone. Некоторые из них позволяют передавать данные по Wi-Fi, другие — по Bluetooth. Выберите подходящее приложение из App Store и следуйте инструкциям для переноса данных.
Теперь вы знаете, как перенести фотографии и видео с андроида на iPhone. Выберите наиболее удобный для вас способ и перенесите все нужные данные на новое устройство. Удачи в использовании вашего нового iPhone!
Сохранение фотографий и видео на андроиде
На андроиде существует несколько способов сохранения фотографий и видео. Рассмотрим некоторые из них:
- Использование встроенного приложения «Галерея». В нем можно просматривать и управлять своими фотографиями и видео. Чтобы сохранить фотографию или видео, достаточно открыть нужный файл и нажать на кнопку «Сохранить».
- Использование облачного хранилища. На андроиде есть множество облачных сервисов, таких как Google Drive, Dropbox, OneDrive и другие. Чтобы сохранить фотографии и видео в облачное хранилище, нужно установить соответствующее приложение, зарегистрироваться в нем и загрузить файлы.
- Использование приложений для резервного копирования. На андроиде есть приложения, которые позволяют создавать резервные копии фотографий и видео. Они автоматически сохраняют все файлы на внешнюю память или в облачное хранилище.
- Использование кабеля USB. Если у вас есть кабель USB, вы можете подключить андроид к компьютеру и скопировать фотографии и видео в нужную папку на компьютере.
Выберите наиболее удобный для вас способ сохранения фотографий и видео на андроиде и следуйте инструкциям для каждого из них.
Вопрос-ответ:
Как перенести контакты с андроида на iPhone?
Для переноса контактов с андроида на iPhone существует несколько способов. Один из них — использование приложения «Перенос данных», которое можно скачать с Google Play Store. Другой способ — экспорт контактов с андроида на SIM-карту, а затем импорт их на iPhone. Также можно воспользоваться облачными сервисами, такими как Google или iCloud, чтобы синхронизировать контакты между устройствами.
Как перенести фотографии с андроида на iPhone?
Для переноса фотографий с андроида на iPhone можно воспользоваться несколькими способами. Один из них — использование приложений для передачи файлов, таких как Google Фото или Dropbox. Другой способ — подключить андроид к компьютеру и скопировать фотографии на него, а затем подключить iPhone и скопировать фотографии на него. Также можно использовать облачные сервисы, такие как Google Фото или iCloud, чтобы синхронизировать фотографии между устройствами.
Как перенести приложения с андроида на iPhone?
К сожалению, нельзя прямо перенести приложения с андроида на iPhone. Это связано с тем, что операционные системы Android и iOS используют разные форматы приложений. Однако, большинство популярных приложений имеют версии как для Android, так и для iOS, поэтому вы можете просто скачать их с App Store на iPhone. Если у вас есть платные приложения на андроиде, вам придется приобрести их заново на iPhone.
Как перенести сообщения с андроида на iPhone?
Перенос сообщений с андроида на iPhone может быть сложной задачей, так как операционные системы Android и iOS используют разные форматы хранения сообщений. Однако, существуют приложения, такие как «Move to iOS», которые помогают перенести сообщения, контакты и другие данные с андроида на iPhone. Это приложение можно скачать с Google Play Store и использовать его во время настройки нового iPhone.
Как перенести заметки с андроида на iPhone?
Для переноса заметок с андроида на iPhone можно воспользоваться несколькими способами. Один из них — использование облачных сервисов, таких как Google Keep или Evernote. Вы можете синхронизировать заметки с андроида с облачным аккаунтом и затем войти в этот аккаунт на iPhone, чтобы получить доступ к заметкам. Другой способ — экспорт заметок с андроида в формате .txt или .html, а затем импорт их на iPhone с помощью приложений, таких как Notes или Evernote.