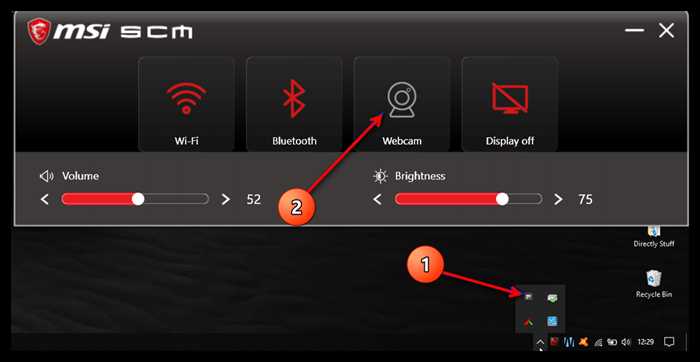- Подготовка к изменению имени папки пользователя
- Создание резервной копии данных
- Закрытие всех программ и приложений
- Проверка прав доступа к папке пользователя
- Изменение имени папки пользователя
- Открытие меню «Параметры»
- Переход в раздел «Аккаунты»
- Выбор пользователя и изменение имени папки
- Вопрос-ответ:
- Можно ли изменить имя папки пользователя без перезагрузки компьютера?
- Что произойдет с файлами и программами после изменения имени папки пользователя?
- Могут ли возникнуть проблемы после изменения имени папки пользователя?
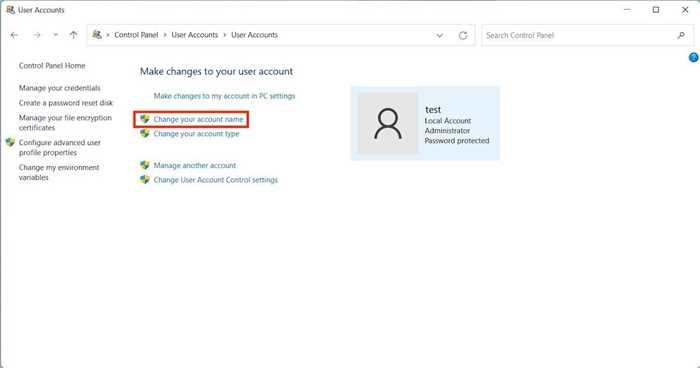
В операционной системе Windows 11 каждый пользователь имеет свою собственную папку, в которой хранятся его личные файлы и документы. Иногда возникает необходимость изменить имя этой папки, например, если вы хотите сделать его более удобным или персонализированным. В этой статье мы расскажем вам, как переименовать папку пользователя в Windows 11.
Переименование папки пользователя в Windows 11 — это простая процедура, которая займет всего несколько минут вашего времени. Для начала откройте проводник, щелкнув на значке папки на панели задач или нажав клавишу Win + E. Затем найдите папку пользователя в разделе «Этот компьютер» или «Пользователи» и щелкните правой кнопкой мыши по ней.
В появившемся контекстном меню выберите пункт «Переименовать». После этого вы сможете ввести новое имя для папки пользователя. Обратите внимание, что имя папки не может содержать специальные символы, такие как \ / : * ? » < > |, а также символы, запрещенные в именах файлов и папок операционной системой Windows.
После ввода нового имени папки нажмите клавишу Enter или щелкните где-нибудь вне поля ввода. Windows 11 переименует папку пользователя и обновит все ссылки на нее в системе. Вам может потребоваться перезагрузить компьютер, чтобы изменения вступили в силу полностью.
Подготовка к изменению имени папки пользователя
Перед тем, как изменить имя папки пользователя в Windows, необходимо выполнить несколько подготовительных шагов.
1. Убедитесь, что у вас есть права администратора на компьютере. Изменение имени папки пользователя требует прав администратора.
2. Создайте резервную копию всех важных файлов и данных, находящихся в папке пользователя. В процессе переименования папки могут возникнуть проблемы, поэтому рекомендуется сохранить копию всех важных данных.
3. Закройте все программы и приложения, которые могут использовать файлы из папки пользователя. Это включает в себя браузеры, текстовые редакторы, медиаплееры и другие программы, которые могут быть связаны с вашими файлами.
4. Убедитесь, что вы понимаете последствия изменения имени папки пользователя. После переименования папки некоторые программы и настройки могут перестать работать корректно, поэтому будьте готовы к возможным проблемам и необходимости внесения дополнительных изменений.
После выполнения этих подготовительных шагов вы будете готовы к изменению имени папки пользователя в Windows.
Создание резервной копии данных
Переименование папки пользователя в Windows 11 может быть сложной задачей, поэтому перед началом процесса рекомендуется создать резервную копию всех важных данных. Это позволит вам сохранить все файлы и настройки, чтобы в случае возникновения проблем можно было восстановить систему.
Для создания резервной копии данных в Windows 11 вы можете использовать встроенные инструменты или сторонние программы. Встроенный инструмент «Резервное копирование и восстановление» позволяет создавать резервные копии файлов и папок, а также создавать образы системы.
Чтобы создать резервную копию данных с помощью встроенного инструмента, выполните следующие шаги:
- Откройте меню «Пуск» и выберите «Настройки».
- В окне «Настройки» выберите «Обновление и безопасность».
- На панели слева выберите «Резервное копирование».
- Нажмите на кнопку «Добавить диск» и выберите место для сохранения резервной копии (внешний жесткий диск, сетевой диск и т. д.).
- Выберите папки и файлы, которые вы хотите включить в резервную копию.
- Нажмите на кнопку «Сохранить настройки» и подождите, пока процесс создания резервной копии завершится.
После завершения процесса создания резервной копии ваши данные будут защищены и вы сможете переименовать папку пользователя без риска потери информации.
Не забудьте регулярно создавать резервные копии данных, чтобы быть уверенными в их сохранности и возможности восстановления в случае необходимости.
Закрытие всех программ и приложений

Переименование папки пользователя в Windows 11 может потребовать закрытия всех программ и приложений, чтобы избежать потери данных и проблем с работой системы.
Перед тем как переименовать папку пользователя, убедитесь, что все программы и приложения закрыты. Закрытие программ и приложений поможет избежать возможных конфликтов и ошибок в процессе переименования.
Для закрытия программ и приложений в Windows 11 выполните следующие действия:
- Сохраните все открытые файлы и закройте все окна программ и приложений, которые вы используете.
- Нажмите правой кнопкой мыши на панели задачи и выберите пункт «Диспетчер задач».
- В открывшемся окне Диспетчера задач найдите вкладку «Приложения» и щелкните на ней.
- В списке приложений выберите все активные программы и приложения, которые вы хотите закрыть, и нажмите кнопку «Завершить задачу».
- Повторите шаги 3 и 4 для вкладки «Процессы», чтобы закрыть все активные процессы.
После закрытия всех программ и приложений вы можете переименовать папку пользователя в Windows 11 без риска потери данных и проблем с работой системы.
Проверка прав доступа к папке пользователя

Перед тем, как переименовать папку пользователя в Windows 11, необходимо убедиться, что у вас есть достаточные права доступа к этой папке. В противном случае, вы не сможете выполнить данное действие.
Для проверки прав доступа к папке пользователя в Windows 11, следуйте этим шагам:
- Откройте проводник, нажав на значок папки на панели задач или нажав клавишу Win + E.
- Перейдите в раздел «Этот компьютер» или «Мой компьютер» в левой панели проводника.
- Далее, найдите папку с именем вашего пользователя. Обычно она находится в разделе «Локальный диск C:».
- Щелкните правой кнопкой мыши на папке пользователя и выберите «Свойства» в контекстном меню.
- В открывшемся окне «Свойства» перейдите на вкладку «Безопасность».
- На вкладке «Безопасность» вы увидите список пользователей и групп, имеющих доступ к папке пользователя.
- Убедитесь, что у вашей учетной записи есть разрешение на чтение, запись и изменение папки пользователя. Если разрешение отсутствует, нажмите на кнопку «Изменить» и добавьте необходимые разрешения.
- После того, как вы убедитесь, что у вас есть достаточные права доступа к папке пользователя, вы сможете переименовать ее по своему усмотрению.
Проверка прав доступа к папке пользователя в Windows 11 является важным шагом перед переименованием папки. Убедитесь, что вы имеете необходимые разрешения, чтобы избежать проблем с доступом к вашим данным.
Изменение имени папки пользователя

Переименовать папку пользователя в Windows 11 можно следующим образом:
Шаг 1: Нажмите правой кнопкой мыши на значок «Пуск» в левом нижнем углу экрана.
Шаг 2: В контекстном меню выберите пункт «Проводник».
Шаг 3: В открывшемся окне проводника найдите папку с текущим именем пользователя.
Шаг 4: Нажмите правой кнопкой мыши на папке пользователя и выберите пункт «Переименовать».
Шаг 5: Введите новое имя папки пользователя и нажмите клавишу «Enter».
Шаг 6: Появится окно с запросом на подтверждение изменения имени папки. Нажмите кнопку «Да».
Шаг 7: После этого система изменит имя папки пользователя и применит изменения.
Теперь вы знаете, как изменить имя папки пользователя в Windows 11. Удачного использования!
Открытие меню «Параметры»
Если вы хотите узнать, как переименовать папку пользователя в Windows 11, вам понадобится открыть меню «Параметры». Это можно сделать следующим образом:
- Нажмите на кнопку «Пуск» в левом нижнем углу экрана или нажмите клавишу с логотипом Windows на клавиатуре.
- В открывшемся меню найдите и нажмите на иконку «Настройки».
- Откроется окно «Параметры».
Теперь вы готовы приступить к переименованию папки пользователя в Windows 11. Продолжайте чтение, чтобы узнать подробную инструкцию.
Переход в раздел «Аккаунты»
Для изменения имени папки пользователя в Windows 11 необходимо выполнить несколько простых шагов. В первую очередь, откройте меню «Пуск», которое находится в левом нижнем углу экрана. Для этого можно нажать на кнопку «Пуск» на клавиатуре или щелкнуть по иконке «Пуск» в панели задач.
После открытия меню «Пуск» найдите и щелкните на значке «Настройки». Он обозначен значком шестеренки и находится в верхней части меню «Пуск».
После открытия окна «Настройки» найдите и щелкните на разделе «Аккаунты». Он находится в верхней части окна «Настройки» и обозначен значком человеческой фигуры.
В разделе «Аккаунты» вы найдете различные настройки, связанные с вашим пользователем Windows 11. Здесь можно изменить имя пользователя, пароль, фотографию профиля и многое другое. Чтобы изменить имя папки пользователя, щелкните на пункте «Имя пользователя» или «Изменить имя пользователя».
После этого откроется окно с настройками имени пользователя. В этом окне вы можете ввести новое имя папки пользователя и нажать кнопку «Применить» или «ОК», чтобы сохранить изменения.
После сохранения изменений Windows 11 перезагрузит ваш компьютер, чтобы применить новое имя папки пользователя. После перезагрузки вы увидите, что имя папки пользователя изменилось в соответствии с вашими настройками.
Теперь вы знаете, как изменить имя папки пользователя в Windows 11. Следуйте этим простым шагам, чтобы настроить вашу систему под свои предпочтения.
Выбор пользователя и изменение имени папки

В Windows 11 каждый пользователь имеет свою собственную папку, в которой хранятся его личные файлы и настройки. Если вам необходимо переименовать папку пользователя, следуйте этим простым инструкциям.
1. Войдите в систему Windows 11 под учетной записью пользователя, чью папку вы хотите переименовать.
2. Откройте проводник, щелкнув на значке папки на панели задач или нажав клавишу Win + E.
3. В левой панели проводника найдите раздел «Этот компьютер» и щелкните по нему.
4. В открывшемся окне найдите папку с именем пользователя, которую вы хотите переименовать. Обычно она находится в разделе «Локальный диск (C:)».
5. Щелкните правой кнопкой мыши на папке пользователя и выберите пункт «Переименовать» в контекстном меню.
6. Введите новое имя папки пользователя и нажмите клавишу Enter.
7. Появится окно с запросом на подтверждение изменения имени папки. Щелкните по кнопке «Да», чтобы продолжить.
8. После завершения процесса переименования папки, обновите проводник, чтобы увидеть новое имя папки пользователя.
Теперь вы успешно переименовали папку пользователя в Windows 11. Обратите внимание, что это изменение имени папки пользователя не повлияет на вашу учетную запись или данные, хранящиеся внутри папки.
Вопрос-ответ:
Можно ли изменить имя папки пользователя без перезагрузки компьютера?
Нет, чтобы изменения имени папки пользователя вступили в силу, необходимо перезагрузить компьютер. После перезагрузки новое имя папки будет отображаться в системе.
Что произойдет с файлами и программами после изменения имени папки пользователя?
После изменения имени папки пользователя файлы и программы, находящиеся в папке пользователя, останутся на месте и не будут удалены или повреждены. Однако, некоторые программы могут сохранять пути к файлам с использованием старого имени папки, поэтому могут возникнуть проблемы с доступом к ним. В таком случае, рекомендуется переустановить такие программы или обновить пути к файлам в настройках программы.
Могут ли возникнуть проблемы после изменения имени папки пользователя?
В большинстве случаев изменение имени папки пользователя не вызывает проблем. Однако, некоторые программы или службы могут использовать старое имя папки для доступа к файлам или настройкам. В таком случае, могут возникнуть проблемы с работой таких программ или служб. Рекомендуется переустановить такие программы или обновить пути к файлам в настройках программы после изменения имени папки пользователя.