- Подготовка к установке
- Проверка системных требований
- Создание загрузочной флешки
- Резервное копирование данных
- Установка Windows 10
- Подключение флешки и перезагрузка ноутбука
- Выбор языка и настроек
- Установка Windows 10 на жесткий диск
- Вопрос-ответ:
- Как установить Windows 10 с флешки на ноутбук Asus?
- Как создать загрузочную флешку с Windows 10?
- Как выбрать флешку в качестве первого загрузочного устройства в BIOS на ноутбуке Asus?
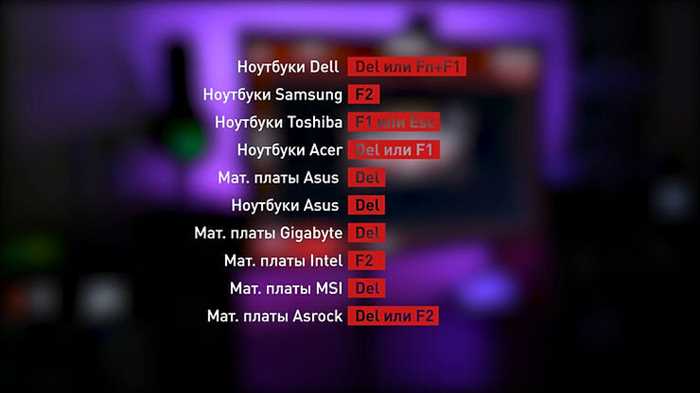
Установка операционной системы Windows 10 на ноутбук Asus может показаться сложной задачей для некоторых пользователей. Однако, с помощью флешки и подробной инструкции, процесс становится гораздо проще и понятнее.
Первым шагом в установке Windows 10 с флешки на ноутбук Asus является подготовка флешки. Для этого необходимо скачать образ операционной системы Windows 10 с официального сайта Microsoft и записать его на флешку с помощью специальной программы, например, Rufus.
После того, как флешка будет готова, необходимо подключить ее к ноутбуку Asus и перезагрузить компьютер. Во время загрузки ноутбука нужно нажать определенную клавишу (обычно это F2 или Delete), чтобы попасть в BIOS. В BIOS нужно изменить настройки загрузки, чтобы компьютер загрузился с флешки в первую очередь.
После изменения настроек BIOS и сохранения изменений, ноутбук Asus будет загружаться с флешки. Далее следует следовать инструкциям на экране, чтобы установить Windows 10 на ноутбук. В процессе установки можно выбрать язык, регион и другие настройки, а также указать ключ активации, если он имеется.
После завершения установки Windows 10, ноутбук Asus будет готов к использованию. Не забудьте установить все необходимые драйверы и программы, чтобы полноценно пользоваться операционной системой. Теперь вы знаете, как установить Windows 10 с флешки на ноутбук Asus и можете смело приступать к этому процессу!
Подготовка к установке
Перед тем, как установить виндовс 10 на ноутбук с помощью флешки, необходимо выполнить несколько подготовительных шагов.
1. Убедитесь, что у вас есть загрузочная флешка с установочным образом Windows 10. Если у вас ее нет, вы можете скачать образ с официального сайта Microsoft.
2. Подключите флешку к ноутбуку и убедитесь, что она распознается и доступна для чтения.
3. Сделайте резервную копию всех важных данных с ноутбука. В процессе установки операционной системы все данные на диске будут удалены.
4. Проверьте, что ноутбук подключен к источнику питания или заряжен. Установка операционной системы может занять некоторое время, и во время этого процесса ноутбук должен быть подключен к питанию.
5. Перезагрузите ноутбук и зайдите в BIOS. Для этого при включении ноутбука нажмите определенную клавишу (обычно это Del, F2 или F10), чтобы войти в настройки BIOS.
6. В настройках BIOS найдите раздел «Boot» или «Загрузка» и установите приоритет загрузки с флешки. Убедитесь, что флешка с установочным образом Windows 10 находится в списке загрузочных устройств.
7. Сохраните изменения в BIOS и перезагрузите ноутбук. Теперь он должен загрузиться с флешки и начать процесс установки Windows 10.
Проверка системных требований

Перед установкой Windows 10 с флешки на ноутбук Asus необходимо убедиться, что ваш компьютер соответствует минимальным системным требованиям операционной системы.
Вот основные требования, которые должны быть выполнены:
- Процессор: Ваш ноутбук Asus должен иметь процессор с тактовой частотой не менее 1 ГГц или более.
- Оперативная память: Рекомендуется иметь не менее 2 ГБ оперативной памяти для 32-разрядной версии Windows 10 и не менее 4 ГБ для 64-разрядной версии.
- Жесткий диск: Для установки Windows 10 с флешки на ноутбук Asus требуется свободное место на жестком диске не менее 16 ГБ для 32-разрядной версии и не менее 20 ГБ для 64-разрядной версии.
- Видеокарта: Ваша видеокарта должна поддерживать DirectX 9 или более новую версию.
- Монитор: Рекомендуется разрешение экрана не менее 800 x 600 пикселей.
Если ваш ноутбук Asus соответствует этим требованиям, вы можете переходить к следующему шагу — созданию загрузочной флешки с Windows 10.
Создание загрузочной флешки

Для установки Windows 10 на ноутбук с помощью флешки, вам потребуется создать загрузочную флешку. Вот пошаговая инструкция о том, как это сделать:
1. Подготовьте флешку. Убедитесь, что на ней нет важных данных, так как весь контент будет удален в процессе создания загрузочной флешки.
2. Скачайте образ Windows 10 с официального сайта Microsoft.
3. Подключите флешку к компьютеру.
4. Откройте программу для создания загрузочной флешки, например, Rufus или Windows USB/DVD Download Tool.
5. В программе выберите флешку, которую вы хотите использовать для создания загрузочной флешки.
6. Укажите путь к скачанному образу Windows 10.
7. Установите параметры загрузки, такие как язык и разрядность системы.
8. Нажмите кнопку «Создать» или «Начать», чтобы начать процесс создания загрузочной флешки.
9. Дождитесь завершения процесса. Это может занять некоторое время.
10. После завершения процесса вы получите загрузочную флешку, которую можно использовать для установки Windows 10 на ноутбук.
Теперь вы знаете, как создать загрузочную флешку для установки Windows 10 на ноутбук. Следуйте этой инструкции и вы сможете установить операционную систему без проблем.
Резервное копирование данных
Как установить Windows 10 с флешки на ноутбук Asus подробная инструкция может быть сложной и требовать определенных навыков. Поэтому перед началом установки операционной системы рекомендуется сделать резервное копирование всех важных данных.
Резервное копирование данных позволяет сохранить все важные файлы и настройки, чтобы в случае возникновения проблем или потери информации можно было быстро восстановить систему. Ведь установка Windows 10 с флешки на ноутбук Asus может привести к удалению всех данных на жестком диске.
Для создания резервной копии данных можно использовать различные методы. Один из самых простых способов — использование встроенного инструмента Windows — «Резервное копирование и восстановление». Этот инструмент позволяет создать полную копию системы или выбрать отдельные папки и файлы для резервного копирования.
Чтобы воспользоваться этим инструментом, необходимо выполнить следующие шаги:
- Откройте меню «Пуск» и найдите раздел «Настройка».
- В разделе «Настройка» найдите и выберите «Обновление и безопасность».
- В разделе «Обновление и безопасность» выберите «Резервное копирование».
- В открывшемся окне выберите «Добавить диск» и выберите место для сохранения резервной копии.
- Выберите нужные папки и файлы для резервного копирования и нажмите «Далее».
- Подтвердите настройки и нажмите «Начать резервное копирование».
После завершения процесса резервного копирования можно приступать к установке Windows 10 с флешки на ноутбук Asus. В случае возникновения проблем или потери данных, можно будет восстановить систему с помощью созданной резервной копии.
Таким образом, перед установкой Windows 10 с флешки на ноутбук Asus рекомендуется сделать резервное копирование всех важных данных. Это поможет избежать потери информации и быстро восстановить систему в случае необходимости.
Установка Windows 10

Если вы хотите установить операционную систему Windows 10 на ноутбук Asus, вам потребуется флешка с установочным образом Windows 10. В этой статье мы расскажем вам, как правильно установить Windows 10 на ноутбук Asus.
1. Подготовьте флешку с установочным образом Windows 10. Для этого вам понадобится скачать образ Windows 10 с официального сайта Microsoft и записать его на флешку с помощью специальной программы, например, Rufus.
2. Подключите флешку к ноутбуку Asus и перезагрузите его. Во время загрузки нажмите нужную клавишу (обычно это F2 или Delete), чтобы войти в BIOS.
3. В BIOS найдите раздел «Boot» или «Загрузка» и установите приоритет загрузки с флешки. Сохраните изменения и перезагрузите ноутбук.
4. Ноутбук загрузится с флешки и вы увидите экран установки Windows 10. Следуйте инструкциям на экране, выбирая нужные параметры установки.
5. После завершения установки Windows 10, ноутбук Asus перезагрузится и вы сможете настроить операционную систему по своему усмотрению.
Теперь вы знаете, как установить Windows 10 на ноутбук Asus. Следуйте этой подробной инструкции и вам удастся успешно установить операционную систему Windows 10 на ваш ноутбук Asus.
Подключение флешки и перезагрузка ноутбука
Для установки виндовс 10 с флешки на ноутбук Asus вам понадобится подключить флешку и перезагрузить ноутбук. Вот пошаговая инструкция:
Шаг 1: Вставьте флешку с установочным образом Windows 10 в один из USB-портов ноутбука Asus.
Шаг 2: Перезагрузите ноутбук. Для этого нажмите кнопку питания и выберите опцию «Перезагрузка».
Шаг 3: Когда ноутбук перезагрузится, нажмите клавишу Del или F2 (в зависимости от модели ноутбука Asus) для входа в BIOS.
Шаг 4: В BIOS найдите раздел «Boot» или «Загрузка». Используйте клавиши со стрелками на клавиатуре для перемещения по меню.
Шаг 5: В разделе «Boot» найдите опцию «Boot Priority» или «Приоритет загрузки». Выберите эту опцию и нажмите Enter.
Шаг 6: В списке устройств выберите флешку с установочным образом Windows 10. Обычно она будет называться «USB» или «Removable Device».
Шаг 7: Переместите флешку вверх по списку, чтобы она стала первым устройством загрузки. Используйте клавиши со стрелками на клавиатуре для перемещения устройств.
Шаг 8: Сохраните изменения и выйдите из BIOS. Обычно для сохранения изменений нужно нажать клавишу F10 и подтвердить выбор.
Теперь ваш ноутбук Asus будет загружаться с флешки, и вы сможете установить Windows 10.
Выбор языка и настроек

После того, как вы подготовили флешку с установочным образом Windows 10, можно приступать к установке операционной системы на ноутбук Asus. При первом включении ноутбука с флешки, вам будет предложено выбрать язык и настройки для установки.
На этом этапе вам нужно выбрать язык, который будет использоваться во время установки и в самой операционной системе. Обычно выбирается русский язык, чтобы установка и дальнейшая работа с Windows 10 были наиболее комфортными.
Также вам будет предложено выбрать регион и клавиатуру. Рекомендуется выбрать регион и клавиатуру, соответствующие вашему местоположению и предпочтениям. Это позволит использовать все возможности операционной системы без проблем.
После выбора языка и настроек, нажмите кнопку «Далее» и перейдите к следующему этапу установки Windows 10 на ноутбук Asus.
Установка Windows 10 на жесткий диск
Установка операционной системы Windows 10 на жесткий диск ноутбука Asus может быть выполнена с помощью флешки. Для этого необходимо следовать нижеприведенной инструкции:
1. Подготовьте флешку, на которую будет установлена Windows 10. Убедитесь, что на ней нет важных данных, так как весь контент будет удален.
2. Скачайте образ Windows 10 с официального сайта Microsoft и сохраните его на компьютере.
3. Подключите флешку к компьютеру и откройте программу для создания загрузочной флешки. Например, можно использовать Rufus или Windows USB/DVD Download Tool.
4. В программе выберите флешку, которую вы хотите использовать для установки Windows 10.
5. Выберите образ Windows 10, который вы скачали ранее, и укажите его путь в программе.
6. Нажмите кнопку «Старт» или «Создать» и дождитесь завершения процесса создания загрузочной флешки.
7. После создания загрузочной флешки, подключите ее к ноутбуку Asus.
8. Включите ноутбук и зайдите в BIOS, нажав нужную клавишу при старте компьютера (обычно это F2 или Delete).
9. В BIOS найдите раздел «Boot» или «Загрузка» и установите загрузку с флешки в качестве первого приоритета.
10. Сохраните изменения в BIOS и перезагрузите ноутбук.
11. При загрузке с флешки, следуйте инструкциям на экране для установки Windows 10 на жесткий диск.
12. После завершения установки, удалите флешку и перезагрузите ноутбук.
Теперь у вас установлена операционная система Windows 10 на жесткий диск ноутбука Asus. Вы можете настроить систему по своему усмотрению и начать использовать ее.
Вопрос-ответ:
Как установить Windows 10 с флешки на ноутбук Asus?
Для установки Windows 10 с флешки на ноутбук Asus вам понадобится создать загрузочную флешку с операционной системой. Для этого вам понадобится скачать образ Windows 10 с официального сайта Microsoft, затем использовать специальную программу для создания загрузочной флешки, например, Rufus. Подключите флешку к компьютеру, запустите программу Rufus, выберите образ Windows 10 и флешку в качестве устройства для записи, затем нажмите кнопку «Start». После завершения процесса создания загрузочной флешки, подключите ее к ноутбуку Asus, зайдите в BIOS, выберите флешку в качестве первого загрузочного устройства и сохраните изменения. После перезагрузки ноутбука, установка Windows 10 начнется с флешки.
Как создать загрузочную флешку с Windows 10?
Для создания загрузочной флешки с Windows 10 вам понадобится скачать образ операционной системы с официального сайта Microsoft. Затем вам понадобится специальная программа для создания загрузочной флешки, например, Rufus. Подключите флешку к компьютеру, запустите программу Rufus, выберите образ Windows 10 и флешку в качестве устройства для записи, затем нажмите кнопку «Start». После завершения процесса создания загрузочной флешки, она будет готова к использованию для установки Windows 10 на ноутбук Asus.
Как выбрать флешку в качестве первого загрузочного устройства в BIOS на ноутбуке Asus?
Чтобы выбрать флешку в качестве первого загрузочного устройства в BIOS на ноутбуке Asus, вам нужно зайти в BIOS, нажав определенную клавишу при включении ноутбука (обычно это клавиша F2 или Delete). После входа в BIOS найдите раздел «Boot» или «Загрузка» и найдите опцию «Boot Priority» или «Приоритет загрузки». В этом разделе выберите флешку в качестве первого загрузочного устройства и сохраните изменения. После перезагрузки ноутбука, установка Windows 10 начнется с флешки.






