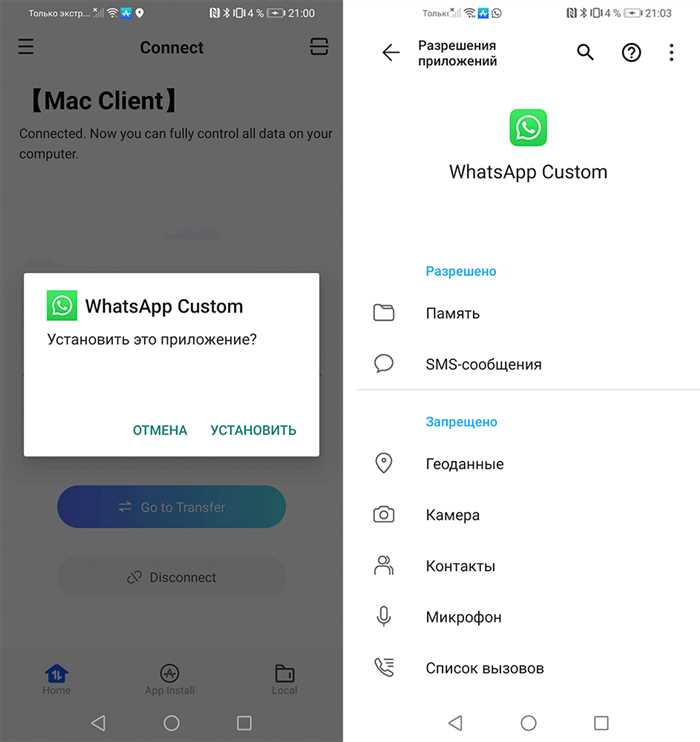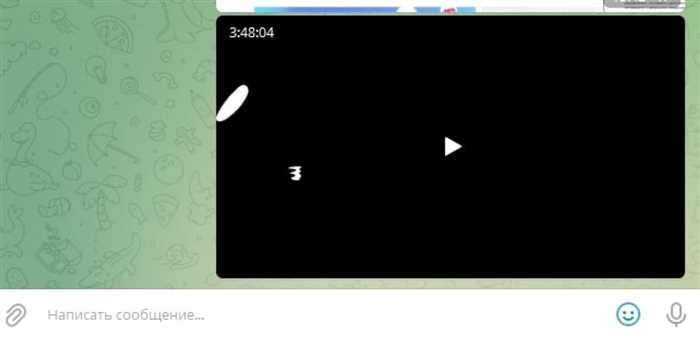- Перенос данных через iCloud
- Включите iCloud на обоих устройствах
- Создайте резервную копию данных на старом iPhone
- Восстановите данные на новом iPhone из резервной копии
- Перенос данных через iTunes
- Подключите старый iPhone к компьютеру и запустите iTunes
- Вопрос-ответ:
- Как перенести данные с iPhone на iPhone?
- Какие данные можно перенести с iPhone на iPhone?
- Что делать, если у меня нет доступа к Wi-Fi?
- Можно ли перенести данные с iPhone на iPhone без компьютера?

Когда наступает время обновить свой iPhone на новую модель, одной из главных задач является перенос всех данных с текущего устройства на новое. Ведь никто не хочет терять свои контакты, фотографии, сообщения и другую важную информацию. Но не волнуйтесь, в этой статье мы расскажем вам, как синхронизировать два iPhone и передать все данные с одного телефона на другой.
Перенос данных с iPhone на iPhone может показаться сложной задачей, но на самом деле это довольно просто. Существует несколько способов осуществить эту операцию, и мы рассмотрим каждый из них подробно. Один из самых удобных способов — использовать функцию «Quick Start» на новом iPhone. Для этого вам понадобятся оба устройства, а также доступ к Wi-Fi и Bluetooth.
Для начала убедитесь, что оба iPhone находятся рядом друг с другом и подключены к Wi-Fi. Затем включите новый iPhone и удерживайте его рядом с текущим iPhone. На экране нового iPhone появится окно «Quick Start», которое предложит вам использовать Apple ID для настройки нового устройства. Просто следуйте инструкциям на экране, вводя необходимую информацию, и ваши данные будут автоматически перенесены на новый iPhone.
Перенос данных через iCloud

Если у вас есть учетная запись iCloud, вы можете легко перенести данные с одного iPhone на другой. Для этого вам потребуется настроить и синхронизировать оба устройства с iCloud.
Вот пошаговая инструкция, как перенести данные с помощью iCloud:
| Шаг | Действие |
|---|---|
| 1 | Убедитесь, что оба iPhone подключены к Wi-Fi и заряжены. |
| 2 | На старом iPhone откройте «Настройки» и нажмите на свое имя в верхней части экрана. |
| 3 | Выберите «iCloud» и убедитесь, что все нужные данные (контакты, фотографии, заметки и т. д.) включены для синхронизации. |
| 4 | На новом iPhone также откройте «Настройки» и нажмите на свое имя. |
| 5 | Выберите «iCloud» и включите все нужные данные для синхронизации. |
| 6 | На новом iPhone выберите «Восстановить из iCloud-копии» при настройке устройства или перейдите в «Настройки» -> «Общие» -> «Сбросить» -> «Стереть все содержимое и настройки», а затем выберите «Восстановить из iCloud-копии». |
| 7 | Войдите в свою учетную запись iCloud и выберите последнюю доступную резервную копию для восстановления. |
| 8 | Дождитесь завершения процесса восстановления. Ваши данные будут скопированы на новый iPhone. |
Теперь у вас есть новый iPhone с перенесенными данными! Не забудьте проверить, что все данные успешно скопированы и работают на новом устройстве.
Включите iCloud на обоих устройствах

Перенос данных с одного iPhone на другой может быть легким и удобным, если вы включите iCloud на обоих устройствах. iCloud позволяет синхронизировать данные между устройствами и передать все необходимые файлы на новый телефон.
Чтобы включить iCloud на обоих устройствах, следуйте этим простым шагам:
- На старом iPhone откройте «Настройки» и нажмите на свою учетную запись iCloud.
- Убедитесь, что включена функция «iCloud Drive» и все необходимые данные, которые вы хотите перенести, включены для синхронизации.
- На новом iPhone также откройте «Настройки» и войдите в свою учетную запись iCloud.
- Убедитесь, что функция «iCloud Drive» включена и все данные, которые вы хотите передать на новый телефон, синхронизируются.
После включения iCloud на обоих устройствах все ваши данные будут автоматически перенесены на новый iPhone. Вы сможете продолжить работу с вашими файлами и приложениями без каких-либо проблем.
Создайте резервную копию данных на старом iPhone
Перед тем, как перенести данные на новый телефон, необходимо создать резервную копию данных на старом iPhone. Это позволит вам сохранить все важные файлы и настройки, чтобы потом синхронизировать их с новым устройством.
Для создания резервной копии данных на старом iPhone, вам понадобится компьютер с установленной программой iTunes. Подключите свой iPhone к компьютеру с помощью USB-кабеля и запустите iTunes.
В iTunes выберите ваш iPhone и перейдите на вкладку «Обзор». В разделе «Резервное копирование» выберите опцию «Создать резервную копию сейчас». iTunes начнет копировать все данные с вашего iPhone на компьютер.
Подождите, пока процесс резервного копирования завершится. После этого вы можете быть уверены, что все ваши данные сохранены и готовы к передаче на новый iPhone.
Восстановите данные на новом iPhone из резервной копии
Когда у вас есть новый iPhone, вы, вероятно, хотите перенести все свои данные с предыдущего телефона на новый. Синхронизация и копирование данных с одного iPhone на другой может быть простым процессом, если у вас есть резервная копия данных.
Если у вас уже есть резервная копия данных на iCloud или на компьютере, вы можете легко восстановить все свои данные на новом iPhone. Вот как это сделать:
- Включите новый iPhone и следуйте инструкциям на экране для настройки языка, страны и подключения к Wi-Fi.
- На экране «Восстановление из резервной копии iCloud» или «Восстановление из резервной копии iTunes» выберите опцию «Восстановить из iCloud-копии» или «Восстановить из iTunes-копии».
- Войдите в свою учетную запись iCloud или подключите новый iPhone к компьютеру с помощью кабеля USB и откройте iTunes.
- Выберите резервную копию данных, которую вы хотите восстановить, и следуйте инструкциям на экране, чтобы завершить процесс восстановления.
- После завершения процесса восстановления ваш новый iPhone будет содержать все данные, которые были на предыдущем телефоне, включая контакты, фотографии, сообщения и другие файлы.
Восстановление данных на новом iPhone из резервной копии — это простой и удобный способ перенести все свои данные на новый телефон. Убедитесь, что у вас есть актуальная резервная копия данных, чтобы избежать потери важной информации.
Перенос данных через iTunes

Если у вас есть резервная копия данных на компьютере, вы можете легко перенести их на новый iPhone с помощью iTunes. Вот пошаговая инструкция:
1. Подключите старый телефон iPhone к компьютеру с помощью USB-кабеля.
2. Запустите iTunes на компьютере. Если у вас нет iTunes, скачайте и установите его с официального сайта Apple.
3. В iTunes выберите ваш старый iPhone, который вы хотите скопировать данные.
4. В разделе «Резервное копирование» выберите «Создать резервную копию сейчас».
5. Дождитесь завершения процесса резервного копирования. Время зависит от объема данных на вашем телефоне.
6. Отключите старый iPhone от компьютера.
7. Подключите новый iPhone к компьютеру с помощью USB-кабеля.
8. В iTunes выберите новый iPhone.
9. В разделе «Резервное копирование» выберите «Восстановить резервную копию».
10. Выберите резервную копию, которую вы создали ранее, и нажмите «Восстановить».
11. Дождитесь завершения процесса восстановления данных на новом iPhone.
Теперь все ваши данные должны быть успешно перенесены на новый iPhone. Убедитесь, что у вас достаточно свободного места на новом устройстве для хранения всех данных.
Подключите старый iPhone к компьютеру и запустите iTunes

Когда ваш старый iPhone будет подключен, запустите iTunes. Если iTunes не открывается автоматически, откройте его вручную.
В левом верхнем углу iTunes вы увидите значок вашего старого iPhone. Нажмите на него, чтобы открыть его страницу.
На странице вашего старого iPhone выберите вкладку «Резервирование». Здесь вы можете выбрать, какие данные вы хотите перенести на новый телефон iPhone.
Выберите опцию «Резервирование на этом компьютере» и нажмите кнопку «Создать резервную копию сейчас». iTunes начнет копировать все данные с вашего старого iPhone на компьютер.
Когда резервная копия будет создана, отключите старый iPhone от компьютера.
Теперь подключите новый iPhone к компьютеру с помощью USB-кабеля. Запустите iTunes, если он еще не открыт.
На странице нового iPhone выберите вкладку «Резервирование». Здесь вы увидите список доступных резервных копий. Выберите резервную копию, которую вы только что создали для старого iPhone.
Нажмите кнопку «Восстановить резервную копию». iTunes начнет передавать данные с вашего старого iPhone на новый телефон iPhone.
Подождите, пока процесс восстановления не будет завершен. После этого вы сможете наслаждаться всеми своими данными на новом iPhone!
Вопрос-ответ:
Как перенести данные с iPhone на iPhone?
Для переноса данных с одного iPhone на другой существует несколько способов. Один из самых простых и удобных способов — использование функции «Quick Start». Для этого вам понадобятся оба устройства, подключение к Wi-Fi и аккаунт Apple ID. Просто следуйте инструкциям на экране и выберите опцию «Перенести данные с iPhone».
Какие данные можно перенести с iPhone на iPhone?
С помощью функции «Quick Start» вы можете перенести следующие данные с одного iPhone на другой: контакты, сообщения, фотографии и видео, историю звонков, учетные записи электронной почты, календари, заметки, закладки, настройки Wi-Fi и многое другое.
Что делать, если у меня нет доступа к Wi-Fi?
Если у вас нет доступа к Wi-Fi, вы можете использовать функцию «Перенести вручную». Для этого вам понадобится кабель Lightning-USB и компьютер с установленной программой iTunes. Подключите первый iPhone к компьютеру, откройте iTunes и выберите устройство. Затем перейдите на вкладку «Обзор» и нажмите на кнопку «Создать резервную копию сейчас». После этого подключите второй iPhone к компьютеру и выберите опцию «Восстановить из резервной копии».
Можно ли перенести данные с iPhone на iPhone без компьютера?
Да, можно. Кроме функции «Quick Start», вы можете использовать iCloud для переноса данных с одного iPhone на другой. Для этого убедитесь, что у вас есть достаточно свободного места в iCloud, включите функцию «iCloud Backup» на первом iPhone, создайте резервную копию данных и восстановите ее на втором iPhone. Также вы можете использовать различные приложения и сервисы для переноса конкретных типов данных, например, приложение «Перенос контактов» для переноса контактов.