- Изменение расширения файла через панель управления
- Откройте панель управления
- Выберите «Внешний вид и персонализация»
- Нажмите на «Параметры папок и поиска»
- Изменение расширения файла через проводник
- Откройте проводник
- Вопрос-ответ:
- Можно ли изменить расширение файла на такое, которое не поддерживается программой?
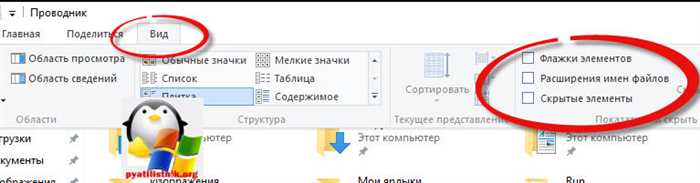
Windows 10 — это одна из самых популярных операционных систем, которая предлагает множество возможностей для работы с файлами. Одной из таких возможностей является изменение расширения файла. Расширение файла — это часть его имени, которая указывает на тип данных, с которыми работает программа. Иногда может возникнуть необходимость изменить расширение файла, чтобы он открывался в другой программе или был совместим с другим устройством.
Изменение расширения файла в Windows 10 — это простая процедура, которую можно выполнить всего за несколько шагов. Для этого вам понадобится знать текущее расширение файла и иметь доступ к функциям операционной системы. В этой подробной инструкции мы расскажем вам, как изменить расширение файла в Windows 10 с помощью стандартных инструментов.
Прежде чем приступить к изменению расширения файла, важно помнить о том, что неправильное изменение расширения может привести к неработоспособности файла или его некорректной работе. Поэтому перед изменением расширения рекомендуется создать резервную копию файла или скопировать его в другое место на компьютере. Также стоит учитывать, что не все файлы можно изменить, так как некоторые форматы имеют жестко заданное расширение.
Изменение расширения файла через панель управления

Чтобы изменить расширение файла через панель управления, выполните следующие шаги:
- Откройте панель управления, нажав на кнопку «Пуск» в левом нижнем углу экрана и выбрав пункт «Панель управления».
- В панели управления выберите категорию «Внешний вид и персонализация».
- В открывшемся окне выберите пункт «Параметры папок».
- В появившемся окне «Параметры папок» перейдите на вкладку «Вид».
- В разделе «Скрытые файлы и папки» найдите опцию «Скрыть расширения для зарегистрированных типов файлов» и снимите галочку с этой опции.
- Нажмите кнопку «Применить» и затем «ОК».
- Теперь вы сможете видеть расширения файлов.
- Найдите файл, расширение которого вы хотите изменить, и щелкните правой кнопкой мыши на нем.
- В контекстном меню выберите пункт «Переименовать».
- Измените расширение файла, удалив старое и введя новое.
- Нажмите клавишу «Enter», чтобы сохранить изменения.
Теперь у вас есть новое расширение для файла. Помните, что изменение расширения файла может повлиять на его работу, поэтому будьте осторожны и убедитесь, что вы знаете, что делаете.
Откройте панель управления
Для изменения расширения файла в Windows 10 вам потребуется открыть панель управления. Это можно сделать несколькими способами:
1. Нажмите правой кнопкой мыши на кнопку «Пуск» в левом нижнем углу экрана. В открывшемся контекстном меню выберите пункт «Панель управления».
2. Нажмите комбинацию клавиш Win + X на клавиатуре и выберите пункт «Панель управления» из открывшегося меню.
3. Нажмите клавишу Win на клавиатуре, введите в поисковой строке «Панель управления» и выберите соответствующий результат.
После открытия панели управления вы сможете приступить к изменению расширения файла в Windows 10.
Выберите «Внешний вид и персонализация»

Для начала, откройте меню «Пуск», которое находится в левом нижнем углу экрана. Вы можете сделать это, нажав на кнопку «Пуск» на клавиатуре или щелкнув по иконке «Пуск» в левом нижнем углу экрана.
После открытия меню «Пуск», найдите и выберите пункт «Настройки». Обычно он находится в верхней части меню «Пуск». Чтобы его найти, прокрутите меню вверх или вниз.
После выбора пункта «Настройки», откроется окно с настройками Windows 10. В этом окне вы увидите несколько разделов. Один из них — «Внешний вид и персонализация». Щелкните по нему, чтобы продолжить.
В разделе «Внешний вид и персонализация» вы найдете различные опции для настройки внешнего вида вашей операционной системы. Однако, вам нужно будет выбрать конкретную опцию, чтобы изменить расширение файла.
Прокрутите список опций в разделе «Внешний вид и персонализация» и найдите пункт «Параметры папок». Щелкните по нему, чтобы открыть дополнительные настройки.
В открывшемся окне «Параметры папок» выберите вкладку «Вид». Здесь вы найдете различные параметры для отображения файлов и папок. Один из них — «Скрыть расширения для зарегистрированных типов файлов». Убедитесь, что этот параметр не выбран, чтобы видеть расширения файлов.
После того, как вы выбрали нужные настройки, нажмите кнопку «Применить» и «ОК», чтобы сохранить изменения. Теперь вы сможете видеть расширения файлов в Windows 10 и изменять их при необходимости.
Таким образом, выбрав «Внешний вид и персонализация» в настройках Windows 10, вы сможете изменить расширение файла и настроить отображение файлов и папок на вашем компьютере.
Нажмите на «Параметры папок и поиска»
Чтобы изменить расширение файла в Windows 10, вам потребуется открыть «Параметры папок и поиска». Это позволит вам настроить различные параметры файловой системы и изменить расширение файлов.
Для того чтобы открыть «Параметры папок и поиска», выполните следующие действия:
- Щелкните правой кнопкой мыши на пустом месте на рабочем столе или в проводнике Windows.
- В контекстном меню выберите «Параметры папок и поиска».
После этого откроется окно «Параметры папок и поиска», где вы сможете изменить различные настройки файловой системы, включая расширение файлов.
Теперь вы знаете, как открыть «Параметры папок и поиска» в Windows 10 и изменить расширение файлов. Это позволит вам легко настроить файловую систему под свои потребности.
Изменение расширения файла через проводник
Windows 10 предоставляет простой способ изменить расширение файла через проводник. Следуйте этим шагам, чтобы узнать, как это сделать:
- Откройте проводник, щелкнув на значок папки на панели задач или нажав клавишу Win + E.
- Найдите файл, расширение которого вы хотите изменить.
- Щелкните правой кнопкой мыши на файле и выберите «Переименовать».
- Измените расширение файла, заменив его на новое. Например, если у вас есть файл «example.txt» и вы хотите изменить его на «example.docx», просто замените «.txt» на «.docx».
- Нажмите клавишу Enter, чтобы сохранить изменения.
Теперь у вас есть файл с новым расширением! Помните, что изменение расширения файла может повлиять на его открытие и работу с ним, поэтому будьте осторожны при изменении расширения файлов в Windows 10.
Откройте проводник

Есть несколько способов открыть проводник:
| 1. | Нажмите на значок «Проводник» на панели задач. Обычно он находится слева от кнопки «Пуск». |
| 2. | Нажмите на кнопку «Пуск» в левом нижнем углу экрана, а затем введите «Проводник» в поле поиска. Выберите приложение «Проводник» из результатов поиска. |
| 3. | Нажмите на значок «Проводник» на рабочем столе, если он там есть. |
После открытия проводника вы сможете приступить к изменению расширения файла.
Вопрос-ответ:
Можно ли изменить расширение файла на такое, которое не поддерживается программой?
Да, вы можете изменить расширение файла на такое, которое не поддерживается программой, но в этом случае файл может стать неработоспособным или нечитаемым. Расширение файла указывает на тип данных, которые содержатся в файле, и программы могут использовать это расширение для определения, как обрабатывать файл. Если вы измените расширение на неподдерживаемое, программа может не распознать файл или отказаться его открывать. Поэтому рекомендуется изменять расширение файла только на поддерживаемое программой, которая будет использовать этот файл.






