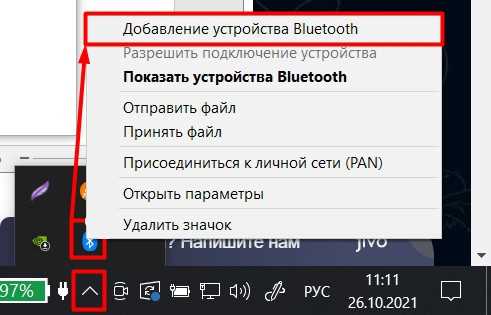
Микрофон на ноутбуке с операционной системой Windows 10 является важным инструментом для записи аудио, проведения видеоконференций и использования голосовых команд. Однако, иногда пользователи могут столкнуться с проблемой, когда микрофон не работает или отключен. В этой подробной инструкции мы расскажем, как включить микрофон на ноутбуке с Windows 10.
Первым шагом для включения микрофона на ноутбуке с Windows 10 является проверка его физического состояния. Убедитесь, что микрофон подключен к ноутбуку правильно и надежно. Проверьте, нет ли повреждений на кабеле или разъеме. Если все в порядке, переходите к следующему шагу.
Далее, откройте «Панель управления» на вашем ноутбуке с Windows 10. Для этого нажмите на кнопку «Пуск» в левом нижнем углу экрана, а затем найдите и выберите «Панель управления».
В «Панели управления» найдите раздел «Звук» или «Аудиоустройства». В этом разделе вы должны увидеть вкладку «Запись». Нажмите на нее, чтобы открыть настройки записи звука.
На вкладке «Запись» вы увидите список доступных аудиоустройств. Найдите свой микрофон в этом списке и убедитесь, что он включен. Если микрофон отключен, щелкните правой кнопкой мыши на его названии и выберите «Включить».
После того, как вы включили микрофон, убедитесь, что уровень громкости установлен на правильное значение. Щелкните правой кнопкой мыши на названии микрофона и выберите «Свойства». В открывшемся окне перейдите на вкладку «Уровни» и установите громкость на желаемое значение.
Теперь ваш микрофон должен быть включен и готов к использованию на ноутбуке с Windows 10. Если у вас все еще возникают проблемы с микрофоном, попробуйте перезагрузить компьютер или обратиться к специалисту по обслуживанию компьютеров для дополнительной помощи.
Проверка наличия микрофона

Перед тем, как включить микрофон на ноутбуке с Windows 10, необходимо убедиться, что устройство имеет встроенный микрофон или подключен внешний микрофон.
Для проверки наличия микрофона на ноутбуке с Windows 10 выполните следующие шаги:
- Откройте «Панель управления» и выберите раздел «Аппаратное и звуковое оборудование».
- В разделе «Звук» найдите вкладку «Запись» и откройте ее.
- В списке доступных устройств для записи должен быть указан микрофон. Если микрофон отсутствует, значит он либо не подключен, либо не работает.
- Если у вас есть внешний микрофон, убедитесь, что он подключен к ноутбуку и правильно настроен.
Если микрофон есть и он работает, вы можете перейти к настройке его работы на ноутбуке с Windows 10. Если микрофона нет или он не работает, попробуйте проверить его подключение или заменить на исправный экземпляр.
Поиск микрофона в настройках

Если вы хотите включить микрофон на ноутбуке с Windows 10, вам потребуется найти соответствующие настройки. Вот пошаговая инструкция о том, как это сделать:
| 1. | Кликните на кнопку «Пуск» в левом нижнем углу экрана. |
| 2. | Выберите «Настройки» (иконка шестеренки). |
| 3. | В открывшемся меню выберите «Система». |
| 4. | В левой панели выберите «Звук». |
| 5. | В разделе «Входной звук» найдите «Микрофон» и кликните на него. |
| 6. | Убедитесь, что переключатель «Включить микрофон» установлен в положение «Вкл». |
Теперь ваш микрофон должен быть включен и готов к использованию на ноутбуке с Windows 10.
Проверка наличия микрофона в устройствах
Перед тем, как включить микрофон на ноутбуке с Windows 10, необходимо убедиться в его наличии в списке устройств.
Для этого следуйте инструкции:
- Нажмите правой кнопкой мыши на значок динамика в правом нижнем углу экрана.
- Выберите пункт «Звуковые настройки».
- В открывшемся окне перейдите на вкладку «Запись».
- В списке устройств найдите микрофон.
- Если микрофон отображается в списке, значит он подключен и готов к использованию.
- Если микрофон не отображается в списке, проверьте его физическое подключение к ноутбуку.
Если микрофон все еще не отображается в списке устройств, возможно, он не поддерживается вашим ноутбуком или требуется установка драйверов. В таком случае, обратитесь к документации или поддержке производителя ноутбука для получения дополнительной информации.
Включение микрофона в настройках

Если у вас ноутбук с операционной системой Windows 10 и вы хотите включить микрофон, следуйте этим простым инструкциям:
- Щелкните правой кнопкой мыши по значку динамика в правом нижнем углу экрана.
- Выберите «Звуковые настройки».
- В открывшемся окне перейдите на вкладку «Запись».
- Найдите микрофон в списке доступных устройств записи.
- Если микрофон отключен, щелкните по нему правой кнопкой мыши и выберите «Включить».
- Если микрофон включен, но не работает, щелкните по нему правой кнопкой мыши и выберите «Сделать устройством по умолчанию».
- Проверьте уровень громкости микрофона и убедитесь, что он не установлен на минимум.
- Нажмите «Применить» и «ОК», чтобы сохранить изменения.
Теперь ваш микрофон должен быть включен и готов к использованию на ноутбуке с Windows 10.
Открытие панели управления
Для включения микрофона на ноутбуке с Windows 10 необходимо открыть панель управления. Это можно сделать несколькими способами:
1. Использование клавиш Windows + X:
Нажмите одновременно клавиши Windows и X на клавиатуре. В открывшемся контекстном меню выберите пункт «Панель управления».
2. Использование поиска:
Нажмите клавишу Windows на клавиатуре, чтобы открыть меню «Пуск». В поле поиска введите «Панель управления» и выберите соответствующий результат.
3. Использование ярлыка на рабочем столе:
Если на рабочем столе есть ярлык «Панель управления», просто дважды щелкните по нему, чтобы открыть панель управления.
После открытия панели управления вы сможете настроить и включить микрофон на своем ноутбуке с Windows 10.
Поиск раздела «Звук»

Для включения микрофона на ноутбуке с Windows 10 необходимо найти соответствующий раздел в настройках операционной системы. Следуйте инструкциям ниже, чтобы найти раздел «Звук»:
- Щелкните правой кнопкой мыши по значку громкости в правом нижнем углу панели задач.
- В открывшемся контекстном меню выберите пункт «Звуковые настройки».
- Откроется окно «Звук».
- Перейдите на вкладку «Запись».
- В списке доступных устройств найдите микрофон и убедитесь, что он включен.
- Если микрофон отключен, щелкните по нему правой кнопкой мыши и выберите пункт «Включить».
- После включения микрофона установите его уровень громкости, перемещая ползунок в соответствующем разделе.
- После завершения настройки нажмите кнопку «Применить» и «ОК», чтобы сохранить изменения.
Теперь микрофон на вашем ноутбуке с Windows 10 должен быть включен и готов к использованию.
Включение микрофона в настройках
Если у вас ноутбук с операционной системой Windows 10 и вы хотите включить микрофон, следуйте этим простым инструкциям:
1. Нажмите на кнопку «Пуск» в левом нижнем углу экрана.
2. В открывшемся меню выберите «Настройки».
3. В окне «Настройки» найдите и выберите раздел «Система».
4. В левой части окна выберите «Звук».
5. В разделе «Входной звук» найдите раздел «Микрофон» и нажмите на него.
6. Убедитесь, что переключатель «Включить микрофон» установлен в положение «Вкл».
7. Если микрофон все еще не работает, проверьте его подключение к ноутбуку и убедитесь, что он правильно установлен.
Теперь ваш микрофон должен быть включен и готов к использованию на ноутбуке с Windows 10.






