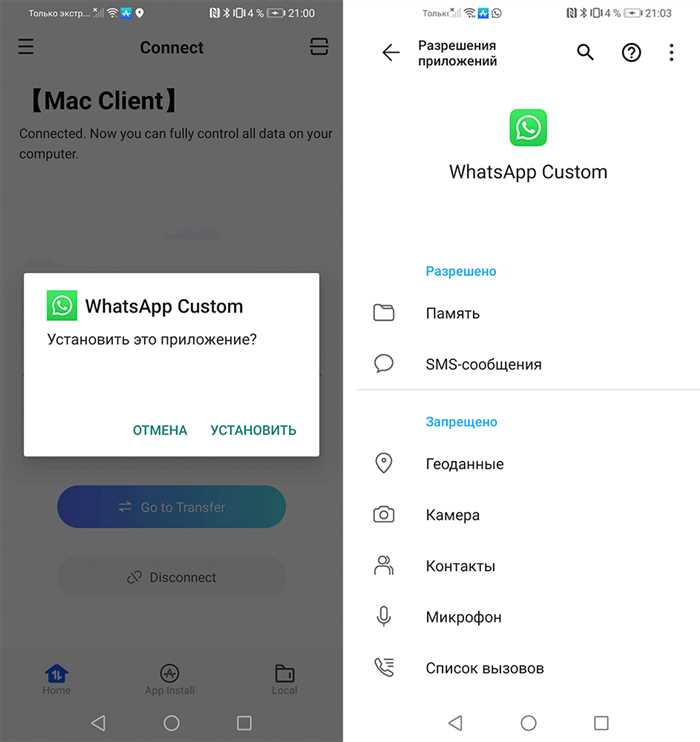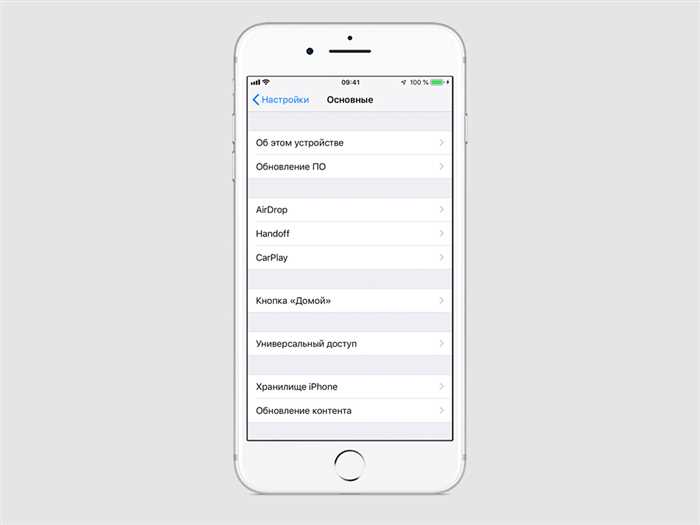- Шаг 1: Откройте настройки iPhone
- Найдите иконку «Настройки» на главном экране
- Нажмите на иконку «Настройки», чтобы открыть меню настроек
- Шаг 2: Добавьте аккаунт почты
- Прокрутите вниз и выберите «Почта»
- Нажмите на «Добавить аккаунт», чтобы начать процесс настройки
- Шаг 3: Введите данные аккаунта Mail.ru
- Вопрос-ответ:
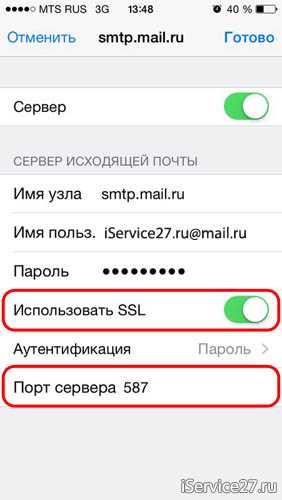
Настройка почты Mailru на iPhone может показаться сложной задачей для некоторых пользователей. Однако, с помощью подробной инструкции, которую мы предоставим в этой статье, вы сможете легко настроить свою почту Mailru на iPhone и начать получать и отправлять электронные письма прямо с вашего устройства.
Первым шагом в настройке почты Mailru на iPhone является открытие приложения «Настройки» на вашем устройстве. Затем прокрутите вниз и выберите вкладку «Почта». На следующем экране нажмите на «Аккаунты» и выберите «Добавить аккаунт».
На экране выбора типа аккаунта выберите «Другой». Затем нажмите на «Добавить почтовый аккаунт». Введите ваше имя, адрес электронной почты и пароль в соответствующие поля. Нажмите на кнопку «Далее».
На следующем экране выберите тип почтового сервера — «IMAP» или «POP». Рекомендуется выбрать «IMAP», так как это позволит вам синхронизировать все письма и папки между вашим iPhone и сервером почты Mailru. Введите входящий и исходящий серверы почты Mailru, а также ваше имя пользователя и пароль. Нажмите на кнопку «Далее».
После этого ваш iPhone проверит настройки и подключится к серверу почты Mailru. Если все настройки введены правильно, вы увидите экран с подтверждением успешного подключения. Теперь вы можете открыть приложение «Почта» на вашем iPhone и начать пользоваться своей почтой Mailru прямо с устройства.
Шаг 1: Откройте настройки iPhone

Для того чтобы настроить почту Mail.ru на iPhone, вам необходимо открыть настройки вашего устройства. Настройки iPhone позволяют вам изменять различные параметры и настраивать приложения под свои нужды.
Чтобы открыть настройки, найдите на главном экране вашего iPhone иконку с изображением шестеренки. Нажмите на эту иконку, чтобы открыть меню настроек.
В меню настроек вы увидите различные категории, такие как «Wi-Fi», «Bluetooth», «Уведомления» и другие. Вам необходимо найти и выбрать категорию «Почта».
После того как вы выбрали категорию «Почта», вам будет предложено добавить новый аккаунт почты. Нажмите на кнопку «Добавить аккаунт», чтобы начать настройку почты Mail.ru.
Теперь вы готовы перейти к следующему шагу и настроить почту Mail.ru на вашем iPhone.
Найдите иконку «Настройки» на главном экране

Если вы хотите настроить почту Mail.ru на своем iPhone, первым шагом будет найти иконку «Настройки» на главном экране вашего устройства. Это обычно серый значок с шестеренкой.
Чтобы найти иконку «Настройки», прокрутите главный экран влево или вправо, чтобы найти ее. Обычно она находится на первом или втором экране. Если вы не можете найти иконку «Настройки» на главном экране, попробуйте воспользоваться функцией поиска. Просто смахните вниз по экрану и введите «Настройки» в поле поиска.
Когда вы найдете иконку «Настройки», коснитесь ее, чтобы открыть меню настроек. Здесь вы сможете настроить различные параметры вашего iPhone, включая почту Mail.ru.
Теперь вы готовы перейти к следующему шагу и настроить почту Mail.ru на вашем iPhone. Продолжайте чтение, чтобы узнать, как это сделать.
Нажмите на иконку «Настройки», чтобы открыть меню настроек
Если вы хотите настроить почту Mailru на своем iPhone, первым шагом будет открыть меню настроек. Для этого найдите на главном экране вашего iPhone иконку «Настройки». Она обычно представляет собой серый квадрат с шестеренкой внутри.
Когда вы найдете иконку «Настройки», нажмите на нее один раз. Это откроет меню настроек, где вы сможете настроить различные параметры вашего iPhone, включая почту.
В меню настроек вы увидите различные разделы, такие как «Wi-Fi», «Bluetooth», «Уведомления» и т. д. Вам нужно будет прокрутить вниз, чтобы найти раздел «Почта».
Когда вы найдете раздел «Почта», нажмите на него один раз. Это откроет подразделы, связанные с почтой, включая настройки аккаунтов почты.
Теперь вы готовы настроить почту Mailru на своем iPhone. В следующем разделе мы расскажем вам, как добавить аккаунт почты Mailru и настроить его параметры.
Шаг 2: Добавьте аккаунт почты

После того, как вы установили приложение Mail.ru на свой iPhone, вам необходимо добавить аккаунт почты, чтобы начать использовать его на устройстве.
Для этого выполните следующие действия:
1. Откройте приложение Mail.ru на вашем iPhone.
2. На главном экране приложения нажмите на кнопку «Добавить аккаунт».
3. В появившемся окне выберите тип аккаунта «Почта Mail.ru».
4. Введите ваше имя пользователя и пароль от почты Mail.ru.
5. Нажмите на кнопку «Далее».
6. Подождите некоторое время, пока приложение проверяет ваши учетные данные и настраивает аккаунт.
7. После успешной настройки аккаунта вы сможете просматривать и отправлять письма с помощью приложения Mail.ru на вашем iPhone.
Теперь вы можете наслаждаться удобным доступом к своей почте Mail.ru на вашем iPhone.
Прокрутите вниз и выберите «Почта»
Чтобы настроить почту Mail.ru на iPhone, вам необходимо прокрутить вниз на главном экране устройства и найти иконку «Почта».
После того, как вы нашли иконку «Почта», нажмите на нее, чтобы открыть приложение.
В открывшемся окне выберите «Добавить аккаунт» и затем выберите «Другой».
На следующем экране выберите «Добавить почтовый аккаунт Mail.ru».
В поле «Имя» введите ваше имя, а в поле «Адрес» введите вашу почту Mail.ru.
В поле «Пароль» введите пароль от вашей почты Mail.ru.
Нажмите на кнопку «Далее» и дождитесь завершения проверки данных.
После успешной проверки вы сможете выбрать, какие данные синхронизировать с вашим iPhone: почту, контакты, календари и т.д.
Выберите нужные опции и нажмите на кнопку «Сохранить».
Теперь ваша почта Mail.ru настроена на iPhone и готова к использованию.
Нажмите на «Добавить аккаунт», чтобы начать процесс настройки

Если вы хотите настроить почту Mail.ru на своем iPhone, вам потребуется выполнить несколько простых шагов. В первую очередь, откройте приложение «Настройки» на вашем устройстве.
Затем прокрутите вниз и найдите раздел «Почта». Нажмите на него, чтобы открыть настройки почты.
В разделе «Почта» вы увидите список всех учетных записей, которые уже настроены на вашем iPhone. Чтобы добавить новую учетную запись, нажмите на кнопку «Добавить аккаунт».
После нажатия на кнопку «Добавить аккаунт» вам будет предложено выбрать провайдера почты. В данном случае выберите «Mail.ru».
После выбора провайдера почты вам будет предложено ввести ваше имя пользователя и пароль от почты Mail.ru. Убедитесь, что вы правильно вводите данные и нажмите на кнопку «Далее».
В следующем окне вам будет предложено выбрать тип учетной записи. Выберите «IMAP» или «POP», в зависимости от ваших предпочтений.
После выбора типа учетной записи вам нужно будет ввести дополнительные настройки сервера входящей и исходящей почты. Обычно эти настройки автоматически заполняются, но если это не произошло, обратитесь к вашему провайдеру почты для получения правильных настроек.
После ввода всех необходимых данных нажмите на кнопку «Готово». Ваша почта Mail.ru будет добавлена на ваш iPhone и готова к использованию.
Теперь вы можете отправлять и получать электронные письма через приложение «Почта» на вашем iPhone. Наслаждайтесь удобством использования почты Mail.ru на вашем устройстве!
Шаг 3: Введите данные аккаунта Mail.ru
Для настройки почты Mail.ru на iPhone вам потребуется ввести данные вашего аккаунта Mail.ru. Следуйте инструкциям ниже:
| 1. | На главном экране вашего iPhone найдите и откройте приложение «Настройки». |
| 2. | Прокрутите вниз и выберите раздел «Почта». |
| 3. | Нажмите на «Аккаунты» и выберите «Добавить аккаунт». |
| 4. | Выберите «Mail.ru» из списка предложенных почтовых провайдеров. |
| 5. | Введите ваше имя, адрес электронной почты и пароль от аккаунта Mail.ru. |
| 6. | Нажмите на кнопку «Далее» и дождитесь завершения проверки данных. |
| 7. | Выберите тип данных, которые вы хотите синхронизировать с вашим iPhone (почту, контакты, календари и т. д.). |
| 8. | Нажмите на кнопку «Сохранить» и настройка вашей почты Mail.ru на iPhone будет завершена. |
Теперь вы можете использовать приложение «Почта» на вашем iPhone для отправки и получения электронных писем через ваш аккаунт Mail.ru.