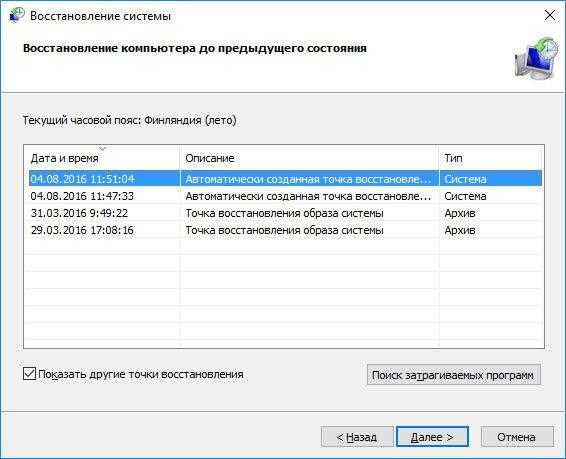
Windows 11 — это новая операционная система, которая предлагает множество новых функций и улучшений. Одной из таких функций является возможность создания точки восстановления. Точка восстановления — это специальный момент во времени, когда система сохраняет состояние вашего компьютера. Если что-то пойдет не так, вы сможете вернуться к этой точке и восстановить систему в рабочее состояние.
Создание точки восстановления в Windows 11 очень просто. Вот пошаговая инструкция:
Шаг 1: Откройте «Панель управления». Для этого щелкните правой кнопкой мыши по кнопке «Пуск» в левом нижнем углу экрана и выберите «Панель управления» из контекстного меню.
Шаг 2: В «Панели управления» найдите и выберите раздел «Система и безопасность». Затем выберите «Система».
Шаг 3: В разделе «Система» найдите и выберите «Защита системы» в левой части окна.
Шаг 4: В открывшемся окне «Свойства системы» выберите вкладку «Системная защита».
Шаг 5: На вкладке «Системная защита» найдите раздел «Защита системы» и нажмите кнопку «Создать».
Шаг 6: В появившемся окне введите описание для точки восстановления, чтобы в дальнейшем было легче определить, к какому моменту времени она относится. Затем нажмите кнопку «Создать».
Шаг 7: Подождите, пока система создаст точку восстановления. Это может занять некоторое время, в зависимости от размера и состояния вашего компьютера.
Теперь у вас есть точка восстановления, которую вы можете использовать в случае необходимости. Если что-то пойдет не так, вы сможете вернуться к этой точке и восстановить систему в рабочее состояние. Будьте внимательны и регулярно создавайте точки восстановления, чтобы быть готовыми к любым непредвиденным ситуациям.
Подготовка к созданию точки восстановления

Перед тем, как создать точку восстановления в Windows 11, необходимо выполнить несколько подготовительных шагов:
- Убедитесь, что у вас есть права администратора на компьютере.
- Сохраните все открытые файлы и закройте все программы.
- Убедитесь, что у вас достаточно свободного места на диске, чтобы создать точку восстановления.
- Проверьте, что системные файлы не повреждены. Для этого можно воспользоваться встроенной утилитой «Проверка диска».
- Установите все доступные обновления операционной системы. Это поможет устранить возможные ошибки и улучшить стабильность системы.
После выполнения всех этих шагов вы будете готовы создать точку восстановления в Windows 11 и обеспечить безопасность вашей операционной системы.
Проверка доступности функции
Для того чтобы создать точку восстановления в Windows 11, необходимо сначала проверить доступность этой функции на вашем компьютере. В Windows 11 функция создания точек восстановления может быть отключена по умолчанию, поэтому перед началом процесса создания точки восстановления важно убедиться, что эта функция доступна.
Чтобы проверить доступность функции создания точек восстановления в Windows 11, выполните следующие шаги:
- Откройте меню «Пуск» и перейдите в раздел «Настройки».
- В окне «Настройки» выберите раздел «Система».
- В левой панели выберите «О системе».
- В правой части окна найдите раздел «Дополнительные параметры системы» и нажмите на кнопку «Свойства системы».
- В открывшемся окне выберите вкладку «Защита системы».
- В разделе «Защита системы» проверьте, есть ли доступные диски для создания точек восстановления. Если в списке дисков нет доступных дисков, значит функция создания точек восстановления отключена.
Если функция создания точек восстановления отключена, вы можете включить ее, следуя инструкциям в статье «Как включить функцию создания точек восстановления в Windows 11».
После проверки доступности функции создания точек восстановления вы можете перейти к созданию точки восстановления, следуя инструкциям в статье «Как создать точку восстановления в Windows 11».
Проверка свободного места на диске
Windows 11 предоставляет возможность создания точки восстановления, которая позволяет сохранить текущее состояние системы и в случае необходимости вернуться к нему. Однако перед созданием точки восстановления важно убедиться, что на диске достаточно свободного места для сохранения всех необходимых данных.
Для проверки свободного места на диске в Windows 11 можно воспользоваться встроенным инструментом «Проводник». Для этого выполните следующие шаги:
- Откройте «Проводник», нажав на значок папки на панели задач или в меню «Пуск».
- В левой панели «Проводника» выберите диск, на котором вы хотите проверить свободное место.
- Щелкните правой кнопкой мыши на выбранном диске и выберите пункт «Свойства» в контекстном меню.
- В открывшемся окне «Свойства» перейдите на вкладку «Общие».
- В разделе «Свободное место» будет указано количество доступного свободного места на диске.
Убедитесь, что на выбранном диске достаточно свободного места для создания точки восстановления. Если свободного места недостаточно, рекомендуется освободить некоторое пространство, удалив ненужные файлы или переместив их на другой диск.
Проверка свободного места на диске перед созданием точки восстановления позволит избежать проблем при сохранении данных и обеспечит успешное создание точки восстановления в Windows 11.
Создание точки восстановления

Чтобы создать точку восстановления в Windows 11, выполните следующие шаги:
- Щелкните правой кнопкой мыши по кнопке «Пуск» в левом нижнем углу экрана.
- В контекстном меню выберите пункт «Система».
- В открывшемся окне «Система» выберите вкладку «Защита системы».
- На вкладке «Защита системы» нажмите кнопку «Создать».
- Введите описание для точки восстановления, чтобы легче было ее идентифицировать в будущем.
- Нажмите кнопку «Создать», чтобы начать процесс создания точки восстановления.
- Подождите, пока Windows завершит создание точки восстановления. Это может занять некоторое время.
- После завершения процесса создания точки восстановления вы увидите сообщение о успешном завершении операции.
Теперь у вас есть точка восстановления, которую вы можете использовать в случае необходимости. Чтобы восстановить систему с использованием точки восстановления, повторите первые три шага и на вкладке «Защита системы» нажмите кнопку «Восстановление». Следуйте инструкциям мастера восстановления, чтобы вернуть систему к состоянию, сохраненному в точке восстановления.
Открытие панели управления

Для создания точки восстановления в Windows 11 необходимо открыть панель управления. Вот как это сделать:
Шаг 1: Нажмите на кнопку «Пуск» в левом нижнем углу экрана или нажмите клавишу с логотипом Windows на клавиатуре.
Шаг 2: В открывшемся меню найдите и щелкните на значке «Настройки».
Шаг 3: В окне «Настройки» найдите и щелкните на разделе «Система».
Шаг 4: В левой части окна «Система» найдите и щелкните на пункте «О системе».
Шаг 5: В правой части окна «О системе» найдите и щелкните на ссылке «Дополнительные параметры системы».
Шаг 6: В открывшемся окне «Свойства системы» найдите и щелкните на вкладке «Защита системы».
Шаг 7: В разделе «Защита системы» найдите и щелкните на кнопке «Создать».
Шаг 8: В появившемся окне введите описание для точки восстановления и нажмите кнопку «Создать».
Теперь у вас есть точка восстановления, которую можно использовать в случае необходимости восстановления системы в Windows 11.
Переход в раздел «Система и безопасность»

Для создания точки восстановления в Windows 11 необходимо перейти в раздел «Система и безопасность». Этот раздел содержит все необходимые инструменты для управления системными настройками и обеспечения безопасности операционной системы.
Чтобы перейти в раздел «Система и безопасность», следуйте этим шагам:
- Нажмите на кнопку «Пуск» в левом нижнем углу экрана.
- В открывшемся меню выберите пункт «Настройки».
- В окне «Настройки» найдите и нажмите на пункт «Система».
- На левой панели выберите вкладку «Система и безопасность».
Теперь вы находитесь в разделе «Система и безопасность», где можно настроить различные параметры системы и обеспечить ее безопасность. Здесь вы найдете раздел «Восстановление», в котором можно создать точку восстановления.
Создание точки восстановления в Windows 11 — важный шаг для обеспечения безопасности вашей операционной системы. Перейдите в раздел «Система и безопасность» и следуйте инструкциям для создания точки восстановления в Windows 11.
Вопрос-ответ:
Какая функция отвечает за создание точек восстановления в Windows 11?
Функция, отвечающая за создание точек восстановления в Windows 11, называется «Системная защита». Она позволяет создавать точки восстановления, которые можно использовать для восстановления системы в случае возникновения проблем. Чтобы включить или настроить эту функцию, нужно перейти в раздел «Система» в настройках Windows 11 и выбрать «Дополнительные параметры системы». Во вкладке «Системная защита» можно настроить параметры создания и хранения точек восстановления.






