- Разблокировка макета главного экрана на Samsung
- Использование пин-кода
- Использование шаблона разблокировки
- Использование отпечатка пальца
- Как сбросить пароль макета главного экрана на Samsung
- Использование аккаунта Google
- Использование резервной копии
- Использование специального программного обеспечения
- Вопрос-ответ:
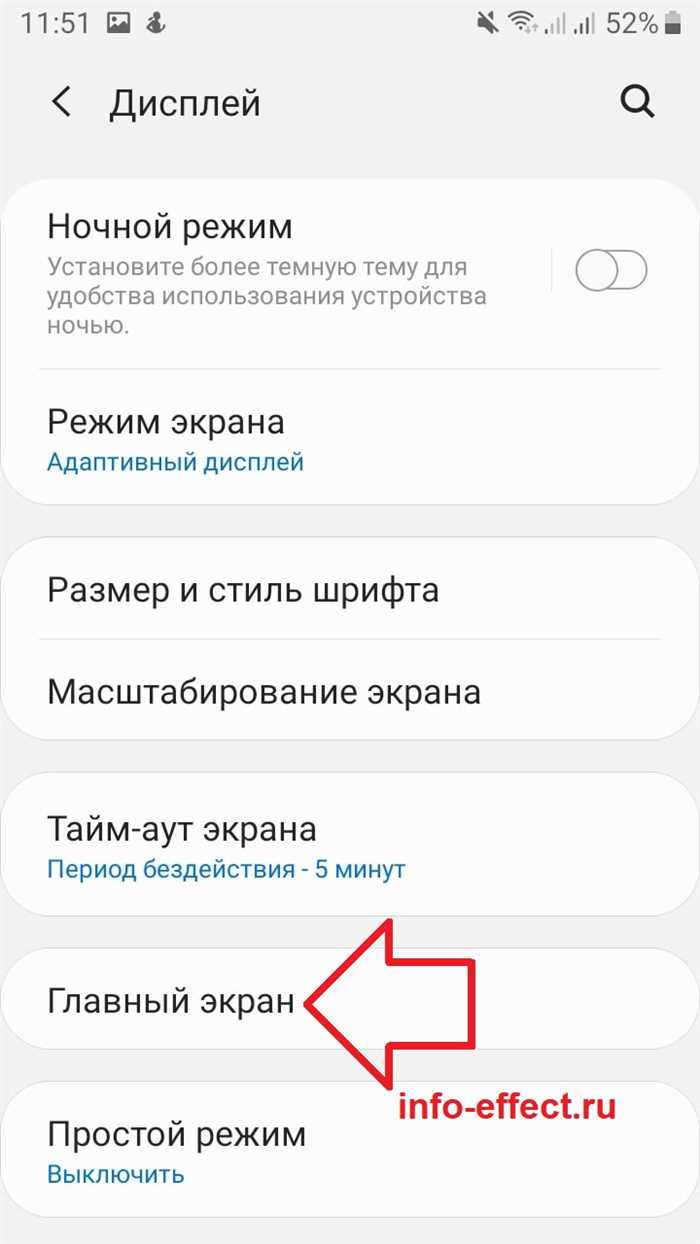
Главный экран на Samsung – это место, где вы можете настроить и организовать свои приложения, виджеты и ярлыки для быстрого доступа к нужной информации. Однако, иногда может возникнуть ситуация, когда макет главного экрана становится заблокированным, и вы не можете вносить изменения или перемещать элементы. В этой статье мы расскажем вам, как разблокировать макет главного экрана на Samsung всего за несколько простых шагов.
Первым шагом для разблокировки макета главного экрана на Samsung является открытие настроек устройства. Для этого просто откройте панель уведомлений, нажав на верхнюю часть экрана и проведя пальцем вниз. Затем нажмите на значок «Настройки», который обычно представляет собой шестеренку или колесо зубчатое.
После того, как вы открыли настройки, прокрутите вниз и найдите раздел «Экран блокировки и безопасность». В этом разделе вы должны найти опцию «Макет главного экрана». Нажмите на нее, чтобы открыть дополнительные настройки.
В открывшемся меню вы увидите различные варианты макетов главного экрана, которые доступны для выбора. Чтобы разблокировать макет, просто выберите один из предложенных вариантов или настройте свой собственный макет, следуя инструкциям на экране. После того, как вы сделали свой выбор, нажмите кнопку «Готово» или «Применить», чтобы сохранить изменения.
Теперь вы знаете, как разблокировать макет главного экрана на Samsung. Следуя этим простым инструкциям, вы сможете настроить свой главный экран так, как вам удобно, и получить максимум удовольствия от использования вашего устройства Samsung.
Разблокировка макета главного экрана на Samsung
Макет главного экрана на Samsung может быть заблокирован по разным причинам, например, если вы забыли пароль или PIN-код. В таких случаях вам потребуется разблокировать экран, чтобы получить доступ к своему устройству.
Следуйте этим простым инструкциям, чтобы разблокировать макет главного экрана на Samsung:
1. Воспользуйтесь функцией «Забыли пароль?»
Если вы забыли пароль или PIN-код, на экране блокировки нажмите на ссылку «Забыли пароль?» или «Забыли PIN-код?». Это откроет дополнительные опции разблокировки.
2. Используйте учетную запись Google
Если у вас есть учетная запись Google, вы можете использовать ее для разблокировки макета главного экрана. На экране блокировки введите неправильный пароль или PIN-код несколько раз, пока не появится опция «Восстановить с помощью Google». Нажмите на нее и введите данные своей учетной записи Google, чтобы разблокировать экран.
3. Используйте аккаунт Samsung
Если у вас есть аккаунт Samsung, вы можете использовать его для разблокировки макета главного экрана. На экране блокировки введите неправильный пароль или PIN-код несколько раз, пока не появится опция «Восстановить с помощью аккаунта Samsung». Нажмите на нее и введите данные своего аккаунта Samsung, чтобы разблокировать экран.
4. Сбросьте настройки до заводских
Если вы не можете разблокировать макет главного экрана с помощью учетной записи Google или аккаунта Samsung, вам придется сбросить настройки до заводских. Обратите внимание, что это действие удалит все данные на вашем устройстве, поэтому перед сбросом сделайте резервную копию важных файлов.
Чтобы сбросить настройки до заводских, зайдите в меню «Настройки» на вашем устройстве, выберите раздел «Общие управление» или «Общие настройки», затем найдите и выберите опцию «Сброс». Внутри этого раздела вы найдете опцию «Сбросить настройки до заводских». Подтвердите свой выбор и дождитесь завершения процесса сброса.
Следуя этим инструкциям, вы сможете разблокировать макет главного экрана на Samsung и получить доступ к своему устройству.
Использование пин-кода
Чтобы использовать пин-код для разблокировки макета главного экрана на Samsung, следуйте этим простым инструкциям:
- На главном экране своего устройства откройте «Настройки».
- Прокрутите вниз и выберите «Безопасность».
- Нажмите на «Блокировка экрана».
- Выберите «Пин-код».
- Введите желаемый пин-код и подтвердите его.
Теперь ваш макет главного экрана на Samsung будет разблокирован с помощью пин-кода. Помните, что пин-код должен быть надежным и легко запоминаемым только вам.
Использование пин-кода для разблокировки макета главного экрана на Samsung обеспечивает дополнительный уровень безопасности для вашего устройства. Не забывайте обновлять свой пин-код регулярно, чтобы защитить свои личные данные и информацию на устройстве.
Использование шаблона разблокировки

Если вы забыли пароль или PIN-код для разблокировки главного экрана на Samsung, вы можете воспользоваться шаблоном разблокировки. Это удобный способ получить доступ к устройству без необходимости сбрасывать настройки или терять данные.
Чтобы использовать шаблон разблокировки, следуйте этим простым инструкциям:
- На главном экране вашего Samsung найдите иконку «Настройки» и нажмите на нее.
- В меню настроек прокрутите вниз и найдите раздел «Безопасность».
- В разделе «Безопасность» выберите опцию «Блокировка экрана».
- В списке доступных методов разблокировки выберите «Шаблон».
- Теперь вам нужно будет нарисовать свой уникальный шаблон разблокировки на экране. Убедитесь, что вы запомнили или записали этот шаблон, чтобы не забыть его в будущем.
- После того, как вы нарисовали шаблон, нажмите кнопку «Готово» или «Применить».
Теперь ваш Samsung будет разблокирован с помощью выбранного вами шаблона. Помните, что шаблон разблокировки может быть не самым надежным методом защиты, поэтому рекомендуется использовать более сложные методы, такие как PIN-код или пароль.
Использование отпечатка пальца

Для разблокировки главного экрана на Samsung вы можете использовать функцию сканера отпечатка пальца. Это удобный и безопасный способ защиты вашего устройства.
Чтобы настроить и использовать отпечаток пальца, выполните следующие шаги:
- Откройте настройки устройства.
- Выберите раздел «Безопасность» или «Биометрия и безопасность».
- Найдите и выберите опцию «Отпечаток пальца».
- Нажмите на кнопку «Добавить отпечаток пальца».
- Следуйте инструкциям на экране, чтобы зарегистрировать свой отпечаток пальца.
- После завершения регистрации отпечатка пальца вы сможете использовать его для разблокировки главного экрана.
Теперь, чтобы разблокировать главный экран, просто поместите палец на сканер отпечатка пальца. Устройство распознает ваш отпечаток и разблокирует экран.
Использование отпечатка пальца — это удобный и безопасный способ разблокировки главного экрана на Samsung. Не забудьте зарегистрировать хотя бы один отпечаток пальца, чтобы воспользоваться этой функцией.
Как сбросить пароль макета главного экрана на Samsung

Если вы забыли пароль для разблокировки макета главного экрана на своем устройстве Samsung, не волнуйтесь, есть несколько способов сбросить его.
1. Используйте аккаунт Google:
- При нескольких неудачных попытках ввода пароля на экране появится опция «Забыли пароль?»
- Нажмите на эту опцию и введите данные вашей учетной записи Google
- Следуйте инструкциям на экране, чтобы сбросить пароль и разблокировать макет главного экрана
2. Используйте аккаунт Samsung:
- Если у вас есть учетная запись Samsung, вы можете воспользоваться ею для сброса пароля
- На экране ввода пароля нажмите на опцию «Забыли пароль?»
- Выберите «Вход с помощью аккаунта Samsung» и введите данные вашей учетной записи
- Следуйте инструкциям на экране, чтобы сбросить пароль и разблокировать макет главного экрана
3. Сброс до заводских настроек:
- Если вы не можете использовать аккаунты Google или Samsung, вы можете сбросить устройство до заводских настроек
- Важно отметить, что этот способ удалит все данные на вашем устройстве, поэтому перед сбросом сделайте резервную копию важных файлов
- Чтобы выполнить сброс до заводских настроек, зайдите в меню «Настройки» и найдите раздел «Общие управление»
- Выберите «Сброс» или «Сброс до заводских настроек» и следуйте инструкциям на экране
После сброса пароля или выполнения сброса до заводских настроек вы сможете разблокировать макет главного экрана на своем устройстве Samsung и настроить новый пароль.
Использование аккаунта Google
Если вы забыли главный пароль для разблокировки экрана на устройстве Samsung, вы можете воспользоваться своим аккаунтом Google для восстановления доступа.
Вот как это сделать:
- На экране блокировки введите неправильный пароль несколько раз, пока не появится опция «Забыли пароль?» или «Забыли шаблон?».
- Нажмите на эту опцию, чтобы перейти к восстановлению доступа.
- Выберите вариант входа с использованием аккаунта Google.
- Введите свой адрес электронной почты и пароль от аккаунта Google.
- Следуйте инструкциям на экране, чтобы сбросить пароль блокировки и разблокировать главный экран на устройстве Samsung.
Обратите внимание, что для использования этого метода восстановления доступа вы должны заранее настроить аккаунт Google на своем устройстве Samsung.
Если у вас нет аккаунта Google или вы не можете восстановить доступ с его помощью, вам может потребоваться обратиться к профессионалам или сервисному центру Samsung для получения дополнительной помощи.
Использование резервной копии
Если вы забыли макет главного экрана на своем Samsung или не можете его разблокировать, вы можете восстановить его с помощью резервной копии.
Резервная копия — это копия всех данных и настроек вашего устройства, которая сохраняется на внешнем устройстве хранения, таком как облачное хранилище или компьютер. Если вы регулярно создаете резервные копии, вы можете легко восстановить свои данные в случае потери или повреждения устройства.
Чтобы использовать резервную копию для восстановления макета главного экрана на Samsung, следуйте этим простым инструкциям:
- Подключите свое устройство к компьютеру с помощью USB-кабеля.
- Откройте программу управления резервными копиями на компьютере.
- Выберите опцию восстановления данных или макета главного экрана.
- Выберите резервную копию, которую вы хотите использовать для восстановления.
- Нажмите кнопку «Восстановить» и дождитесь завершения процесса.
После завершения процесса восстановления ваш макет главного экрана будет восстановлен точно таким же, как в момент создания резервной копии.
Использование резервной копии — это простой и надежный способ разблокировать макет главного экрана на Samsung и восстановить все ваши настройки и данные.
Использование специального программного обеспечения
Если вы не можете разблокировать главный экран или изменить макет на своем устройстве Samsung, вы можете воспользоваться специальным программным обеспечением, которое поможет вам решить эту проблему.
Существует несколько программных инструментов, которые могут помочь вам разблокировать экран и изменить макет на устройствах Samsung. Один из таких инструментов — Samsung Find My Mobile. Это официальное приложение, разработанное Samsung, которое позволяет удаленно управлять вашим устройством.
Чтобы воспользоваться этим инструментом, вам необходимо зарегистрировать свое устройство на веб-сайте Samsung Find My Mobile. После регистрации вы сможете удаленно разблокировать экран и изменить макет на своем устройстве.
Еще одним полезным инструментом является программное обеспечение Android Device Manager. Это приложение, разработанное Google, которое позволяет удаленно управлять устройствами на базе Android, включая устройства Samsung.
Чтобы воспользоваться Android Device Manager, вам необходимо зарегистрировать свое устройство на веб-сайте Android Device Manager. После регистрации вы сможете удаленно разблокировать экран и изменить макет на своем устройстве Samsung.
| Программное обеспечение | Описание |
|---|---|
| Samsung Find My Mobile | Официальное приложение Samsung для удаленного управления устройством |
| Android Device Manager | Приложение Google для удаленного управления устройствами на базе Android |
Использование специального программного обеспечения может быть полезным, если вы не можете разблокировать экран или изменить макет на своем устройстве Samsung. Убедитесь, что вы следуете инструкциям и регистрируете свое устройство на соответствующих веб-сайтах, чтобы воспользоваться всеми возможностями этих инструментов.






