- Изменение яркости через настройки Windows
- Откройте «Параметры» через меню «Пуск»
- Нажмите на «Система»
- Выберите «Дисплей» в левом меню
- Изменение яркости через клавиатуру
- Нажмите на клавишу «Fn» и одну из клавиш с символом солнца
- Повторите нажатие, чтобы увеличить или уменьшить яркость
- Вопрос-ответ:
- Как изменить яркость экрана в Windows 10?
- Какие клавиши на клавиатуре можно использовать для изменения яркости экрана в Windows 10?
- Как изменить яркость экрана с помощью настроек в Windows 10?
- Как изменить яркость экрана через панель управления в Windows 10?
- Можно ли автоматически изменять яркость экрана в Windows 10?
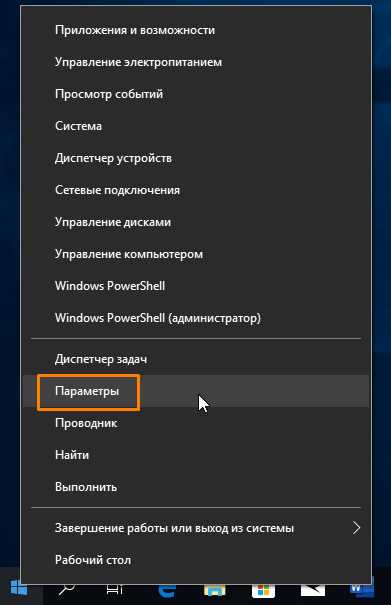
Яркость экрана является одним из важных параметров, которые могут повлиять на комфортность работы с компьютером. В Windows 10 есть несколько способов изменить яркость экрана, и в этой статье мы рассмотрим подробную инструкцию по каждому из них.
Первый способ изменить яркость экрана в Windows 10 — это использовать специальные клавиши на клавиатуре. Обычно они расположены на верхней части клавиатуры и имеют значки солнца, которые обозначают увеличение или уменьшение яркости. Чтобы увеличить яркость, удерживайте клавишу Fn и нажимайте клавишу с значком солнца вверх. Чтобы уменьшить яркость, удерживайте клавишу Fn и нажимайте клавишу с значком солнца вниз.
Если у вас нет клавиш солнца на клавиатуре или они не работают, вы можете изменить яркость экрана в Windows 10 через настройки. Для этого щелкните правой кнопкой мыши на рабочем столе и выберите «Настройки дисплея». В открывшемся окне перейдите на вкладку «Яркость и цвет» и используйте ползунок, чтобы изменить яркость экрана. Также вы можете включить автоматическую регулировку яркости, чтобы Windows 10 самостоятельно подстраивала яркость экрана в зависимости от освещения.
Еще один способ изменить яркость экрана в Windows 10 — это использовать специальные программы. Некоторые из них позволяют настроить яркость экрана более точно и предлагают дополнительные функции, такие как фильтры синего света для защиты глаз. Одним из таких программ является F.lux, которая автоматически регулирует яркость экрана в зависимости от времени суток и освещения. Вы можете скачать ее с официального сайта и установить на свой компьютер.
Теперь вы знаете несколько способов изменить яркость экрана в Windows 10. Выберите тот, который вам больше всего подходит, и настройте яркость экрана так, чтобы работа с компьютером была максимально комфортной.
Изменение яркости через настройки Windows
Для того чтобы изменить яркость экрана в Windows 10, следуйте следующим шагам:
- Нажмите правой кнопкой мыши на пустом месте рабочего стола и выберите пункт «Настройки дисплея».
- В открывшемся окне «Настройки» выберите вкладку «Система».
- На вкладке «Система» найдите раздел «Дисплей» и выберите его.
- В разделе «Дисплей» вы увидите ползунок «Яркость и цвет». Перемещайте ползунок вправо или влево, чтобы увеличить или уменьшить яркость экрана соответственно.
- После того как вы установите желаемую яркость, закройте окно «Настройки».
Теперь вы знаете, как изменить яркость экрана в Windows 10 через настройки операционной системы. Этот способ позволяет быстро и легко настроить яркость экрана под свои предпочтения.
Откройте «Параметры» через меню «Пуск»
Чтобы изменить яркость экрана в Windows 10, вам потребуется открыть «Параметры». Для этого выполните следующие шаги:
| 1. | Нажмите на кнопку «Пуск» в левом нижнем углу экрана. |
| 2. | В открывшемся меню найдите и щелкните на пункте «Параметры». |
После этого откроется окно «Параметры», где вы сможете настроить различные параметры системы, включая яркость экрана.
Нажмите на «Система»

Чтобы изменить яркость экрана в Windows 10, вам потребуется открыть настройки системы. Для этого нажмите на кнопку «Пуск» в левом нижнем углу экрана и выберите пункт «Система».
Выберите «Дисплей» в левом меню
Чтобы изменить яркость экрана в Windows 10, вам необходимо выбрать «Дисплей» в левом меню. Для этого выполните следующие шаги:
- Нажмите на кнопку «Пуск» в левом нижнем углу экрана.
- Выберите «Настройки» в открывшемся меню.
- В открывшемся окне «Настройки» выберите «Система».
- В левом меню выберите «Дисплей».
После того, как вы выбрали «Дисплей» в левом меню, вы сможете настроить яркость экрана в Windows 10 по своему усмотрению.
Изменение яркости через клавиатуру

Вот как изменить яркость экрана с помощью клавиатуры в Windows 10:
- Нажмите и удерживайте клавишу «Fn» на клавиатуре.
- Затем нажмите клавишу с символом «солнца» или «солнца с стрелками» (обычно это клавиши F5 или F6).
- При каждом нажатии яркость будет изменяться — увеличиваться или уменьшаться.
Если эти клавиши не работают, попробуйте найти клавиши с символами «солнца» или «солнца с стрелками» на вашей клавиатуре. Обычно они находятся на верхней строке клавиш, возможно, в сочетании с клавишей «Fn».
Теперь вы знаете, как изменить яркость экрана с помощью клавиатуры в Windows 10. Этот способ может быть очень удобным, особенно если вы часто меняете яркость экрана во время работы.
Нажмите на клавишу «Fn» и одну из клавиш с символом солнца

Если вы хотите изменить яркость экрана в Windows 10, вам потребуется нажать на клавишу «Fn» и одну из клавиш с символом солнца. Обычно эти клавиши находятся на верхней части клавиатуры и имеют значок солнца, который указывает на функцию регулировки яркости.
Нажатие на клавишу «Fn» позволяет активировать функциональные клавиши на клавиатуре, которые выполняют дополнительные команды. Когда вы нажимаете «Fn» в сочетании с клавишей с символом солнца, вы можете увеличить или уменьшить яркость экрана в зависимости от ваших потребностей.
Например, если вы хотите увеличить яркость экрана, нажмите и удерживайте клавишу «Fn», а затем нажмите клавишу с символом солнца, которая обычно имеет значок «+» или стрелку вверх. Если вы хотите уменьшить яркость экрана, нажмите и удерживайте клавишу «Fn», а затем нажмите клавишу с символом солнца, которая обычно имеет значок «-» или стрелку вниз.
Используя эту комбинацию клавиш, вы можете легко и быстро регулировать яркость экрана в Windows 10, чтобы достичь наилучшего визуального опыта при работе на компьютере.
Повторите нажатие, чтобы увеличить или уменьшить яркость

В операционной системе Windows 10 есть простой способ изменить яркость экрана. Для этого вам понадобится использовать клавиши на клавиатуре.
Чтобы увеличить яркость экрана, нажмите и удерживайте клавишу «Windows» и одновременно нажмите клавишу «+» на цифровой клавиатуре или на основной клавиатуре.
Если вам нужно уменьшить яркость экрана, повторите эту же операцию, но вместо клавиши «+» нажмите клавишу «-«.
Таким образом, вы сможете легко и быстро регулировать яркость экрана в операционной системе Windows 10.
Вопрос-ответ:
Как изменить яркость экрана в Windows 10?
Чтобы изменить яркость экрана в Windows 10, вы можете использовать специальные клавиши на клавиатуре, настройки экрана или панель управления. Вот подробная инструкция:
Какие клавиши на клавиатуре можно использовать для изменения яркости экрана в Windows 10?
В большинстве ноутбуков и некоторых компьютеров есть специальные клавиши для управления яркостью экрана. Обычно это клавиши Fn (функция) в сочетании с клавишами F1-F12. На некоторых ноутбуках также есть отдельные клавиши для увеличения и уменьшения яркости.
Как изменить яркость экрана с помощью настроек в Windows 10?
Чтобы изменить яркость экрана с помощью настроек в Windows 10, щелкните правой кнопкой мыши на рабочем столе и выберите «Настройки дисплея». Затем перейдите на вкладку «Яркость и цвет» и используйте ползунок, чтобы изменить яркость экрана.
Как изменить яркость экрана через панель управления в Windows 10?
Чтобы изменить яркость экрана через панель управления в Windows 10, откройте панель управления, выберите «Аппаратура и звук», затем «Энергосбережение» и «Настройка яркости дисплея». Затем используйте ползунок, чтобы изменить яркость экрана.
Можно ли автоматически изменять яркость экрана в Windows 10?
Да, в Windows 10 есть функция автоматической регулировки яркости экрана. Чтобы включить эту функцию, откройте «Настройки дисплея», перейдите на вкладку «Яркость и цвет» и включите опцию «Автоматическая регулировка яркости». Windows 10 будет автоматически изменять яркость экрана в зависимости от освещения окружающей среды.






