- Перенос контактов
- Синхронизация с аккаунтом Google
- Использование приложений для резервного копирования
- Перенос через SIM-карту
- Перенос фотографий и видео
- Использование облачных сервисов
- Вопрос-ответ:
- Как перенести контакты с одного андроид устройства на другое?
- Как перенести фотографии с одного андроид устройства на другое?
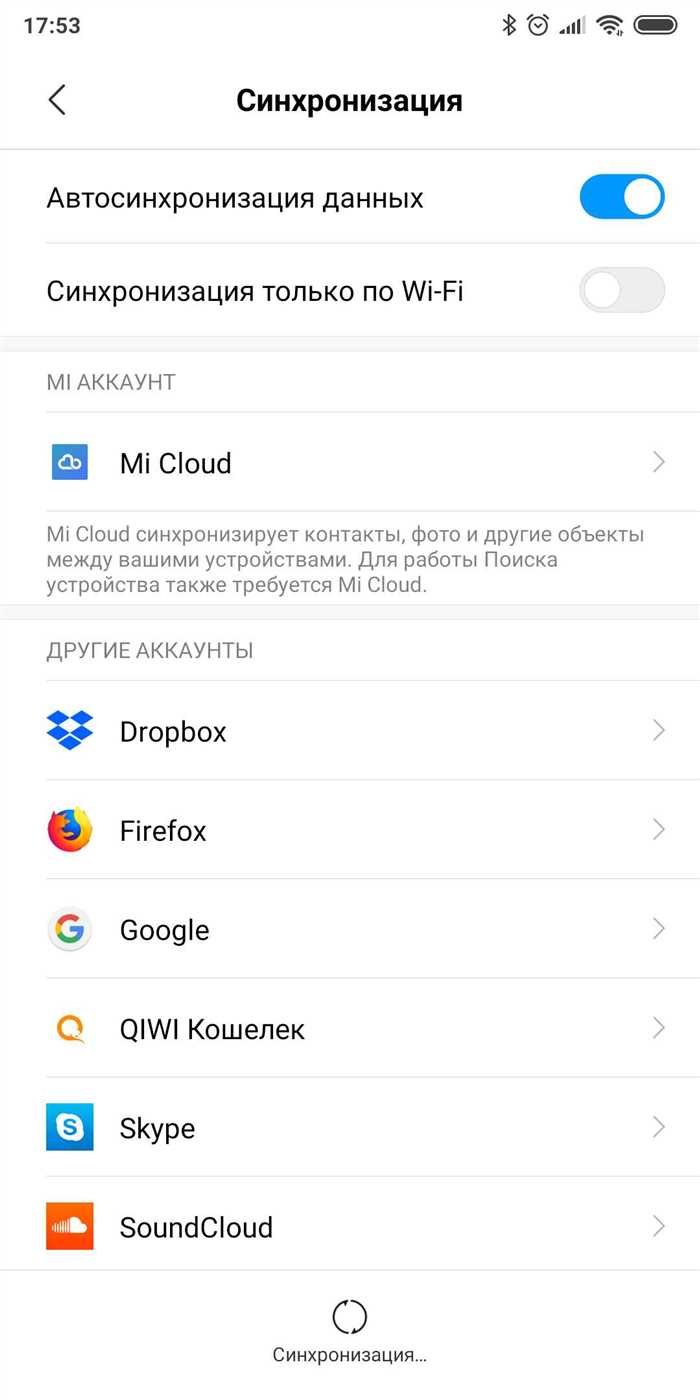
Перенос данных с одного андроида на другой может быть необходимым в различных ситуациях. Например, вы приобрели новый андроид и хотите перенести все важные файлы, контакты, фотографии и другую информацию с вашего старого устройства. В этой статье мы расскажем вам, как перенести все данные с андроида на андроид подробно и без потери информации.
Первым шагом в процессе переноса данных с андроида на андроид является создание резервной копии всех важных файлов на вашем старом устройстве. Для этого вы можете воспользоваться встроенными инструментами андроида или установить специальное приложение для создания резервных копий. Важно убедиться, что все ваши контакты, фотографии, видео, документы и другие файлы сохранены в безопасном месте.
После создания резервной копии данных на вашем старом андроиде, вы можете начать процесс переноса данных на новое устройство. Для этого вам понадобится подключить оба устройства к одной и той же Wi-Fi сети и установить специальное приложение для переноса данных. Существует множество приложений, которые позволяют переносить данные с андроида на андроид, такие как «Samsung Smart Switch», «Google Drive» и другие.
После установки приложения на оба устройства, вы можете выбрать необходимые файлы и данные для переноса. Обычно приложения предлагают выбрать категории данных, такие как контакты, фотографии, видео, сообщения и другие. Выберите все необходимые категории и нажмите кнопку «Перенести», чтобы начать процесс переноса данных с андроида на андроид.
После завершения процесса переноса данных, вы можете убедиться, что все ваши файлы и информация успешно перенесены на новое устройство. Откройте соответствующие приложения на вашем новом андроиде, чтобы убедиться, что все контакты, фотографии и другие данные на месте. Если вы заметите, что какие-то данные не были перенесены, вы можете повторить процесс переноса или воспользоваться другим приложением для переноса данных.
Перенос контактов

1. Откройте приложение «Контакты» на первом андроиде.
2. Нажмите на кнопку меню и выберите опцию «Импорт/экспорт».
3. Выберите «Экспорт в хранилище» и сохраните файл с контактами на внутренней памяти устройства.
4. Подключите второй андроид к компьютеру с помощью USB-кабеля.
5. Скопируйте файл с контактами с первого андроида на компьютер.
6. Отключите первый андроид от компьютера и подключите второй андроид.
7. Скопируйте файл с контактами с компьютера на второй андроид.
8. На втором андроиде откройте приложение «Контакты».
9. Нажмите на кнопку меню и выберите опцию «Импорт/экспорт».
10. Выберите «Импорт из хранилища» и найдите файл с контактами на внутренней памяти устройства.
11. Подтвердите импорт контактов и дождитесь завершения процесса.
Теперь все ваши контакты успешно перенесены с одного андроида на другой!
Синхронизация с аккаунтом Google
Для переноса всех данных с одного андроид устройства на другое, вы можете воспользоваться функцией синхронизации с аккаунтом Google. Это позволит вам сохранить все ваши контакты, календари, приложения и другие данные на новом устройстве.
Чтобы начать процесс синхронизации, вам необходимо иметь аккаунт Google и быть подключенным к интернету.
Вот пошаговая инструкция, как перенести все данные с андроид на андроид с помощью аккаунта Google:
| 1. | На старом устройстве откройте настройки и найдите раздел «Аккаунты» или «Синхронизация». |
| 2. | Выберите аккаунт Google, который вы хотите использовать для синхронизации. |
| 3. | Включите синхронизацию для всех нужных вам категорий данных, таких как контакты, календари, приложения и другие. |
| 4. | На новом устройстве войдите в свой аккаунт Google, используя те же данные, что и на старом устройстве. |
| 5. | Включите синхронизацию для всех нужных вам категорий данных. |
| 6. | Подождите, пока все данные синхронизируются с сервером Google. |
| 7. | После завершения синхронизации, все ваши данные будут доступны на новом устройстве. |
Теперь вы можете наслаждаться использованием нового андроид устройства со всеми вашими данными, перенесенными с предыдущего устройства.
Использование приложений для резервного копирования
Если вам необходимо перенести все данные с одного андроид-устройства на другое, вы можете воспользоваться приложениями для резервного копирования. Это удобный способ сохранить все ваши контакты, сообщения, фотографии, видео и другие файлы на новом устройстве.
Существует множество приложений, которые предлагают функцию резервного копирования данных. Одним из самых популярных является приложение Google Drive. Оно позволяет сохранить все ваши данные в облаке и восстановить их на новом устройстве.
Чтобы воспользоваться приложением Google Drive для резервного копирования данных, вам необходимо выполнить следующие шаги:
- Установите приложение Google Drive на оба устройства.
- На старом устройстве откройте приложение и войдите в свою учетную запись Google.
- Перейдите в настройки приложения и выберите опцию «Резервное копирование и синхронизация».
- Выберите тип данных, которые вы хотите сохранить, например, контакты, фотографии, видео и другие файлы.
- Нажмите на кнопку «Начать резервное копирование» и дождитесь завершения процесса.
- На новом устройстве откройте приложение Google Drive и войдите в свою учетную запись Google.
- Перейдите в настройки приложения и выберите опцию «Восстановление данных».
- Выберите резервную копию, которую вы хотите восстановить, и нажмите на кнопку «Восстановить».
- Дождитесь завершения процесса восстановления и проверьте, что все ваши данные успешно перенесены на новое устройство.
Таким образом, использование приложений для резервного копирования позволяет легко и быстро перенести все данные с одного андроид-устройства на другое. Это удобное решение для тех, кто хочет сохранить свои данные и избежать потери информации при переходе на новое устройство.
Перенос через SIM-карту

Если у вас есть SIM-карта на новом андроиде, вы можете использовать ее для переноса данных с вашего старого андроида. Вот как это сделать:
1. Вставьте SIM-карту в ваш старый андроид.
2. Откройте настройки вашего старого андроида и найдите раздел «Контакты» или «Управление контактами».
3. В этом разделе найдите опцию «Экспорт» или «Перенести контакты на SIM-карту».
4. Выберите все контакты, которые вы хотите перенести, и нажмите на кнопку «Экспорт» или «Перенести».
5. Подождите, пока процесс экспорта завершится. Это может занять некоторое время, в зависимости от количества контактов.
6. Когда экспорт будет завершен, вы можете извлечь SIM-карту из старого андроида и вставить ее в новый андроид.
7. На новом андроиде откройте настройки и найдите раздел «Контакты» или «Управление контактами».
8. В этом разделе найдите опцию «Импорт» или «Перенести контакты с SIM-карты».
9. Выберите опцию «Импорт» или «Перенести» и подождите, пока процесс импорта завершится.
10. Когда импорт будет завершен, все ваши контакты будут перенесены на новый андроид.
Теперь вы можете наслаждаться использованием своих контактов на новом андроиде без необходимости вводить их вручную.
Перенос фотографий и видео

Перенос фотографий и видео с одного андроид устройства на другое может быть очень полезным, особенно если вы хотите сохранить свои ценные моменты и воспоминания. Вот подробная инструкция о том, как перенести все фотографии и видео с одного андроид устройства на другое:
- Сначала подключите первое андроид устройство к компьютеру с помощью USB-кабеля.
- На андроид устройстве откройте папку с фотографиями и видео.
- Выберите все нужные фотографии и видео, зажав клавишу Ctrl и щелкнув на каждом файле.
- Скопируйте выбранные файлы, нажав правой кнопкой мыши и выбрав опцию «Копировать».
- Теперь откройте папку на компьютере, куда вы хотите перенести фотографии и видео на второе андроид устройство.
- Вставьте скопированные файлы, нажав правой кнопкой мыши и выбрав опцию «Вставить».
- Отключите первое андроид устройство от компьютера.
- Теперь подключите второе андроид устройство к компьютеру с помощью USB-кабеля.
- Откройте папку на втором андроид устройстве, куда вы хотите перенести фотографии и видео.
- Скопируйте файлы с компьютера, нажав правой кнопкой мыши и выбрав опцию «Копировать».
- Вставьте скопированные файлы в папку на втором андроид устройстве, нажав правой кнопкой мыши и выбрав опцию «Вставить».
- Отключите второе андроид устройство от компьютера.
Теперь все ваши фотографии и видео успешно перенесены с одного андроид устройства на другое. Вы можете наслаждаться своими ценными моментами и воспоминаниями на новом устройстве!
Использование облачных сервисов

Для переноса всех данных с андроида на андроид можно воспользоваться облачными сервисами. Облачные сервисы позволяют хранить данные на удаленных серверах и получать к ним доступ с любого устройства, подключенного к интернету.
Для начала необходимо зарегистрироваться на одном из популярных облачных сервисов, таких как Google Drive, Dropbox или Yandex.Disk. После регистрации нужно установить приложение облачного сервиса на оба устройства — с которого нужно перенести данные и на которое нужно перенести данные.
После установки приложения на оба устройства необходимо войти в свой аккаунт облачного сервиса на обоих устройствах. Затем на устройстве, с которого нужно перенести данные, нужно выбрать все файлы и папки, которые нужно перенести, и загрузить их в облачное хранилище.
После загрузки данных в облачное хранилище нужно перейти на устройство, на которое нужно перенести данные, и открыть приложение облачного сервиса. Затем нужно выбрать все загруженные файлы и папки и скачать их на устройство.
Таким образом, все данные с андроида будут перенесены на другой андроид с помощью облачных сервисов. Этот способ позволяет быстро и удобно перенести все необходимые файлы и папки без использования дополнительных кабелей и программ.
Вопрос-ответ:
Как перенести контакты с одного андроид устройства на другое?
Есть несколько способов перенести контакты с одного андроид устройства на другое. Один из самых простых способов — использовать функцию синхронизации контактов с аккаунтом Google. Для этого нужно зайти в настройки устройства, выбрать раздел «Аккаунты» или «Синхронизация», затем добавить или выбрать аккаунт Google и включить синхронизацию контактов. После этого все контакты будут автоматически перенесены на новое устройство, когда вы войдете в аккаунт Google на нем. Также можно воспользоваться приложениями для резервного копирования контактов, например, «Контакты Google» или «My Contacts Backup».
Как перенести фотографии с одного андроид устройства на другое?
Есть несколько способов перенести фотографии с одного андроид устройства на другое. Один из самых простых способов — использовать облачное хранилище, например, Google Фото или Яндекс.Диск. Для этого нужно установить соответствующее приложение на оба устройства, зайти в него на первом устройстве, выбрать фотографии, которые нужно перенести, и нажать на кнопку «Сохранить в облаке». Затем на втором устройстве нужно зайти в приложение и синхронизировать фотографии. Также можно воспользоваться USB-кабелем для подключения устройств к компьютеру и перенести фотографии вручную, скопировав их с одного устройства на другое.






