- Открытие командной строки через меню «Пуск»
- Нажмите на кнопку «Пуск» в левом нижнем углу экрана
- В появившемся меню найдите и выберите пункт «Windows Система»
- В раскрывшемся подменю найдите и кликните на «Командная строка»
- Открытие командной строки через поиск
- Нажмите на кнопку «Пуск» в левом нижнем углу экрана
- В поле поиска введите «командная строка»
- Вопрос-ответ:
- Как открыть командную строку в Windows 10?
- Как открыть командную строку с правами администратора в Windows 10?
- Как открыть командную строку в определенной папке в Windows 10?
- Можно ли открыть командную строку в Windows 10 с помощью горячих клавиш?
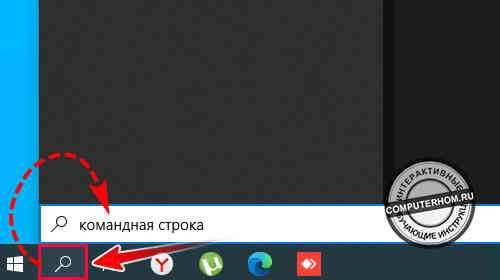
Командная строка – это мощный инструмент, который позволяет пользователям взаимодействовать с операционной системой Windows через текстовый интерфейс. Открыть командную строку в Windows 10 можно несколькими способами, и в этой статье мы рассмотрим подробную инструкцию по каждому из них.
Первый способ открыть командную строку в Windows 10 – это использовать комбинацию клавиш Win + X на клавиатуре. После нажатия этой комбинации откроется контекстное меню, в котором нужно выбрать пункт «Командная строка (администратор)» или «Windows PowerShell (администратор)». После этого откроется командная строка с правами администратора.
Второй способ открыть командную строку в Windows 10 – это использовать поиск. Для этого нужно нажать комбинацию клавиш Win + S на клавиатуре, чтобы открыть поиск, и ввести в поисковую строку слово «командная». После этого появится результат поиска, в котором нужно выбрать пункт «Командная строка» или «Windows PowerShell». После этого откроется командная строка без прав администратора.
Третий способ открыть командную строку в Windows 10 – это использовать меню «Пуск». Для этого нужно нажать на кнопку «Пуск» в левом нижнем углу экрана, а затем выбрать пункт «Windows PowerShell» или «Командная строка» в меню «Windows PowerShell». После этого откроется командная строка без прав администратора.
Теперь вы знаете несколько способов открыть командную строку в Windows 10. Выберите тот, который вам удобен, и начинайте использовать этот мощный инструмент для взаимодействия с операционной системой Windows.
Открытие командной строки через меню «Пуск»
Чтобы открыть командную строку через меню «Пуск» в Windows 10, следуйте этим шагам:
- Нажмите на кнопку «Пуск» в левом нижнем углу экрана или нажмите клавишу «Win» на клавиатуре.
- В открывшемся меню «Пуск» найдите папку «Windows Система».
- Разверните папку «Windows Система», чтобы увидеть все доступные приложения.
- Найдите и кликните на иконку «Командная строка».
После выполнения этих шагов откроется командная строка в Windows 10. Теперь вы можете использовать ее для выполнения различных команд и настроек системы.
Нажмите на кнопку «Пуск» в левом нижнем углу экрана

Чтобы открыть командную строку в Windows 10, вам необходимо найти кнопку «Пуск» в левом нижнем углу экрана. Эта кнопка обычно имеет иконку Windows, состоящую из четырех квадратов.
Как только вы найдете кнопку «Пуск», щелкните на нее один раз левой кнопкой мыши. После этого откроется меню «Пуск», в котором вы сможете найти различные программы и функции операционной системы Windows 10.
В появившемся меню найдите и выберите пункт «Windows Система»

Чтобы открыть командную строку в Windows 10, вам понадобится найти и выбрать пункт «Windows Система» в меню. Это можно сделать следующим образом:
| 1. | Нажмите на кнопку «Пуск» в левом нижнем углу экрана или нажмите клавишу «Win» на клавиатуре. |
| 2. | В появившемся меню найдите и выберите пункт «Windows Система». |
После выбора пункта «Windows Система» откроется подменю, в котором вы сможете найти и выбрать командную строку. Просто щелкните на ней, чтобы открыть командную строку и начать использовать ее для выполнения различных команд и задач.
В раскрывшемся подменю найдите и кликните на «Командная строка»

Чтобы открыть командную строку, выполните следующие шаги:
- Нажмите на кнопку «Пуск» в левом нижнем углу экрана.
- В раскрывшемся подменю найдите и кликните на «Командная строка».
После выполнения этих шагов откроется командная строка, готовая к выполнению ваших команд и операций. Вы можете использовать командную строку для запуска программ, настройки системы, управления файлами и многого другого.
Теперь вы знаете, как открыть командную строку в Windows 10. Не стесняйтесь использовать этот мощный инструмент для выполнения различных задач и операций в операционной системе Windows.
Открытие командной строки через поиск
- Нажмите на кнопку «Пуск» в левом нижнем углу экрана или нажмите клавишу с логотипом Windows на клавиатуре.
- В поле поиска введите «командная строка».
- В результате поиска должна появиться программа «Командная строка».
- Щелкните по ней правой кнопкой мыши и выберите «Запустить от имени администратора», если вам требуются права администратора.
- Командная строка откроется в новом окне.
Теперь вы можете использовать командную строку для выполнения различных команд и задач в Windows 10.
Нажмите на кнопку «Пуск» в левом нижнем углу экрана
Для открытия командной строки в Windows 10 вам понадобится найти кнопку «Пуск». Обычно она располагается в левом нижнем углу экрана. Это значок Windows, который выглядит как флаг.
Чтобы открыть командную строку, нажмите на кнопку «Пуск».
Если вы не видите кнопку «Пуск» на панели задач, попробуйте нажать клавишу с логотипом Windows на клавиатуре. Это также откроет меню «Пуск».
После нажатия на кнопку «Пуск» откроется меню «Пуск», в котором вы сможете найти различные программы и инструменты, включая командную строку.
Теперь вы готовы перейти к следующему шагу и найти командную строку в меню «Пуск».
В поле поиска введите «командная строка»
Для этого следуйте инструкции:
- Нажмите на кнопку «Пуск» в левом нижнем углу экрана или нажмите клавишу «Windows» на клавиатуре.
- В поле поиска введите «командная строка».
- В результате поиска должна появиться программа «Командная строка».
- Нажмите на найденную программу, чтобы открыть командную строку.
Теперь у вас открыта командная строка в Windows 10, и вы можете использовать ее для выполнения различных команд и задач.
Вопрос-ответ:
Как открыть командную строку в Windows 10?
Есть несколько способов открыть командную строку в Windows 10. Один из самых простых способов — нажать комбинацию клавиш Win + R, ввести «cmd» и нажать Enter. Также можно открыть командную строку через меню «Пуск». Для этого нужно нажать на кнопку «Пуск», ввести «cmd» в строке поиска и выбрать «Командная строка» из результатов поиска. Еще один способ — открыть командную строку через проводник. Для этого нужно открыть проводник, перейти в нужную папку, затем нажать на панели инструментов кнопку «Файл» и выбрать «Открыть командную строку».
Как открыть командную строку с правами администратора в Windows 10?
Чтобы открыть командную строку с правами администратора в Windows 10, нужно сделать следующее. Нажмите правой кнопкой мыши на кнопке «Пуск» и выберите «Командная строка (администратор)» из контекстного меню. Также можно открыть командную строку с правами администратора через меню «Пуск». Для этого нужно нажать на кнопку «Пуск», ввести «cmd» в строке поиска, нажать правой кнопкой мыши на «Командная строка» в результате поиска и выбрать «Запустить от имени администратора».
Как открыть командную строку в определенной папке в Windows 10?
Чтобы открыть командную строку в определенной папке в Windows 10, нужно сделать следующее. Откройте проводник и перейдите в нужную папку. Затем нажмите на панели инструментов кнопку «Файл» и выберите «Открыть командную строку». После этого командная строка откроется в выбранной папке.
Можно ли открыть командную строку в Windows 10 с помощью горячих клавиш?
Да, можно открыть командную строку в Windows 10 с помощью горячих клавиш. Одним из способов является нажатие комбинации клавиш Win + X, а затем выбор пункта «Командная строка» или «Командная строка (администратор)» в открывшемся меню. Также можно использовать комбинацию клавиш Ctrl + Shift + Enter, чтобы открыть командную строку с правами администратора.






