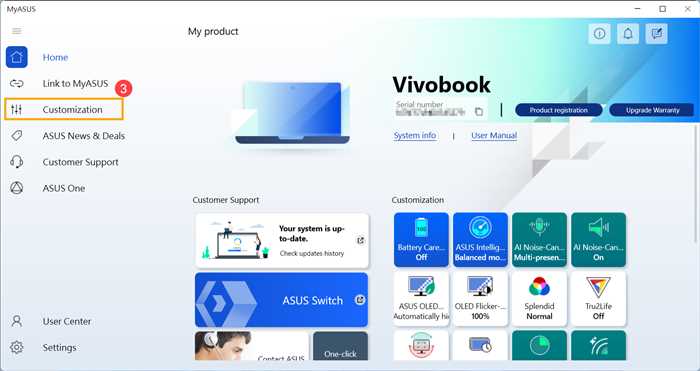Обновление BIOS на ноутбуке Asus — важная процедура, которая может улучшить работу устройства и исправить возможные ошибки. BIOS (Basic Input/Output System) — это программное обеспечение, которое отвечает за запуск и настройку аппаратной части компьютера. Обновление BIOS может принести множество преимуществ, включая улучшенную совместимость с новым оборудованием, повышенную производительность и устранение проблем совместимости.
Если вы владелец ноутбука Asus и хотите обновить BIOS, следуйте этой подробной инструкции. Важно отметить, что обновление BIOS может быть опасным процессом, поэтому перед началом рекомендуется создать резервную копию всех важных данных и ознакомиться с инструкциями на официальном сайте Asus.
1. Перейдите на официальный сайт Asus и найдите раздел поддержки. Введите модель вашего ноутбука и найдите страницу загрузки драйверов и утилит.
2. На странице загрузки найдите раздел BIOS и скачайте последнюю версию обновления BIOS для вашей модели ноутбука. Обратите внимание на версию BIOS и дату выпуска.
3. Перед установкой обновления BIOS убедитесь, что ноутбук подключен к источнику питания и заряжен. Не отключайте питание и не перезагружайте ноутбук во время процесса обновления.
4. Запустите загруженный файл обновления BIOS и следуйте инструкциям на экране. Обычно процесс обновления занимает несколько минут. Не выключайте ноутбук и не отключайте его от источника питания во время обновления.
5. После завершения обновления BIOS ноутбук автоматически перезагрузится. Проверьте, что обновление прошло успешно, проверив версию BIOS в настройках системы или на официальном сайте Asus.
Теперь вы знаете, как обновить BIOS на ноутбуке Asus. Помните, что обновление BIOS может быть опасным процессом, поэтому следуйте инструкциям и ознакомьтесь с рекомендациями на официальном сайте производителя. В случае возникновения проблем, обратитесь за помощью к специалистам или в службу поддержки Asus.
Подготовка к обновлению BIOS

Перед тем, как приступить к обновлению BIOS на ноутбуке Asus, необходимо выполнить несколько важных шагов:
- Сделайте резервную копию всех важных данных на ноутбуке. Обновление BIOS может повлечь за собой потерю данных, поэтому резервное копирование является необходимым.
- Убедитесь, что ноутбук подключен к источнику питания. Обновление BIOS требует стабильного и непрерывного питания, поэтому убедитесь, что ноутбук подключен к розетке или используйте полностью заряженную батарею.
- Загрузите последнюю версию BIOS для вашего ноутбука с официального сайта Asus. Убедитесь, что вы загружаете версию BIOS, предназначенную специально для вашей модели ноутбука.
- Прочитайте инструкцию по обновлению BIOS, предоставленную Asus. В инструкции будут указаны все необходимые шаги и предостережения, которые нужно учесть при обновлении BIOS.
После выполнения всех этих шагов вы будете готовы к обновлению BIOS на своем ноутбуке Asus.
Проверка текущей версии BIOS
Перед тем, как обновить BIOS на ноутбуке Asus, необходимо проверить текущую версию BIOS. Это позволит убедиться, что обновление действительно требуется и поможет избежать возможных проблем.
Для проверки текущей версии BIOS на ноутбуке Asus, выполните следующие шаги:
| Шаг | Описание |
|---|---|
| 1 | Включите ноутбук и дождитесь загрузки операционной системы. |
| 2 | Нажмите клавишу Win + R, чтобы открыть окно «Выполнить». |
| 3 | Введите команду msinfo32 и нажмите клавишу Enter. |
| 4 | В открывшемся окне «Сведения о системе» найдите строку «Версия/Дата BIOS». |
| 5 | Запишите текущую версию BIOS для дальнейшего сравнения с последней доступной версией. |
После того, как вы узнали текущую версию BIOS на ноутбуке Asus, вы можете приступить к обновлению, если это необходимо.
Поиск и загрузка последней версии BIOS

Для обновления BIOS на ноутбуке Asus необходимо найти и загрузить последнюю версию BIOS. Вот пошаговая инструкция:
- Перейдите на официальный сайт Asus по адресу https://www.asus.com/support/.
- На главной странице сайта найдите раздел поддержки и выберите свою модель ноутбука Asus.
- После выбора модели ноутбука откроется страница с подробной информацией о нем.
- На странице с информацией о ноутбуке найдите раздел «Драйверы и утилиты» или «Скачать».
- Выберите операционную систему, которую вы используете на ноутбуке.
- Найдите последнюю версию BIOS для вашей модели ноутбука и нажмите на ссылку для загрузки.
- Сохраните загруженный файл BIOS на вашем ноутбуке в удобном месте.
Теперь у вас есть последняя версия BIOS для вашего ноутбука Asus. В следующем разделе мы расскажем, как установить обновление BIOS.
Создание загрузочной флешки

Для обновления биоса на ноутбуке Asus необходимо создать загрузочную флешку. Это позволит вам загрузиться с нее и выполнить процедуру обновления.
Вот пошаговая инструкция:
- Подготовьте флешку с достаточным объемом памяти. Рекомендуется использовать флешку объемом не менее 4 ГБ.
- Подключите флешку к компьютеру.
- Скачайте последнюю версию биоса для вашего ноутбука с официального сайта Asus.
- Распакуйте скачанный файл на компьютере.
- Откройте распакованную папку и найдите файл с расширением .CAP или .ROM.
- Скопируйте этот файл на флешку.
- Отключите флешку от компьютера и подключите ее к ноутбуку Asus.
- Включите ноутбук и зайдите в биос. Обычно для этого нужно нажать клавишу Del или F2 при старте компьютера.
- В биосе найдите раздел «Boot» или «Загрузка».
- Установите загрузку с флешки в качестве первого приоритета.
- Сохраните изменения и выйдите из биоса.
- Перезагрузите ноутбук.
- Ноутбук должен загрузиться с флешки.
- Следуйте инструкциям на экране для обновления биоса.
- После завершения процедуры обновления перезагрузите ноутбук.
Теперь у вас есть загрузочная флешка, с помощью которой вы можете обновить биос на ноутбуке Asus.
Обновление BIOS на ноутбуке Asus

Для обновления BIOS на ноутбуке Asus следуйте инструкциям ниже:
- Перейдите на официальный сайт Asus и найдите раздел поддержки для вашей модели ноутбука.
- В разделе поддержки найдите загрузки и драйверы для вашей модели ноутбука.
- Найдите последнюю версию BIOS для вашей модели ноутбука и скачайте ее на компьютер.
- Распакуйте загруженный файл BIOS, если он находится в архиве.
- Скопируйте файл BIOS на флеш-накопитель или другое съемное устройство.
- Перезагрузите ноутбук и войдите в BIOS. Обычно для этого нужно нажать клавишу Del или F2 при запуске компьютера.
- В меню BIOS найдите раздел, отвечающий за обновление BIOS. Обычно он называется «EZ Flash» или «BIOS Update».
- Выберите опцию «Обновить BIOS» и укажите путь к файлу BIOS на флеш-накопителе.
- Подтвердите начало процесса обновления BIOS.
- Дождитесь завершения процесса обновления BIOS. Не выключайте ноутбук и не отключайте питание во время обновления.
- После завершения обновления BIOS ноутбук автоматически перезагрузится.
После обновления BIOS рекомендуется проверить работу ноутбука и убедиться, что все функции работают корректно. Если возникли проблемы после обновления BIOS, вы можете попытаться вернуться к предыдущей версии BIOS или обратиться в сервисный центр Asus для получения помощи.
Подключение загрузочной флешки
Для обновления BIOS на ноутбуке Asus необходимо подключить загрузочную флешку. Это позволит загрузиться с нее и запустить процесс обновления.
Перед подключением загрузочной флешки убедитесь, что ноутбук выключен. Затем найдите порт USB на ноутбуке, обычно он располагается по бокам или сзади. Вставьте загрузочную флешку в порт USB.
После подключения загрузочной флешки включите ноутбук и нажмите клавишу F2 или Del (в зависимости от модели ноутбука) для входа в BIOS.
В BIOS найдите раздел Boot или Boot Options. В этом разделе выберите загрузочную флешку в качестве первого устройства загрузки. Сохраните изменения и выйдите из BIOS.
Теперь ноутбук будет загружаться с загрузочной флешки, и вы сможете обновить BIOS согласно инструкции, предоставленной производителем.