- Способы сделать скриншот на телефоне Samsung
- Сделать скриншот с помощью кнопок
- Сделать скриншот с помощью жестов
- Сделать скриншот с помощью специальных приложений
- Как сохранить скриншот на телефоне Samsung
- Сохранение скриншота в галерее
- Вопрос-ответ:
- Как сделать скриншот на телефоне Samsung?
- Как сохранить скриншот на телефоне Samsung?
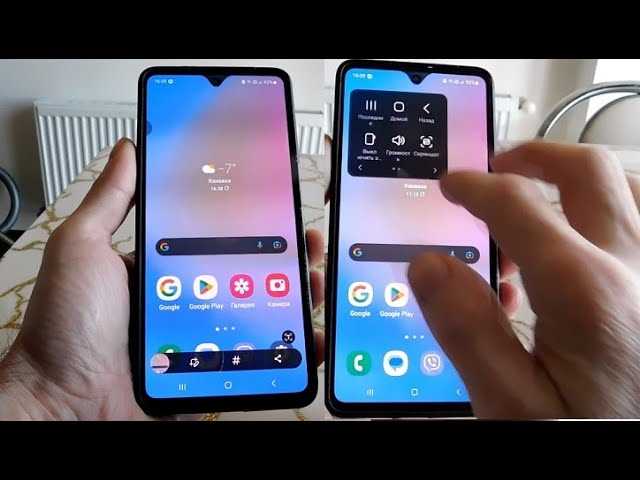
Сделать скриншот на телефоне Samsung — это очень полезная функция, которая позволяет сохранить интересные моменты с экрана вашего устройства. Независимо от того, на какой модели Samsung вы пользуетесь, процесс снятия скриншота остается примерно одинаковым.
Для того чтобы сделать скриншот на телефоне Samsung, вам понадобится всего несколько простых шагов. Во-первых, найдите на своем устройстве кнопку громкости и кнопку включения/выключения экрана. Обычно они расположены на боковой или верхней панели телефона.
Когда вы найдете эти кнопки, одновременно нажмите их и удерживайте несколько секунд. В этот момент на экране вашего телефона должна появиться анимация, которая подтверждает, что скриншот успешно сделан. Теперь вы можете найти сохраненный скриншот в галерее вашего телефона и делиться им с друзьями или использовать по своему усмотрению.
Способы сделать скриншот на телефоне Samsung
- Способ 1: Использование комбинации кнопок
- Способ 2: Использование жестов
- Способ 3: Использование панели уведомлений
На большинстве моделей Samsung можно сделать скриншот, одновременно нажав и удерживая кнопки «Громкость вниз» и «Включение/Блокировка». После этого вы услышите звуковой сигнал и увидите анимацию, подтверждающую, что скриншот был сделан. Скриншот будет сохранен в галерее вашего телефона.
На некоторых моделях Samsung есть возможность сделать скриншот, проведя ладонью по экрану. Чтобы включить эту функцию, откройте «Настройки», затем выберите «Дополнительные функции» и «Жесты и движения». Включите опцию «Сделать скриншот ладонью» и теперь вы сможете сделать скриншот, проведя ладонью по экрану справа налево или наоборот.
На некоторых моделях Samsung есть возможность сделать скриншот, используя панель уведомлений. Чтобы воспользоваться этой функцией, откройте панель уведомлений, найдите иконку «Скриншот» и нажмите на нее. Скриншот будет сделан и сохранен в галерее вашего телефона.
Теперь вы знаете несколько способов, как сделать скриншот на телефоне Samsung. Выберите тот, который наиболее удобен для вас и начинайте делиться интересными моментами со своими друзьями и близкими!
Сделать скриншот с помощью кнопок

Шаг 1: Откройте экран или приложение, с которого вы хотите сделать скриншот.
Шаг 2: Нажмите одновременно две кнопки — кнопку «Громкость вниз» и кнопку «Включение/выключение» (обычно расположены на правой боковой стороне телефона).
Шаг 3: Удерживайте эти две кнопки нажатыми в течение нескольких секунд.
Шаг 4: Увидите анимацию или услышите звук, которые указывают на то, что скриншот был сделан успешно.
Шаг 5: Найдите свой скриншот в Галерее или в папке «Скриншоты» на вашем телефоне Samsung.
Теперь вы знаете, как сделать скриншот на телефоне Samsung с помощью кнопок. Этот метод работает на большинстве моделей Samsung, и вы можете использовать его для захвата интересных моментов, сохранения важной информации или деления с другими.
Сделать скриншот с помощью жестов

На телефонах Samsung есть возможность сделать скриншот с помощью жестов. Это удобный способ захватить нужную информацию на экране без необходимости использовать кнопки.
Чтобы сделать скриншот с помощью жестов на телефоне Samsung, выполните следующие шаги:
- Откройте экран, который вы хотите захватить в скриншоте.
- Поставьте ладонь на экран так, чтобы она полностью покрыла его.
- Смахните ладонью по экрану справа налево или слева направо.
- Услышите звуковой сигнал и увидите анимацию, которая подтверждает, что скриншот был сделан.
После выполнения этих шагов, скриншот будет сохранен в галерее вашего телефона Samsung. Вы сможете найти его в папке «Скриншоты» или «Галерея» в зависимости от модели вашего устройства.
Теперь вы знаете, как сделать скриншот на телефоне Samsung с помощью жестов. Этот способ очень удобен и позволяет быстро захватить нужную информацию на экране без лишних действий.
Сделать скриншот с помощью специальных приложений

Если встроенные функции вашего телефона Samsung не позволяют сделать скриншот, вы всегда можете воспользоваться специальными приложениями, которые предлагаются в Google Play Store. Эти приложения обычно предоставляют дополнительные возможности и настройки для создания скриншотов.
Для начала, откройте Google Play Store на своем телефоне Samsung и введите в поисковой строке ключевые слова «скриншот» или «сделать скриншот». Вы увидите список приложений, которые предлагаются для установки.
Выберите приложение, которое вам нравится, и нажмите на кнопку «Установить». После установки, откройте приложение и следуйте инструкциям на экране для настройки и использования.
Обычно, эти приложения предлагают различные способы сделать скриншот, такие как использование жестов, нажатия на специальные кнопки или создание скриншота с помощью уведомления в статус-баре. Выберите наиболее удобный для вас способ и следуйте инструкциям приложения.
Не забудьте проверить настройки приложения, чтобы убедиться, что скриншоты сохраняются в нужном вам формате и месте на вашем телефоне Samsung.
Теперь вы знаете, как сделать скриншот на телефоне Samsung с помощью специальных приложений. Попробуйте разные приложения и выберите наиболее удобное для вас!
Как сохранить скриншот на телефоне Samsung
Сделать скриншот на телефоне Samsung очень просто. Эта функция позволяет вам сохранить изображение экрана вашего устройства в виде фотографии. Вот как это сделать:
| Шаг 1: | Откройте экран или приложение, который вы хотите сделать скриншотом. |
| Шаг 2: | Нажмите одновременно на кнопку питания и кнопку уменьшения громкости. Обычно эти кнопки расположены на правой или левой боковой стороне устройства. |
| Шаг 3: | Устройство сделает звуковой сигнал и экран мигнет, что означает, что скриншот был успешно сделан. |
| Шаг 4: | Чтобы найти сохраненный скриншот, откройте Галерею или любое другое приложение для просмотра изображений на вашем телефоне Samsung. |
| Шаг 5: | В открывшемся приложении найдите папку «Скриншоты» или «Screenshots». В ней вы увидите все ваши сохраненные скриншоты. |
Теперь вы знаете, как сохранить скриншот на телефоне Samsung. Эта функция может быть полезна, если вы хотите сохранить важную информацию с экрана или поделиться чем-то интересным с другими людьми.
Сохранение скриншота в галерее

Как сделать скриншот на телефоне Samsung, вы уже знаете. Но что делать с ним после того, как он сделан? Конечно, сохранить его в галерее, чтобы в дальнейшем можно было просмотреть или поделиться им с другими.
Чтобы сохранить скриншот на телефоне Samsung в галерее, следуйте этим простым шагам:
- После того, как вы сделали скриншот, откройте его, нажав на уведомление или перейдя в приложение «Галерея».
- Откройте скриншот, чтобы увидеть его в полном размере.
- Нажмите на значок меню (обычно это три точки или три горизонтальные линии) в верхнем правом углу экрана.
- В появившемся меню выберите опцию «Сохранить в галерее» или «Сохранить изображение».
- После этого скриншот будет сохранен в галерее вашего телефона Samsung.
Теперь вы знаете, как сохранить скриншот на телефоне Samsung в галерее. Это очень полезная функция, которая позволяет вам легко организовывать и находить ваши скриншоты, а также делиться ими с другими.
Вопрос-ответ:
Как сделать скриншот на телефоне Samsung?
Чтобы сделать скриншот на телефоне Samsung, вам нужно одновременно нажать и удерживать кнопку питания и кнопку уменьшения громкости. После этого экран мгновенно зафиксируется и сохранится в памяти устройства.
Как сохранить скриншот на телефоне Samsung?
После того, как вы сделали скриншот на телефоне Samsung, он автоматически сохраняется в памяти устройства. Чтобы найти скриншот, откройте Галерею или Файловый менеджер и найдите папку «Скриншоты». В этой папке будут храниться все ваши скриншоты, которые вы можете просматривать, редактировать или отправлять.






