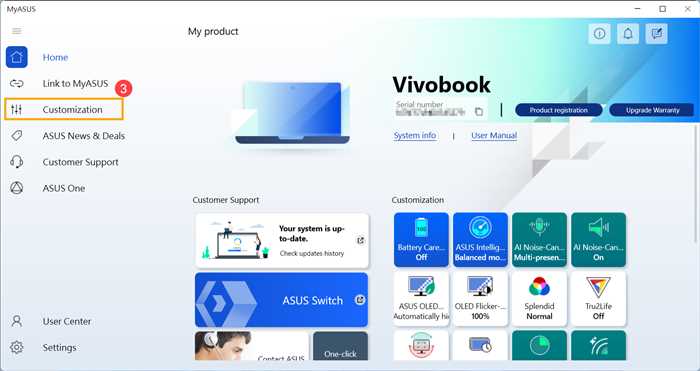- Проверьте физическое состояние клавиатуры
- Проверьте подключение клавиатуры
- Очистите клавиатуру от пыли и грязи
- Проверьте наличие повреждений клавиш
- Проверьте настройки клавиатуры в операционной системе
- Проверьте язык и раскладку клавиатуры
- Проверьте наличие активированных клавиш-модификаторов
- Проверьте настройки клавиатуры в драйверах Asus
- Вопрос-ответ:
- Как разблокировать клавиатуру на ноутбуке Asus?

Asus – одна из самых популярных марок ноутбуков, которая предлагает широкий выбор моделей с различными функциями и возможностями. Однако, как и у любого другого ноутбука, у ноутбуков Asus иногда возникают проблемы с клавиатурой. Если вы столкнулись с ситуацией, когда клавиатура на вашем ноутбуке Asus перестала работать, не отчаивайтесь – существуют простые способы ее разблокировки.
Первым шагом, который стоит попробовать, является перезагрузка ноутбука. Иногда простое перезапуск устраняет временные сбои и возвращает клавиатуре работоспособность. Если перезагрузка не помогла, можно попробовать проверить, не активирован ли режим «Блокировка клавиатуры». Для этого нужно нажать комбинацию клавиш Fn + F1 или Fn + F2, в зависимости от модели ноутбука Asus.
Если эти способы не помогли, возможно, проблема связана с драйверами клавиатуры. В таком случае, вам потребуется обновить или переустановить драйверы. Для этого можно воспользоваться менеджером устройств в операционной системе. Найдите раздел «Клавиатуры» и проверьте, есть ли там какие-либо проблемы с драйверами. Если есть, попробуйте обновить или переустановить драйверы, следуя инструкциям операционной системы.
Если ни один из этих способов не помог, возможно, проблема связана с аппаратной неисправностью клавиатуры. В этом случае, лучше обратиться к специалистам сервисного центра Asus для диагностики и ремонта. Они смогут определить причину неисправности и предложить наиболее эффективное решение.
Проверьте физическое состояние клавиатуры

Перед тем, как приступить к разблокировке клавиатуры на ноутбуке Asus, важно убедиться в том, что проблема не связана с физическим состоянием клавиатуры. Проверьте следующие моменты:
- Убедитесь, что клавиатура не заблокирована механически. Проверьте, нет ли на клавиатуре нажатых или застрявших клавиш. Если есть, аккуратно нажмите на них, чтобы вернуть их в исходное положение.
- Проверьте, нет ли повреждений на клавишах или вокруг них. Иногда пыль, грязь или другие мелкие предметы могут привести к неправильной работе клавиш. Очистите клавиатуру от грязи и проверьте, работает ли она правильно.
- Проверьте, подключена ли клавиатура к ноутбуку правильно. Убедитесь, что кабель клавиатуры надежно подключен к порту на ноутбуке. Если он не подключен или подключен неправильно, это может привести к неработающей клавиатуре.
Если после проверки физического состояния клавиатуры проблема не решена, можно перейти к другим способам разблокировки клавиатуры на ноутбуке Asus.
Проверьте подключение клавиатуры
Первым шагом, когда вы столкнулись с проблемой неработающей клавиатуры на ноутбуке Asus и хотите разблокировать ее, следует проверить подключение клавиатуры. Убедитесь, что кабель клавиатуры надежно подключен к ноутбуку и не имеет видимых повреждений.
Если вы используете беспроводную клавиатуру, убедитесь, что она включена и имеет достаточный заряд батареи. Попробуйте переподключить беспроводной приемник или использовать другой USB-порт для подключения.
Если после проверки подключения клавиатура все еще не работает, возможно, проблема связана с аппаратными неисправностями. В этом случае рекомендуется обратиться к специалисту или сервисному центру Asus для диагностики и ремонта.
Очистите клавиатуру от пыли и грязи

Клавиатура на ноутбуке Asus может забиваться пылью и грязью со временем, что может привести к неправильной работе клавиш и затруднить набор текста. Чтобы избежать подобных проблем, регулярно очищайте клавиатуру от накопившейся пыли и грязи.
Для начала, выключите ноутбук и отсоедините его от источника питания. Затем, используя мягкую щетку или воздушный компрессор, аккуратно пройдитесь по клавишам, удаляя пыль и грязь. Обратите особое внимание на углубления между клавишами, где часто скапливается пыль.
Если пыль и грязь сильно забили клавиатуру, можно использовать специальные средства для очистки. Например, спрей для очистки клавиатуры или специальные влажные салфетки. Важно помнить, что перед использованием любых средств, необходимо ознакомиться с инструкцией производителя и следовать ее рекомендациям.
После того, как вы провели очистку клавиатуры, дайте ей полностью высохнуть перед включением ноутбука. Проверьте работу клавиш, чтобы убедиться, что они функционируют правильно.
Регулярная очистка клавиатуры на ноутбуке Asus поможет сохранить ее работоспособность и продлить срок службы. Будьте внимательны и бережно относитесь к своему ноутбуку, чтобы он всегда был в отличном состоянии.
Проверьте наличие повреждений клавиш

Если клавиатура на ноутбуке Asus не работает, первым делом стоит проверить наличие повреждений клавиш. Возможно, некоторые клавиши застряли или повреждены, что мешает им правильно функционировать.
Внимательно осмотрите клавиатуру на наличие видимых повреждений, таких как трещины, отсутствующие клавиши или признаки износа. Если вы заметили какие-либо повреждения, возможно, потребуется заменить клавиатуру.
Если повреждений не обнаружено, попробуйте аккуратно нажать на каждую клавишу, чтобы убедиться, что они нажимаются без проблем. Если какая-то клавиша застревает или не реагирует на нажатие, возможно, она повреждена и требует ремонта или замены.
Проверка наличия повреждений клавиш является важным шагом при разблокировке клавиатуры на ноутбуке Asus. Если вы обнаружили повреждения, рекомендуется обратиться к специалисту или сервисному центру Asus для ремонта или замены клавиатуры.
Проверьте настройки клавиатуры в операционной системе
Если у вас возникла проблема с заблокированной клавиатурой на ноутбуке Asus, первым делом стоит проверить настройки клавиатуры в операционной системе. Возможно, вы случайно включили режим блокировки клавиатуры или изменили какие-то другие параметры.
Для проверки настроек клавиатуры в операционной системе Windows, откройте «Панель управления» и найдите раздел «Язык и региональные стандарты». В этом разделе вы сможете проверить, что выбран правильный язык ввода и раскладка клавиатуры. Если раскладка клавиатуры неправильная, измените ее на нужную.
Если вы используете операционную систему MacOS, откройте «Настройки системы» и найдите раздел «Клавиатура». В этом разделе вы сможете проверить, что выбран правильный язык ввода и раскладка клавиатуры. Если раскладка клавиатуры неправильная, измените ее на нужную.
Проверьте также, что в настройках операционной системы не включен режим блокировки клавиатуры. Если этот режим включен, отключите его.
После проверки и изменения настроек клавиатуры в операционной системе, перезагрузите ноутбук Asus и проверьте, разблокировалась ли клавиатура.
Проверьте язык и раскладку клавиатуры
Первым шагом при разблокировке клавиатуры на ноутбуке Asus следует проверить язык и раскладку клавиатуры. Возможно, вы случайно переключили язык или выбрали неправильную раскладку, что привело к заблокировке клавиатуры.
Для проверки языка и раскладки клавиатуры следуйте инструкциям:
- Нажмите комбинацию клавиш Win + Space или Alt + Shift для переключения языка.
- Убедитесь, что выбран правильный язык и раскладка клавиатуры. Обычно используется язык, соответствующий вашей стране или региону.
- Если язык и раскладка клавиатуры выбраны правильно, но клавиатура все еще заблокирована, попробуйте переключиться на другую раскладку и затем вернуться обратно.
Проверка языка и раскладки клавиатуры может помочь разблокировать клавиатуру на ноутбуке Asus и вернуть ее в рабочее состояние.
Проверьте наличие активированных клавиш-модификаторов
Если клавиатура на ноутбуке Asus не работает, первым делом стоит проверить наличие активированных клавиш-модификаторов. Клавиши-модификаторы, такие как «Caps Lock», «Num Lock» и «Scroll Lock», могут блокировать работу клавиатуры и вызывать неполадки.
Для проверки состояния клавиш-модификаторов можно обратить внимание на соответствующие индикаторы на клавиатуре. Обычно они расположены в верхней части клавиатуры или на боковой панели ноутбука. Если индикаторы светятся или мигают, это означает, что соответствующая клавиша-модификатор активирована.
Для разблокировки клавиш-модификаторов необходимо нажать соответствующую клавишу-модификатор, чтобы изменить ее состояние. Например, если «Caps Lock» активирован, нажмите эту клавишу еще раз, чтобы отключить его. То же самое справедливо и для других клавиш-модификаторов.
После того, как вы проверили и разблокировали клавиши-модификаторы, попробуйте использовать клавиатуру на ноутбуке Asus снова. Если проблема не решена, можно перейти к другим способам разблокировки клавиатуры.
Проверьте настройки клавиатуры в драйверах Asus
Чтобы проверить настройки клавиатуры в драйверах Asus, выполните следующие шаги:
- Откройте меню «Пуск» и найдите панель управления.
- В панели управления найдите раздел «Устройства и принтеры» и откройте его.
- В разделе «Устройства и принтеры» найдите свой ноутбук Asus и щелкните правой кнопкой мыши на его значке.
- В появившемся контекстном меню выберите пункт «Свойства».
- В открывшемся окне «Свойства» найдите вкладку «Драйверы» и перейдите на нее.
- На вкладке «Драйверы» найдите кнопку «Обновить драйвер» и нажмите на нее.
- Дождитесь завершения процесса обновления драйвера.
После обновления драйвера клавиатуры на ноутбуке Asus, попробуйте разблокировать клавиатуру и проверьте, работает ли она корректно. Если проблема не решена, попробуйте другие способы разблокировки клавиатуры на ноутбуке Asus.
Вопрос-ответ:
Как разблокировать клавиатуру на ноутбуке Asus?
Если клавиатура на ноутбуке Asus заблокирована, вам следует проверить, не нажата ли клавиша «Num Lock» или «Scroll Lock». Если эти клавиши включены, то клавиатура будет заблокирована. Просто нажмите клавишу «Num Lock» или «Scroll Lock», чтобы разблокировать клавиатуру.