- Подготовка к установке нового жесткого диска
- Проверка совместимости нового жесткого диска с компьютером
- Подготовка необходимых инструментов и кабелей
- Резервное копирование данных существующего диска
- Установка нового жесткого диска
- Отключение компьютера и открытие корпуса
- Подключение нового жесткого диска к материнской плате
- Вопрос-ответ:
- Как добавить жесткий диск в Windows 10?
- Как открыть компьютерный корпус в Windows 10?
- Как подключить новый жесткий диск к материнской плате в Windows 10?
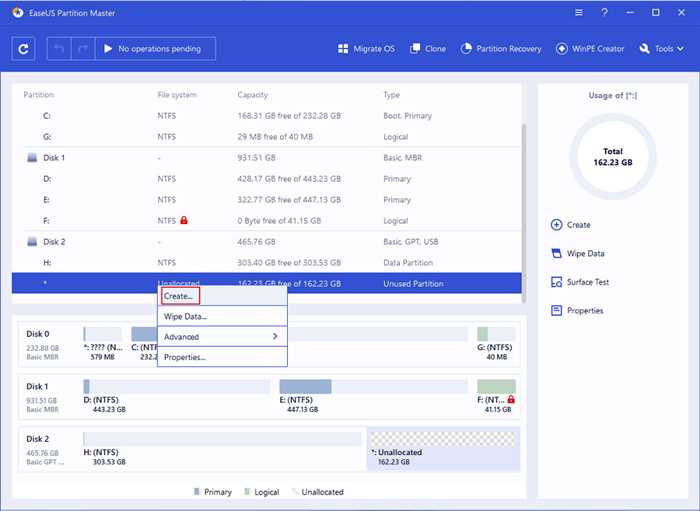
Жесткий диск – это одно из важнейших устройств компьютера, которое хранит все данные и программы. Если у вас возникла необходимость добавить дополнительный жесткий диск в Windows 10, то вам потребуется следовать нескольким простым шагам.
Первым шагом является подготовка компьютера. Убедитесь, что ваш компьютер выключен и отключен от электрической сети. Затем найдите свободный слот для жесткого диска внутри компьютера. Обычно он находится рядом с уже установленным жестким диском.
После того, как вы нашли свободный слот, возьмите новый жесткий диск и аккуратно вставьте его в слот. Убедитесь, что диск плотно прилегает к разъему и не имеет люфта. Затем закрепите его винтами или защелками, в зависимости от модели вашего компьютера.
После установки жесткого диска внутри компьютера, включите его и дождитесь загрузки операционной системы Windows 10. После этого откройте «Диспетчер устройств», который можно найти в меню «Пуск». В «Диспетчере устройств» найдите новый жесткий диск и убедитесь, что он отображается в списке устройств.
Теперь вы можете начать использовать новый жесткий диск в Windows 10. Он будет доступен для хранения данных и установки программ. Помните, что перед использованием нового диска необходимо отформатировать его, чтобы он стал доступным для записи и чтения данных.
Подготовка к установке нового жесткого диска
Если вы хотите узнать, как добавить жесткий диск в Windows 10, то первым шагом необходимо подготовиться к установке нового диска. Вот несколько важных моментов, которые следует учесть:
1. Проверьте совместимость
Перед покупкой нового жесткого диска убедитесь, что он совместим с вашей операционной системой Windows 10. Проверьте требования производителя и убедитесь, что ваша система поддерживает данный тип диска.
2. Разъемы и кабели
Убедитесь, что у вас есть свободные разъемы на материнской плате для подключения нового диска. Также проверьте наличие необходимых кабелей, таких как SATA или IDE, в зависимости от типа диска.
3. Резервное копирование данных
Перед установкой нового жесткого диска рекомендуется создать резервную копию всех важных данных с текущего диска. Это поможет избежать потери информации в случае возникновения проблем во время установки.
4. Форматирование диска
После установки нового жесткого диска вам потребуется его отформатировать. Это позволит вашей операционной системе распознать и использовать новый диск. Вы можете выполнить форматирование с помощью инструментов Windows 10 или сторонних программ.
Следуя этим рекомендациям, вы будете готовы к установке нового жесткого диска в Windows 10 и сможете продолжить процесс без проблем.
Проверка совместимости нового жесткого диска с компьютером

Перед тем, как добавить новый жесткий диск в Windows 10, необходимо убедиться в его совместимости с вашим компьютером. Вот несколько шагов, которые помогут вам выполнить эту проверку:
1. Проверьте интерфейс жесткого диска:
Убедитесь, что интерфейс нового жесткого диска совпадает с интерфейсом вашего компьютера. Наиболее распространенными интерфейсами являются SATA и IDE. Проверьте документацию вашего компьютера или материнской платы, чтобы узнать поддерживаемые интерфейсы.
2. Узнайте форм-фактор жесткого диска:
Жесткие диски могут иметь различные форм-факторы, такие как 3,5 дюйма или 2,5 дюйма. Убедитесь, что новый жесткий диск имеет подходящий форм-фактор для вашего компьютера. Обычно на корпусе жесткого диска указан его форм-фактор.
3. Проверьте требования к питанию:
Убедитесь, что ваш компьютер может обеспечить достаточное питание для нового жесткого диска. Некоторые жесткие диски требуют дополнительного питания от источника, например, через разъем Molex. Проверьте наличие соответствующих разъемов на вашем компьютере.
4. Узнайте ограничения по объему:
Проверьте, есть ли у вашего компьютера ограничения по объему жесткого диска. Некоторые старые компьютеры могут не поддерживать жесткие диски большого объема. Узнайте максимальный объем, который может быть подключен к вашему компьютеру.
После выполнения всех этих шагов вы будете уверены в совместимости нового жесткого диска с вашим компьютером и готовы к его добавлению в Windows 10.
Подготовка необходимых инструментов и кабелей

Перед тем, как добавить жесткий диск в Windows 10, вам понадобятся следующие инструменты и кабели:
1. Отвертка или отвертка с приспособлением для разъемов.
2. Кабель SATA для подключения жесткого диска к материнской плате.
3. Кабель питания SATA для подачи электропитания на жесткий диск.
Убедитесь, что у вас есть все необходимые инструменты и кабели перед началом процесса добавления жесткого диска в Windows 10.
Резервное копирование данных существующего диска
Как добавить жесткий диск в Windows 10, вы уже знаете. Теперь давайте рассмотрим, как сделать резервное копирование данных существующего диска. Это важная процедура, которая поможет вам сохранить важные файлы и информацию в случае сбоя или потери данных.
Для начала, убедитесь, что у вас есть достаточно свободного места на новом жестком диске для хранения резервной копии данных. Затем следуйте этим шагам:
| 1. | Откройте Панель управления и выберите «Система и безопасность». |
| 2. | Выберите «Резервное копирование и восстановление». |
| 3. | Нажмите на ссылку «Создать образ системы» в левой части окна. |
| 4. | Выберите новый жесткий диск в качестве места для сохранения образа системы. |
| 5. | Нажмите на кнопку «Далее» и следуйте инструкциям на экране, чтобы завершить процесс резервного копирования. |
После завершения процесса резервного копирования, вы можете быть уверены, что ваши данные защищены и в случае необходимости вы сможете восстановить их с помощью созданного образа системы на новом жестком диске.
Установка нового жесткого диска

Если вам необходимо добавить новый жесткий диск в операционную систему Windows 10, следуйте этой пошаговой инструкции:
Шаг 1: Подготовка жесткого диска
Перед установкой нового жесткого диска убедитесь, что он подходит для вашей системы и имеет необходимые характеристики. Также убедитесь, что у вас есть все необходимые кабели и крепления для установки.
Шаг 2: Подключение жесткого диска
Выключите компьютер и отсоедините его от сети. Откройте корпус компьютера и найдите свободный слот для подключения нового жесткого диска. Подключите диск к материнской плате с помощью SATA-кабеля и подключите его к источнику питания.
Шаг 3: Загрузка операционной системы
Включите компьютер и дождитесь загрузки операционной системы Windows 10. После этого откройте «Диспетчер дисков», нажав правой кнопкой мыши на кнопку «Пуск» и выбрав соответствующий пункт меню.
Шаг 4: Инициализация и форматирование диска
В «Диспетчере дисков» найдите новый жесткий диск, который вы только что добавили. Нажмите правой кнопкой мыши на него и выберите пункт «Инициализировать диск». Затем выберите нужный стиль раздела (MBR или GPT) и нажмите «ОК».
После инициализации диска, нажмите правой кнопкой мыши на неразмеченное пространство и выберите пункт «Создать простой том». Следуйте инструкциям мастера создания тома, чтобы выбрать размер раздела и файловую систему. После этого диск будет отформатирован и готов к использованию.
Шаг 5: Проверка работы диска
После завершения форматирования, убедитесь, что новый жесткий диск отображается в проводнике Windows и работает корректно. Вы можете создать новые папки и файлы на диске, а также перемещать и копировать данные.
Теперь вы знаете, как добавить новый жесткий диск в операционную систему Windows 10. Следуйте этой инструкции и получите дополнительное пространство для хранения данных.
Отключение компьютера и открытие корпуса
Перед тем как добавить жесткий диск в Windows 10, необходимо отключить компьютер и открыть его корпус. Это позволит вам получить доступ к внутренним компонентам и установить новый жесткий диск.
Вот пошаговая инструкция о том, как выполнить эти действия:
- Выключите компьютер, нажав на кнопку питания или выбрав соответствующий пункт в меню «Пуск».
- Отсоедините компьютер от электрической сети, чтобы избежать возможности получения удара электричеством.
- Проверьте, что компьютер полностью отключен, открыв его корпус. Для этого обычно необходимо открутить несколько винтов или нажать на кнопку, чтобы снять боковую панель.
- После открытия корпуса, вы увидите внутренние компоненты компьютера, включая существующий жесткий диск.
Теперь вы готовы к установке нового жесткого диска в Windows 10. Продолжайте следовать инструкциям, чтобы успешно добавить его в систему.
Подключение нового жесткого диска к материнской плате
Если у вас есть необходимость добавить новый жесткий диск к вашему компьютеру с операционной системой Windows 10, следуйте этой пошаговой инструкции:
| Шаг 1: | Выключите компьютер и отсоедините его от сети. |
| Шаг 2: | Откройте корпус компьютера, чтобы получить доступ к материнской плате. |
| Шаг 3: | Найдите свободный SATA-разъем на материнской плате. Обычно он выглядит как небольшой порт с металлическими контактами. |
| Шаг 4: | Подключите один конец SATA-кабеля к свободному разъему на материнской плате, а другой конец к новому жесткому диску. |
| Шаг 5: | Найдите свободный разъем питания на блоке питания компьютера. Он обычно имеет четыре или шесть контактов. |
| Шаг 6: | Подключите кабель питания к разъему питания на новом жестком диске. |
| Шаг 7: | Закройте корпус компьютера и подключите его к сети. |
| Шаг 8: | Включите компьютер и дождитесь, пока операционная система Windows 10 обнаружит новый жесткий диск. |
Теперь вы успешно подключили новый жесткий диск к материнской плате вашего компьютера с операционной системой Windows 10. Вы можете использовать его для хранения данных или установки программ.
Вопрос-ответ:
Как добавить жесткий диск в Windows 10?
Чтобы добавить жесткий диск в Windows 10, вам понадобится открыть компьютерный корпус, подключить новый жесткий диск к материнской плате и установить его внутри корпуса. Затем вы должны будете отформатировать новый диск и присвоить ему букву диска, чтобы он был доступен в операционной системе.
Как открыть компьютерный корпус в Windows 10?
Чтобы открыть компьютерный корпус в Windows 10, вам нужно сначала выключить компьютер и отключить его от источника питания. Затем удалите все кабели, подключенные к задней панели компьютера. Откройте боковую панель корпуса, обычно она закреплена винтами или замками. После этого вы сможете получить доступ к внутренностям компьютера.
Как подключить новый жесткий диск к материнской плате в Windows 10?
Чтобы подключить новый жесткий диск к материнской плате в Windows 10, найдите свободный SATA-порт на материнской плате и подключите к нему SATA-кабель. Затем подключите другой конец кабеля к жесткому диску. Если у вас есть еще свободный разъем питания SATA на блоке питания, подключите его к новому жесткому диску. Если нет, вам может потребоваться использовать адаптер питания SATA.






