- Выбор версии Word
- Определите необходимую версию Word
- Проверьте системные требования
- Приобретение и загрузка Word
- Приобретите лицензию на Word
- Загрузите установочный файл Word
- Запустите установку Word
- Установка Word на ноутбук
- Вопрос-ответ:
- Как установить Word на ноутбук?
- Какую версию Word лучше установить на ноутбук?
- Какие системные требования нужны для установки Word на ноутбук?
- Можно ли установить Word на ноутбук бесплатно?
- Какие дополнительные программы могут понадобиться для работы с Word на ноутбуке?
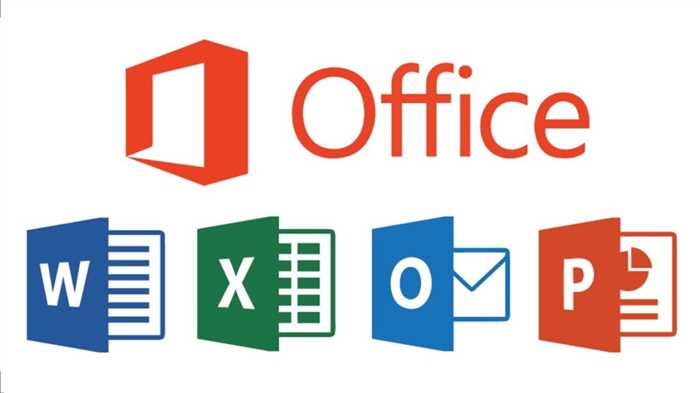
Установить Ворд на ноутбук — это одна из первых задач, с которой сталкиваются пользователи, которые только что приобрели новое устройство или решили обновить свою операционную систему. Ворд — это один из самых популярных текстовых редакторов, который широко используется для создания и редактирования документов различных форматов.
Чтобы установить Ворд на ноутбук, вам понадобится лицензионный диск или файл установки, который можно скачать с официального сайта Microsoft. Перед началом установки убедитесь, что ваш ноутбук соответствует минимальным системным требованиям для работы с Вордом.
1. Вставьте лицензионный диск в привод ноутбука или откройте скачанный файл установки. Если у вас нет диска или файла установки, вы можете скачать его с официального сайта Microsoft.
2. Запустите программу установки и следуйте инструкциям на экране. Вам может потребоваться ввести лицензионный ключ, который обычно находится на обложке диска или в письме с подтверждением при покупке онлайн.
3. После завершения установки Ворд будет доступен в меню «Пуск» или на рабочем столе. Щелкните по значку Ворд, чтобы запустить программу и начать работу.
Теперь вы знаете, как установить Ворд на ноутбук. Не забудьте активировать программу, чтобы получить доступ ко всем функциям и возможностям редактора. Удачной работы!
Выбор версии Word
Перед установкой Word на ноутбук необходимо определиться с версией программы, которая будет наиболее подходящей для ваших потребностей. Microsoft предлагает несколько вариантов Word, каждый из которых имеет свои особенности и функциональность.
Если вам нужен базовый набор функций для создания и редактирования текстовых документов, то подойдет версия Word Starter. Она бесплатна и предоставляет основные возможности работы с текстом.
Если вам требуется более расширенный функционал, включая возможность создания сложных документов с таблицами, графиками и другими элементами, то стоит рассмотреть версию Word Home and Student. Она предназначена для домашнего использования и включает в себя все необходимые инструменты для работы с текстом.
Если вы профессиональный пользователь и нуждаетесь в полном наборе функций Word, включая возможность совместной работы над документами и доступ к расширенным инструментам форматирования, то вам подойдет версия Word Professional. Она предназначена для бизнес-пользователей и предлагает все возможности для эффективной работы с текстом.
Выбор версии Word зависит от ваших потребностей и бюджета. При выборе учтите, что некоторые версии могут быть платными, а некоторые — бесплатными или входить в состав пакета Microsoft Office. Также обратите внимание на системные требования каждой версии, чтобы быть уверенным, что она будет работать на вашем ноутбуке.
Определите необходимую версию Word

Перед тем, как установить Word на ноутбук, вам необходимо определить, какую версию программы вы хотите установить. В настоящее время существует несколько версий Word, включая Word 2010, Word 2013, Word 2016 и Word 2019. Каждая версия имеет свои особенности и требования к системе.
Если вы планируете использовать Word для домашнего использования или небольших офисных задач, вероятно, вам подойдет более старая версия программы, такая как Word 2010 или Word 2013. Они обладают базовым набором функций и могут работать на более старых компьютерах.
Если вам нужны более продвинутые функции и возможности, такие как совместная работа над документами или облачное хранение, вам следует рассмотреть более новые версии Word, такие как Word 2016 или Word 2019. Они требуют более мощного компьютера и операционной системы.
Также стоит учесть, что некоторые версии Word могут быть доступны только по подписке на Office 365. Если вы планируете использовать Word только временно или не хотите покупать полный пакет Office, вы можете рассмотреть вариант подписки на Office 365, который включает доступ к последней версии Word.
После того, как вы определите необходимую версию Word, вы будете готовы перейти к следующему шагу — загрузке и установке программы на свой ноутбук.
Проверьте системные требования
Перед установкой Word на ваш ноутбук, необходимо убедиться, что система соответствует минимальным требованиям для работы программы. В противном случае, возможны проблемы с установкой и функционированием Ворд.
Вот основные системные требования для установки Word:
- Операционная система: Windows 10, Windows 8.1, Windows 8, Windows 7 Service Pack 1, Windows Server 2016, Windows Server 2012 R2, Windows Server 2012 или Windows Server 2008 R2
- Процессор: 1 ГГц или более быстрый процессор с поддержкой набора инструкций SSE2
- Оперативная память: 2 ГБ RAM или более
- Свободное место на жестком диске: 3 ГБ
- Разрешение экрана: 1280 x 800 пикселей или выше
- Графический адаптер: Для использования аппаратного ускорения графики требуется графический адаптер с поддержкой DirectX 10
- Браузер: Текущая или предыдущая версия Internet Explorer, Chrome, Firefox или Safari
Убедитесь, что ваш ноутбук соответствует этим требованиям, чтобы гарантировать успешную установку и работу Word.
Приобретение и загрузка Word
Для установки Word на ваш ноутбук вам потребуется приобрести лицензионную копию программы. Вы можете приобрести Word вместе с пакетом Microsoft Office или отдельно.
Если вы хотите приобрести пакет Microsoft Office, включающий Word, вы можете посетить официальный сайт Microsoft или другие авторизованные продавцы программного обеспечения. Там вы найдете различные варианты пакетов Office, включая домашние и бизнес-версии.
Если вы хотите приобрести Word отдельно, вы также можете посетить официальный сайт Microsoft или другие онлайн-магазины, где вы сможете найти и приобрести отдельную лицензию на Word.
После приобретения лицензии на Word, вам нужно будет загрузить и установить программу на свой ноутбук. Для этого вам потребуется перейти на официальный сайт Microsoft или на страницу загрузки Word, указанную в вашей лицензии.
На странице загрузки вы найдете инструкции по установке Word на ваш ноутбук. Обычно вам будет предложено скачать установочный файл, который вы должны будете запустить и следовать инструкциям на экране для завершения установки.
После завершения установки вы сможете использовать Word на своем ноутбуке для создания и редактирования документов.
Приобретите лицензию на Word
Перед установкой Word на ваш ноутбук, вам необходимо приобрести лицензию на программу. Лицензия позволит вам использовать все функции и возможности ворда без ограничений.
Вы можете приобрести лицензию на Word в официальном магазине Microsoft или на их официальном веб-сайте. Также вы можете обратиться к авторизованным продавцам программного обеспечения, которые предлагают лицензионные копии ворда.
При покупке лицензии на Word, убедитесь, что вы получаете официальную копию программы. Это гарантирует, что вы получите все обновления и поддержку от Microsoft.
После приобретения лицензии на Word, вы получите ключ активации. Этот ключ необходим для активации программы на вашем ноутбуке. Сохраните ключ активации в надежном месте, чтобы в дальнейшем не возникло проблем с активацией ворда.
После приобретения лицензии на Word и получения ключа активации, вы готовы перейти к установке программы на ваш ноутбук. Следуйте инструкциям, которые предоставляются вместе с программой, чтобы успешно установить ворд на ваш ноутбук.
Загрузите установочный файл Word

На сайте Microsoft вы можете найти различные версии Word, включая последнюю версию Office 365. Выберите нужную версию и нажмите на кнопку «Скачать».
После того, как файл загрузится на ваш ноутбук, найдите его в папке загрузок или в указанном месте сохранения. Обычно установочный файл имеет расширение .exe или .dmg в зависимости от операционной системы вашего ноутбука.
Теперь, когда у вас есть установочный файл Word, вы готовы перейти к следующему шагу — установке программы на ваш ноутбук.
Запустите установку Word

После того, как вы скачали установочный файл Word на свой ноутбук, найдите его в папке загрузок или в папке, куда вы его сохранили. Обычно файл называется «WordSetup.exe» или «WordInstaller.exe».
Дважды щелкните на файле, чтобы запустить процесс установки. Если появится запрос на подтверждение, нажмите «Да» или «Продолжить».
Откроется окно установщика Word. В нем вы увидите лицензионное соглашение, которое вам необходимо прочитать и принять. Для прокрутки текста используйте полосу прокрутки справа.
После прочтения соглашения отметьте галочкой поле «Я принимаю условия лицензионного соглашения» и нажмите кнопку «Далее» или «Установить».
Дождитесь завершения процесса установки. Во время установки может потребоваться подключение к интернету для загрузки дополнительных файлов или обновлений.
После завершения установки Word будет доступен на вашем ноутбуке. Вы можете найти его в меню «Пуск» или на рабочем столе. Чтобы запустить Word, просто дважды щелкните на его значке.
Установка Word на ноутбук

Шаг 1: Перейдите на официальный сайт Microsoft и найдите раздел загрузки Word.
Шаг 2: Нажмите на кнопку «Скачать» и сохраните установочный файл на вашем компьютере.
Шаг 3: Запустите установочный файл, следуя инструкциям на экране. Выберите язык установки и прочитайте и принимайте лицензионное соглашение.
Шаг 4: Выберите путь установки и настройки Word. Вы можете выбрать тип установки (стандартная или настраиваемая) и определить, какие компоненты Word вы хотите установить.
Шаг 5: Дождитесь завершения установки. Это может занять некоторое время в зависимости от производительности вашего компьютера.
Шаг 6: После завершения установки, запустите Word и выполните настройку программы по вашему усмотрению.
Теперь у вас установлен Word на вашем ноутбуке. Вы можете начать создавать и редактировать документы с помощью этого мощного текстового редактора.
Вопрос-ответ:
Как установить Word на ноутбук?
Чтобы установить Word на ноутбук, вам нужно приобрести лицензионную копию Microsoft Office, которая включает в себя программу Word. Затем вы можете установить Office с помощью установочного диска или загрузить его с официального сайта Microsoft. После запуска установщика следуйте инструкциям на экране, чтобы завершить установку Word на ваш ноутбук.
Какую версию Word лучше установить на ноутбук?
Выбор версии Word зависит от ваших потребностей и предпочтений. Если вам нужны базовые функции для создания и редактирования текстовых документов, то подойдет базовая версия Word. Если вам нужны дополнительные функции, такие как создание таблиц, графиков или использование макросов, то вам может понадобиться расширенная версия Word. Рекомендуется устанавливать последнюю версию Word, чтобы быть в курсе последних обновлений и исправлений.
Какие системные требования нужны для установки Word на ноутбук?
Для установки Word на ноутбук вам понадобится компьютер с операционной системой Windows или macOS. Для Windows рекомендуется версия Windows 10 или более новая, с процессором Intel или AMD, объемом оперативной памяти не менее 4 ГБ и свободным местом на жестком диске не менее 4 ГБ. Для macOS рекомендуется версия macOS 10.13 или более новая, с процессором Intel и объемом оперативной памяти не менее 4 ГБ.
Можно ли установить Word на ноутбук бесплатно?
Microsoft Office, включая программу Word, является коммерческим программным обеспечением, и для его использования требуется приобрести лицензию. Однако Microsoft предлагает пробные версии Office, которые можно использовать бесплатно в течение определенного периода времени. Также существуют альтернативные программы для создания и редактирования текстовых документов, которые можно использовать бесплатно, например, LibreOffice или Google Документы.
Какие дополнительные программы могут понадобиться для работы с Word на ноутбуке?
Для работы с Word на ноутбуке вам может понадобиться дополнительное программное обеспечение, такое как PDF-конвертеры, программы для создания презентаций или таблиц, антивирусное программное обеспечение и т. д. В зависимости от ваших потребностей и задач, вам может потребоваться установить дополнительные программы для расширения функциональности Word.






