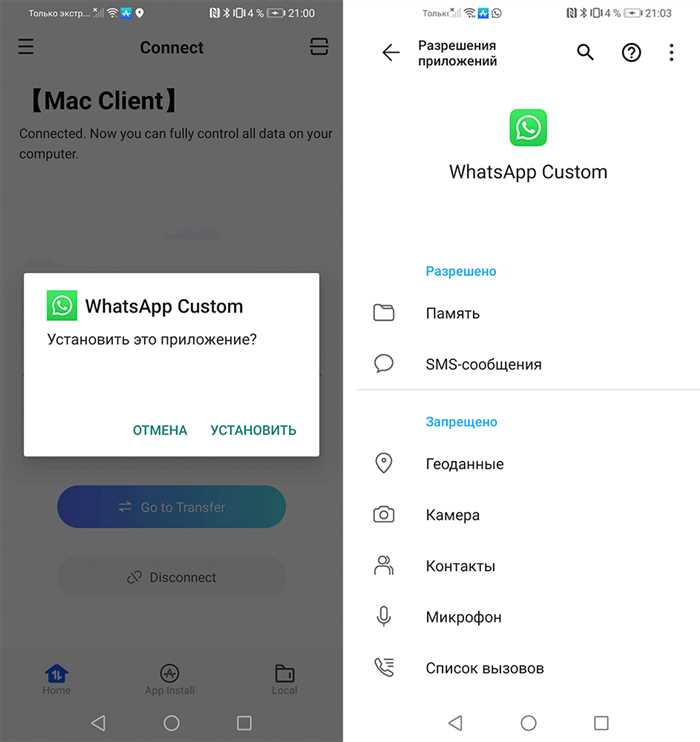- Подготовка к переносу данных
- Резервное копирование данных на андроиде
- Проверка доступности iCloud на iPhone 11
- Перенос контактов и календаря
- Использование Google аккаунта для синхронизации контактов
- Использование iCloud для синхронизации календаря
- Перенос фотографий и видео
- Вопрос-ответ:
- Как перенести контакты с андроида на iPhone 11?
- Как перенести фотографии с андроида на iPhone 11?
- Как перенести приложения с андроида на iPhone 11?
- Как перенести сообщения с андроида на iPhone 11?
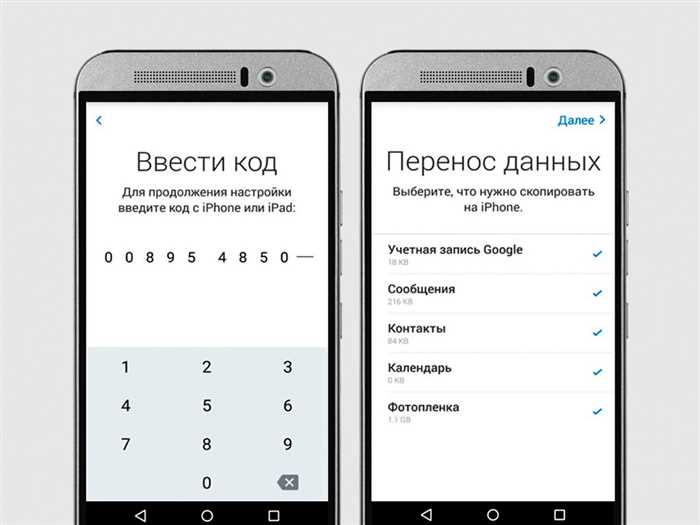
Переход с андроида на айфон может быть захватывающим моментом, но перенос данных может вызвать некоторые сложности. Однако, с помощью подробной инструкции, вы сможете легко перенести все ваши данные с андроида на iPhone 11.
Первым шагом является резервное копирование данных на вашем андроиде. Убедитесь, что все ваши контакты, фотографии, видео, сообщения и другие важные файлы сохранены в безопасном месте. Вы можете использовать облачные сервисы, такие как Google Drive или Dropbox, чтобы сохранить все ваши данные.
Затем, когда вы получите свой новый iPhone 11, включите его и следуйте инструкциям по настройке. Когда вы дойдете до шага «Apps & Data» на экране, выберите опцию «Move Data from Android».
Теперь подключите свой андроид к iPhone 11 с помощью кабеля Lightning to USB. На вашем андроиде откроется окно с предложением загрузить приложение «Move to iOS». Установите это приложение и следуйте инструкциям на экране.
После установки приложения «Move to iOS» на вашем андроиде, вы сможете выбрать данные, которые вы хотите перенести на iPhone 11. Вы можете выбрать контакты, сообщения, фотографии, видео, закладки и другие файлы. После выбора данных, нажмите «Next» и дождитесь завершения процесса переноса.
Когда процесс переноса данных будет завершен, вы сможете настроить свой новый iPhone 11 и обнаружить, что все ваши данные успешно перенесены с андроида. Теперь вы можете наслаждаться своим новым айфоном без потери важной информации.
Подготовка к переносу данных
Перенос данных с андроида на iPhone 11 может быть достаточно простым процессом, если правильно подготовиться. В этом разделе мы расскажем вам о нескольких важных шагах, которые необходимо выполнить перед началом переноса данных.
| 1. | Убедитесь, что ваш айфон 11 полностью заряжен. Перенос данных может занять некоторое время, поэтому важно, чтобы ваше устройство было достаточно заряжено. |
| 2. | Создайте резервную копию данных на вашем андроиде. Это позволит вам сохранить все важные файлы и настройки перед переносом на новое устройство. |
| 3. | Убедитесь, что у вас есть достаточно свободного места на вашем айфоне 11 для переноса данных. Если у вас нет достаточного объема памяти, вам может потребоваться удалить некоторые файлы или приложения. |
| 4. | Обновите операционную систему на вашем айфоне 11 до последней версии. Это поможет избежать возможных проблем совместимости при переносе данных. |
| 5. | Установите приложение «Перенести на iOS» на вашем андроиде. Это официальное приложение от Apple, которое поможет вам перенести данные с андроида на айфон 11. |
После выполнения всех этих шагов вы будете готовы к переносу данных с андроида на iPhone 11. В следующем разделе мы расскажем вам о самом процессе переноса данных и дадим подробные инструкции по его выполнению.
Резервное копирование данных на андроиде

Перенести данные с андроида на айфон может быть сложной задачей, поэтому перед началом процесса рекомендуется сделать резервную копию всех важных данных на вашем андроиде. Резервное копирование данных позволит сохранить все ваши контакты, фотографии, видео, сообщения и другую информацию, чтобы вы могли легко восстановить ее на новом устройстве.
Для создания резервной копии данных на андроиде вы можете использовать различные методы. Один из самых простых способов — использовать облачное хранилище, такое как Google Drive или Dropbox. Просто загрузите все ваши данные на облачное хранилище и затем скачайте их на ваш айфон.
Еще один способ — использовать специальные приложения для резервного копирования данных, которые доступны в Google Play Store. Эти приложения позволяют вам выбрать, какие данные вы хотите сохранить и создать резервную копию на внешнем устройстве, таком как SD-карта или компьютер.
Не забудьте также синхронизировать свои контакты, календарь и другие данные с вашим аккаунтом Google. Это позволит вам легко восстановить все ваши данные на новом устройстве, включая айфон.
Перенос данных с андроида на айфон может быть сложным процессом, но с созданной резервной копией ваших данных вы сможете сделать это без проблем. Не забудьте также проверить, что все ваши данные были успешно перенесены на новое устройство, чтобы убедиться, что ничего не потерялось.
Проверка доступности iCloud на iPhone 11
Перед началом процесса переноса данных убедитесь, что на вашем iPhone 11 включена функция iCloud. Для этого выполните следующие шаги:
- Откройте настройки на вашем iPhone 11.
- Прокрутите вниз и нажмите на вкладку «iCloud».
- Убедитесь, что включен переключатель рядом с «iCloud Drive».
- Если у вас есть учетная запись iCloud, введите свои данные для входа. Если у вас еще нет учетной записи iCloud, создайте новую.
После того, как вы включили iCloud на iPhone 11, вы можете начать процесс переноса данных с андроида. Для этого вам понадобится установить приложение «Перенос данных» на вашем андроиде и следовать инструкциям в приложении.
Приложение «Перенос данных» позволяет перенести контакты, фотографии, видео, сообщения и другие данные с андроида на iPhone 11. Оно также поможет вам настроить ваш новый iPhone 11 и перенести на него настройки и данные из вашего андроида.
Проверьте доступность iCloud на вашем iPhone 11 перед началом процесса переноса данных, чтобы убедиться, что вы сможете сохранить и синхронизировать все важные данные с вашего андроида на новый iPhone 11.
Перенос контактов и календаря
Перенос данных с андроида на айфон может быть немного сложным процессом, но с правильной инструкцией вы сможете легко перенести свои контакты и календарь на новый айфон.
Существует несколько способов перенести данные с андроида на айфон:
1. Использование приложения «Перенос данных»
На вашем айфоне откройте приложение «Настройки» и выберите «Перенос данных». Затем следуйте инструкциям на экране, чтобы создать временную сеть Wi-Fi и подключиться к ней с вашего андроида. После подключения выберите тип данных, которые вы хотите перенести, такие как контакты и календарь, и нажмите «Перенести». Подождите, пока процесс завершится, и все ваши данные будут перенесены на айфон.
2. Использование облачного хранилища
Если у вас есть учетная запись Google на вашем андроиде, вы можете синхронизировать свои контакты и календарь с облачным хранилищем Google. Затем на вашем айфоне откройте приложение «Настройки», выберите «Почта, Контакты, Календари» и добавьте свою учетную запись Google. После добавления учетной записи все ваши контакты и календарь будут автоматически синхронизированы с айфоном.
3. Использование приложения «Move to iOS»
Если вы только что приобрели айфон и находитесь в процессе настройки, вы можете использовать приложение «Move to iOS» для переноса данных с андроида. При установке айфона выберите опцию «Перенести данные с Android» и следуйте инструкциям на экране. Приложение «Move to iOS» автоматически перенесет все ваши контакты и календарь на айфон.
Выберите один из этих способов, который наиболее удобен для вас, и перенесите свои контакты и календарь с андроида на айфон без проблем.
Использование Google аккаунта для синхронизации контактов

Если вы хотите перенести контакты с андроида на iPhone 11, вы можете использовать свой Google аккаунт для синхронизации данных. Вот пошаговая инструкция:
- На вашем андроид-устройстве откройте настройки и найдите раздел «Аккаунты».
- Выберите «Google» и введите свои учетные данные Google аккаунта.
- Включите синхронизацию контактов, выбрав соответствующую опцию.
- Дождитесь завершения синхронизации, чтобы убедиться, что все ваши контакты сохранены в вашем Google аккаунте.
- На вашем iPhone 11 откройте настройки и найдите раздел «Почта, Контакты, Календари».
- Выберите «Добавить аккаунт» и выберите «Google».
- Введите свои учетные данные Google аккаунта и разрешите доступ к вашим контактам.
- Дождитесь завершения синхронизации, чтобы увидеть все ваши контакты на iPhone 11.
Теперь вы можете легко перенести свои контакты с андроида на iPhone 11, используя свой Google аккаунт для синхронизации данных. Этот метод позволяет сохранить все ваши контакты безопасно и удобно.
Использование iCloud для синхронизации календаря

Следуйте этим шагам, чтобы перенести данные календаря с андроида на iPhone 11:
- Убедитесь, что у вас есть учетная запись iCloud на обоих устройствах.
- На андроиде откройте приложение календаря и найдите опцию экспорта данных. Выберите формат, который поддерживается iCloud (например, .ics).
- Сохраните файл с экспортированными данными на вашем андроиде.
- На iPhone 11 откройте настройки и введите свою учетную запись iCloud.
- Включите опцию синхронизации календаря с iCloud.
- На iPhone 11 откройте приложение «Календарь» и выберите опцию импорта данных.
- Выберите файл с экспортированными данными с андроида и импортируйте его в iCloud.
- После завершения импорта ваши данные календаря с андроида будут доступны на iPhone 11.
Теперь вы можете использовать iCloud для синхронизации календаря между андроидом и iPhone 11. Ваши данные всегда будут актуальными и доступными на обоих устройствах.
Перенос фотографий и видео

Существует несколько способов перенести данные с андроида на iPhone 11. Рассмотрим их подробнее:
1. Использование приложения «Перенос на iOS»
Apple разработала специальное приложение «Перенос на iOS», которое позволяет легко и быстро перенести все данные с андроида на iPhone 11. Для этого вам понадобится:
- Установить приложение «Перенос на iOS» на свой андроид-устройство.
- Запустить приложение и следовать инструкциям на экране.
- На iPhone 11 открыть приложение «Настройки» и выбрать «Перенос данных с Android».
- Следовать инструкциям на экране и подключиться к андроид-устройству.
- Выбрать данные, которые вы хотите перенести, включая фотографии и видео.
- Дождаться завершения процесса переноса.
После завершения переноса вы сможете найти все свои фотографии и видео на iPhone 11 в соответствующих приложениях.
2. Использование облачного хранилища
Если у вас есть облачное хранилище, такое как Google Фото или Dropbox, вы можете загрузить все свои фотографии и видео на него с андроида, а затем скачать их на iPhone 11. Для этого вам понадобится:
- Установить соответствующее приложение облачного хранилища на свой андроид-устройство и войти в свою учетную запись.
- Загрузить все фотографии и видео на облачное хранилище.
- На iPhone 11 установить тоже самое приложение облачного хранилища и войти в свою учетную запись.
- Скачать все фотографии и видео на iPhone 11.
Теперь все ваши фотографии и видео будут доступны на iPhone 11.
3. Использование кабеля и iTunes
Если у вас есть кабель Lightning-USB, вы можете подключить свой андроид-устройство к iPhone 11 и перенести фотографии и видео с помощью iTunes. Для этого вам понадобится:
- Подключить андроид-устройство к iPhone 11 с помощью кабеля Lightning-USB.
- На iPhone 11 открыть приложение iTunes.
- Выбрать свое андроид-устройство в списке устройств в iTunes.
- Перейти на вкладку «Фотографии» и выбрать фотографии и видео, которые вы хотите перенести.
- Нажать на кнопку «Синхронизировать» и дождаться завершения процесса.
После завершения синхронизации все выбранные фотографии и видео будут доступны на iPhone 11.
Теперь вы знаете несколько способов перенести фотографии и видео с андроида на iPhone 11. Выберите наиболее удобный для вас и наслаждайтесь своими ценными воспоминаниями на новом устройстве!
Вопрос-ответ:
Как перенести контакты с андроида на iPhone 11?
Для переноса контактов с андроида на iPhone 11 существует несколько способов. Один из них — использование приложения «Переключение на iOS», которое можно скачать с Google Play Store. Другой способ — экспорт контактов с андроида в виде vCard-файла и его импорт на iPhone 11. Также можно воспользоваться облачными сервисами, такими как Google или iCloud, для синхронизации контактов между устройствами.
Как перенести фотографии с андроида на iPhone 11?
Для переноса фотографий с андроида на iPhone 11 можно воспользоваться несколькими способами. Один из них — использование приложений для передачи файлов, таких как Google Фото или Dropbox. Другой способ — подключение андроида к компьютеру и копирование фотографий на него, а затем подключение iPhone 11 к компьютеру и копирование фотографий с компьютера на него. Также можно воспользоваться облачными сервисами, такими как Google Фото или iCloud, для синхронизации фотографий между устройствами.
Как перенести приложения с андроида на iPhone 11?
Перенос приложений с андроида на iPhone 11 не является прямым процессом, так как операционные системы устройств различаются. Однако, многие популярные приложения, такие как Facebook, Instagram, WhatsApp и другие, доступны для скачивания из App Store на iPhone 11. Поэтому, чтобы перенести приложения, вам нужно будет скачать их заново на iPhone 11 и войти в свои учетные записи, чтобы восстановить данные и настройки.
Как перенести сообщения с андроида на iPhone 11?
Перенос сообщений с андроида на iPhone 11 может быть сложным процессом, так как операционные системы устройств различаются. Однако, существуют приложения, такие как iSMS2droid, которые позволяют экспортировать сообщения с андроида в виде XML-файла, который затем можно импортировать на iPhone 11 с помощью приложения iSMS2iOS. Также можно воспользоваться облачными сервисами, такими как Google или iCloud, для синхронизации сообщений между устройствами.