- Изменение цвета выделения в настройках Windows 10
- Откройте «Параметры» в меню «Пуск»
- Выберите «Персонализация»
- В разделе «Цвета» найдите «Цвет выделения»
- Изменение цвета выделения через реестр Windows 10
- Откройте «Редактор реестра» через меню «Пуск»
- Перейдите к разделу «HKEY_CURRENT_USER\Control Panel\Colors»
- Найдите значение «Hilight» и измените его на нужный цвет
- Вопрос-ответ:
- Как изменить цвет выделения в Windows 10?
- Какой цвет выделения по умолчанию в Windows 10?
- Можно ли изменить цвет выделения только для определенных элементов в Windows 10?
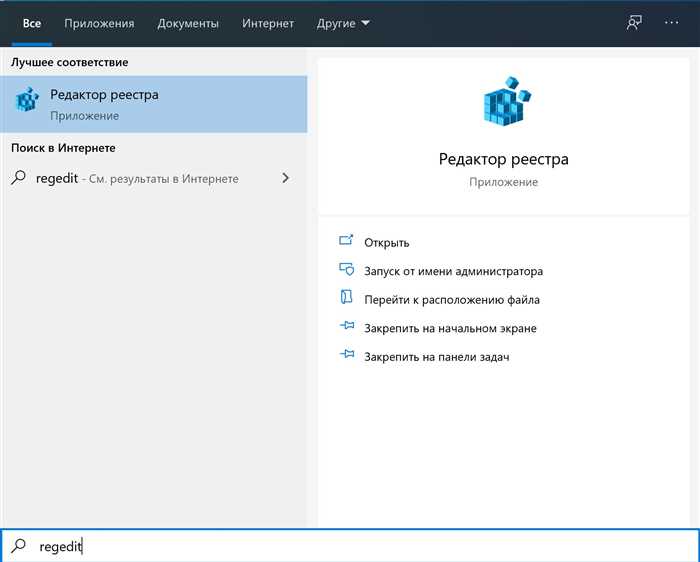
Windows 10 — это операционная система, которая предлагает множество настроек и возможностей для пользователей. Одной из таких настроек является возможность изменить цвет выделения. Это может быть полезно, если вы хотите придать своей операционной системе индивидуальность и уникальность.
Изменение цвета выделения в Windows 10 — это простая задача, которую можно выполнить всего за несколько шагов. Вам не понадобятся специальные навыки или знания программирования. Все, что вам нужно сделать, это следовать этой подробной инструкции.
Первым шагом является открытие «Настроек» Windows 10. Для этого нажмите на кнопку «Пуск» в левом нижнем углу экрана, а затем выберите «Настройки». После этого откроется окно с различными категориями настроек.
Далее найдите и выберите категорию «Персонализация». В этой категории вы найдете различные настройки, связанные с внешним видом вашей операционной системы. Вам нужно будет выбрать «Цвета» в левой панели.
В разделе «Цвета» вы найдете различные параметры, связанные с цветовой схемой Windows 10. Один из этих параметров — это «Цвет выделения». Щелкните по нему, чтобы открыть доступные варианты цветов.
Выберите желаемый цвет выделения из предложенных вариантов или настройте его самостоятельно, используя ползунок. Когда вы выберете нужный цвет, он автоматически применится к вашей операционной системе.
Теперь вы знаете, как изменить цвет выделения в Windows 10. Это простая и быстрая задача, которая позволит вам придать вашей операционной системе индивидуальность и уникальность. Попробуйте разные цвета и найдите тот, который вам больше всего нравится!
Изменение цвета выделения в настройках Windows 10

Windows 10 предлагает возможность изменить цвет выделения, чтобы сделать его более удобным и приятным для глаз. Это может быть полезно, если вы часто работаете с текстом или выделяете информацию на экране. В этой статье мы расскажем, как поменять цвет выделения в настройках Windows 10.
Чтобы изменить цвет выделения, выполните следующие шаги:
- Щелкните правой кнопкой мыши на рабочем столе и выберите «Персонализация».
- В открывшемся окне перейдите на вкладку «Цвета».
- Прокрутите вниз до раздела «Дополнительные цвета» и найдите опцию «Цвет выделения».
- Нажмите на кнопку «Выбрать цвет» рядом с этой опцией.
- Выберите желаемый цвет из палитры или введите его код в поле ввода.
- Нажмите «Сохранить», чтобы применить изменения.
После выполнения этих шагов цвет выделения в Windows 10 будет изменен на выбранный вами. Вы можете повторить эти действия, чтобы изменить цвет выделения в любое время.
Изменение цвета выделения в настройках Windows 10 позволяет вам настроить внешний вид операционной системы под свои предпочтения. Это простой способ сделать работу с текстом и выделением информации более комфортной и удобной.
Откройте «Параметры» в меню «Пуск»
Если вы хотите поменять цвет выделения в Windows 10, вам потребуется открыть «Параметры». Для этого выполните следующие шаги:
- Нажмите на кнопку «Пуск» в левом нижнем углу экрана.
- В открывшемся меню найдите и нажмите на пункт «Параметры».
После этого откроется окно «Параметры», где вы сможете настроить различные параметры операционной системы Windows 10, включая цвет выделения.
Выберите «Персонализация»

Для изменения цвета выделения в Windows 10 вам потребуется открыть настройки персонализации. Чтобы сделать это, следуйте инструкциям ниже:
| 1. | Нажмите правой кнопкой мыши на рабочем столе и выберите «Персонализация» из контекстного меню. |
| 2. | В открывшемся окне «Настройки» выберите вкладку «Цвета». |
| 3. | Прокрутите вниз до раздела «Цвета подложки» и нажмите на поле «Цвет выделения». |
| 4. | Выберите желаемый цвет выделения из предложенных вариантов или настройте его самостоятельно, выбрав опцию «Выбрать свой цвет». |
| 5. | После выбора цвета выделения закройте окно «Настройки». |
Теперь вы успешно изменили цвет выделения в Windows 10. Ваши выделенные элементы будут отображаться в новом цвете.
В разделе «Цвета» найдите «Цвет выделения»

Для изменения цвета выделения в Windows 10 вам потребуется пройти несколько простых шагов. Следуйте инструкциям ниже:
| 1. | Откройте меню «Пуск» и выберите «Настройки». |
| 2. | В открывшемся окне «Настройки» выберите раздел «Персонализация». |
| 3. | На левой панели выберите «Цвета». |
| 4. | Прокрутите страницу вниз до раздела «Цвет выделения». |
| 5. | Нажмите на поле с текущим цветом выделения. |
| 6. | Выберите желаемый цвет из предложенных вариантов или настройте свой собственный цвет, используя палитру. |
| 7. | После выбора цвета закройте окно «Настройки». |
Теперь вы успешно изменили цвет выделения в Windows 10. Пользуйтесь новым цветом выделения и наслаждайтесь улучшенным визуальным опытом!
Изменение цвета выделения через реестр Windows 10
Цвет выделения в Windows 10 может быть изменен с помощью редактирования реестра операционной системы. Это позволяет настроить внешний вид выделения в соответствии с вашими предпочтениями.
Чтобы изменить цвет выделения через реестр Windows 10, следуйте этим шагам:
- Нажмите клавиши Win + R, чтобы открыть окно «Выполнить».
- Введите «regedit» и нажмите Enter, чтобы открыть редактор реестра.
- Перейдите к следующему пути: HKEY_CURRENT_USER\Control Panel\Colors.
- Найдите значение «Hilight» и дважды кликните на него.
- В открывшемся окне введите новое значение цвета выделения в формате RGB (например, «255 0 0» для красного цвета).
- Нажмите OK, чтобы сохранить изменения.
- Перезагрузите компьютер, чтобы применить новый цвет выделения.
После перезагрузки ваш компьютер будет использовать новый цвет выделения в Windows 10. Вы можете повторить эти шаги, чтобы изменить цвет выделения в любое время.
Изменение цвета выделения через реестр Windows 10 позволяет вам настроить внешний вид операционной системы в соответствии с вашими предпочтениями. Это простой и эффективный способ сделать вашу работу с Windows 10 более комфортной и удобной.
Откройте «Редактор реестра» через меню «Пуск»
Для изменения цвета выделения в Windows 10 необходимо воспользоваться «Редактором реестра». Чтобы открыть его, следуйте инструкциям ниже:
- Нажмите на кнопку «Пуск» в левом нижнем углу экрана.
- В появившемся меню найдите строку поиска и введите «Редактор реестра».
- В результате поиска должна появиться соответствующая программа «Редактор реестра».
- Щелкните по ней левой кнопкой мыши, чтобы открыть программу.
Теперь у вас открыт «Редактор реестра» и вы готовы приступить к изменению цвета выделения в Windows 10.
Перейдите к разделу «HKEY_CURRENT_USER\Control Panel\Colors»
Для изменения цвета выделения в Windows 10 вам потребуется открыть редактор реестра. Чтобы это сделать, следуйте инструкциям ниже:
- Нажмите комбинацию клавиш Win + R, чтобы открыть окно «Выполнить».
- Введите команду regedit и нажмите клавишу Enter.
- В открывшемся редакторе реестра перейдите к разделу «HKEY_CURRENT_USER\Control Panel\Colors».
В этом разделе вы найдете различные значения, отвечающие за цвета в Windows 10. Чтобы изменить цвет выделения, найдите значение с именем «Hilight» и дважды кликните на него.
В открывшемся окне введите новое значение цвета выделения в формате RGB (красный, зеленый, синий). Например, чтобы поменять цвет выделения на красный, введите значения «255 0 0».
После внесения изменений нажмите кнопку «ОК» и закройте редактор реестра. Цвет выделения в Windows 10 будет изменен в соответствии с введенными значениями.
Найдите значение «Hilight» и измените его на нужный цвет
Если вы хотите изменить цвет выделения в Windows 10, вам потребуется внести изменения в реестр системы. Следуйте этим шагам:
- Нажмите клавишу Win + R, чтобы открыть окно «Выполнить».
- Введите «regedit» и нажмите Enter, чтобы открыть редактор реестра.
- Перейдите к следующему пути: HKEY_CURRENT_USER\Control Panel\Colors.
- Найдите значение «Hilight» в правой части окна.
- Щелкните дважды на значении «Hilight», чтобы открыть окно редактирования.
- В поле «Значение» введите нужный цвет в формате RGB (например, «255 255 255» для белого цвета).
- Нажмите OK, чтобы сохранить изменения.
После выполнения этих шагов цвет выделения в Windows 10 будет изменен на выбранный вами цвет.
Вопрос-ответ:
Как изменить цвет выделения в Windows 10?
Для изменения цвета выделения в Windows 10 нужно открыть «Параметры» (можно найти в меню «Пуск» или нажать сочетание клавиш Win + I), затем выбрать «Персонализация» и перейти в раздел «Цвета». В этом разделе можно выбрать цвет выделения, а также настроить другие цветовые параметры операционной системы.
Какой цвет выделения по умолчанию в Windows 10?
Цвет выделения по умолчанию в Windows 10 — синий. Однако, пользователь может изменить этот цвет на любой другой, который ему нравится, с помощью настроек операционной системы.
Можно ли изменить цвет выделения только для определенных элементов в Windows 10?
Да, в Windows 10 можно изменить цвет выделения только для определенных элементов. Для этого нужно открыть «Параметры», выбрать «Персонализация» и перейти в раздел «Цвета». Затем нужно включить опцию «Выбрать свой цвет» и выбрать нужный цвет выделения для каждого элемента отдельно.






