- Удаление ненужных программ
- Удаление программ через панель управления
- Использование специальных программ для удаления
- Очистка автозагрузки
- Очистка временных файлов и кэша
- Очистка временных файлов через панель управления
- Вопрос-ответ:
- Какие способы очистки памяти на ноутбуке можно использовать?
- Как удалить ненужные программы с ноутбука?
- Как очистить временные файлы на ноутбуке?
- Как очистить кэш браузера на ноутбуке?
- Какие еще советы по очистке памяти на ноутбуке можно дать?
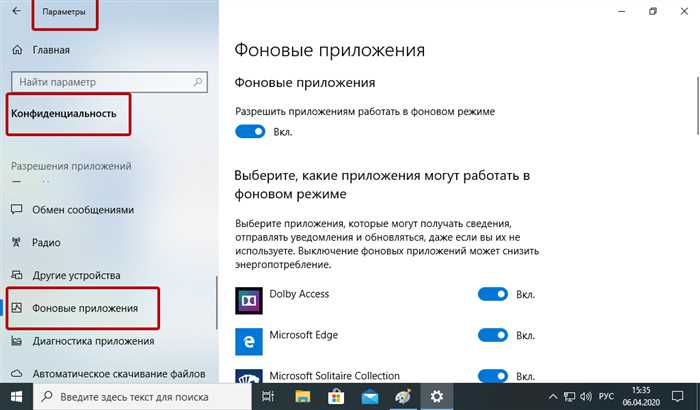
Ноутбук – это незаменимый помощник в современном мире. Он позволяет нам работать, общаться, развлекаться и многое другое. Однако, со временем, наш ноутбук может начать замедляться и работать не так быстро, как раньше. Это может быть связано с накоплением лишних файлов и программ, которые занимают место на жестком диске и загружают оперативную память.
Как же очистить память на ноутбуке? Существует несколько простых способов, которые помогут вам освободить место на диске и ускорить работу вашего ноутбука. Во-первых, вы можете удалить ненужные программы и файлы. Периодически просматривайте список установленных программ и удаляйте те, которые вам больше не нужны. Также, удаляйте ненужные файлы, такие как временные файлы, кэш и т.д.
Еще один способ очистить память на ноутбуке – это использование специальных программ для очистки. Существует множество программ, которые помогут вам найти и удалить ненужные файлы и программы. Однако, будьте осторожны при выборе программы – убедитесь, что она надежна и безопасна для использования.
Удаление ненужных программ
Для начала откройте список установленных программ на вашем ноутбуке. В операционной системе Windows это можно сделать через панель управления. Вам понадобится некоторое время, чтобы просмотреть все программы, поэтому рекомендуется использовать фильтры или сортировку по дате установки.
Когда вы найдете программу, которую хотите удалить, щелкните правой кнопкой мыши на ее значок и выберите опцию «Удалить» или «Деинсталлировать». После этого следуйте инструкциям на экране, чтобы завершить процесс удаления.
Удаление ненужных программ поможет освободить место на жестком диске и ускорить работу вашего ноутбука. Кроме того, это также поможет улучшить общую производительность системы, так как ненужные программы не будут занимать ресурсы и не будут мешать работе других программ.
Удаление программ через панель управления
Как удалить программу:
- Откройте панель управления, нажав на кнопку «Пуск» и выбрав соответствующий пункт в меню.
- В поисковой строке введите слово «программы» и выберите пункт «Установка и удаление программ».
- Откроется список всех установленных программ на вашем ноутбуке.
- Выберите программу, которую хотите удалить, и нажмите на нее правой кнопкой мыши.
- В появившемся контекстном меню выберите пункт «Удалить» или «Изменить/Удалить».
- Следуйте инструкциям на экране, чтобы завершить процесс удаления программы.
При удалении программы все связанные с ней файлы и данные также будут удалены с вашего ноутбука. Убедитесь, что вы не удаляете важные программы или файлы, которые могут быть необходимы для работы системы.
После удаления программы рекомендуется выполнить дефрагментацию диска, чтобы оптимизировать расположение файлов на жестком диске и улучшить производительность ноутбука. Для этого можно воспользоваться встроенным инструментом дисковой дефрагментации в операционной системе.
Использование специальных программ для удаления
Как правило, такие программы предлагают вам список файлов, которые можно удалить, и вы можете выбрать, какие из них удалить. Они также могут предложить вам удалить временные файлы, файлы кэша и другие ненужные данные, которые могут замедлить работу вашего ноутбука.
Однако, прежде чем использовать такую программу, рекомендуется сделать резервную копию важных данных, чтобы избежать потери информации в случае ошибки. Также стоит обратить внимание на рейтинг и отзывы о программе, чтобы выбрать надежное и безопасное решение.
После установки и запуска программы, вы можете выбрать русский язык интерфейса, если это предлагается. Затем программа начнет сканирование вашего ноутбука и покажет вам результаты. Вы можете просмотреть список файлов и выбрать, какие из них удалить.
Когда вы выберете файлы для удаления, программа удалит их с вашего ноутбука. Она также может предложить вам очистить список кластеров, которые были освобождены от удаленных файлов, чтобы освободить еще больше места на жестком диске.
Использование специальных программ для удаления — это простой и эффективный способ очистить память на вашем ноутбуке. Они помогут вам избавиться от ненужных файлов и освободить место на жестком диске, что позволит вашему ноутбуку работать быстрее и эффективнее.
| Как | ноутбук | почистить | список | кластер | русский | память | на |
Очистка автозагрузки

Как почистить список автозагрузки на ноутбуке? Для этого можно воспользоваться инструментами операционной системы или сторонними программами. В операционной системе Windows, например, можно воспользоваться встроенной утилитой «Планировщик заданий». В ней можно отключить запуск ненужных программ при старте системы.
Еще одним способом является использование специальных программ для управления автозагрузкой. Такие программы позволяют просмотреть список программ, запускающихся при старте системы, и отключить ненужные из них. Они также могут предложить рекомендации по оптимизации автозагрузки и улучшению производительности ноутбука.
Важно помнить, что при отключении программ из списка автозагрузки следует быть осторожным и не отключать системные процессы, которые могут быть необходимы для нормальной работы операционной системы. Поэтому перед внесением изменений в список автозагрузки рекомендуется проконсультироваться с опытными пользователями или специалистами.
Таким образом, очистка автозагрузки является одним из простых способов освободить память на ноутбуке. Путем отключения ненужных программ из списка автозагрузки можно улучшить производительность и ускорить работу ноутбука.
Очистка временных файлов и кэша

Для удаления временных файлов на ноутбуке на русском языке, нужно выполнить следующие шаги:
- Откройте Проводник и перейдите в папку «Локальный диск (C:)» или другой диск, на котором установлена операционная система.
- Найдите папку «Пользователи» и откройте ее.
- В папке «Пользователи» найдите папку с вашим именем пользователя и откройте ее.
- В вашей папке пользователя найдите папку «AppData» и откройте ее.
- В папке «AppData» найдите папку «Local» и откройте ее.
- В папке «Local» найдите папку «Temp» и откройте ее.
- В папке «Temp» вы увидите список временных файлов. Выделите все файлы и папки в этой папке и удалите их.
После удаления временных файлов рекомендуется также очистить кэш. Кэш — это специальная область памяти, в которой хранятся данные, используемые программами для ускорения их работы. Очистка кэша поможет освободить дополнительное место на жестком диске и улучшить производительность ноутбука.
Как почистить кэш на ноутбуке:
- Откройте панель управления, нажав на кнопку «Пуск» и выбрав «Панель управления».
- В панели управления найдите раздел «Система и безопасность» и откройте его.
- В разделе «Система и безопасность» найдите раздел «Администрирование» и откройте его.
- В разделе «Администрирование» найдите раздел «Службы» и откройте его.
- В списке служб найдите службу «Кэш памяти» и щелкните правой кнопкой мыши на ней.
- В открывшемся контекстном меню выберите «Остановить».
- После остановки службы «Кэш памяти» выделите ее и нажмите кнопку «Удалить».
После выполнения этих шагов ваш ноутбук будет освобожден от временных файлов и очищен от кэша, что поможет улучшить его производительность и освободить дополнительное место на жестком диске.
Очистка временных файлов через панель управления

Чтобы почистить временные файлы на ноутбуке, следуйте этому списку действий:
- Откройте панель управления.
- Выберите категорию «Система и безопасность».
- В разделе «Администрирование» выберите «Очистка диска».
- Выберите диск, на котором хранятся временные файлы (обычно это диск C:).
- Нажмите кнопку «Очистить системные файлы».
- Поставьте галочку напротив пункта «Временные файлы».
- Нажмите кнопку «ОК» и подтвердите удаление файлов.
После выполнения этих действий, временные файлы будут удалены с вашего ноутбука, освободив место на жестком диске и ускорив работу компьютера.
Не забывайте периодически очищать временные файлы, чтобы поддерживать оптимальную производительность вашего ноутбука.
Вопрос-ответ:
Какие способы очистки памяти на ноутбуке можно использовать?
Существует несколько способов очистки памяти на ноутбуке. Один из самых простых способов — удаление ненужных программ и файлов. Также можно использовать специальные программы для очистки системы, такие как CCleaner. Еще один способ — очистка временных файлов и кэша браузера.
Как удалить ненужные программы с ноутбука?
Для удаления ненужных программ с ноутбука можно воспользоваться встроенным инструментом «Установка и удаление программ» в системных настройках. В этом разделе можно выбрать программу, которую нужно удалить, и нажать на кнопку «Удалить». Также можно воспользоваться специальными программами для удаления программ, например, Revo Uninstaller.
Как очистить временные файлы на ноутбуке?
Для очистки временных файлов на ноутбуке можно воспользоваться встроенным инструментом «Очистка диска». Для этого нужно открыть проводник, выбрать диск, на котором нужно очистить временные файлы, нажать правой кнопкой мыши и выбрать «Свойства». Затем в разделе «Общие» нужно нажать на кнопку «Очистить диск» и выбрать пункт «Очистить временные файлы».
Как очистить кэш браузера на ноутбуке?
Для очистки кэша браузера на ноутбуке нужно открыть настройки браузера и найти раздел «История». В этом разделе обычно есть опция «Очистить кэш» или «Очистить данные браузера». После выбора этой опции нужно подтвердить удаление кэша и дождаться завершения процесса. После очистки кэша браузера ноутбук будет работать быстрее.
Какие еще советы по очистке памяти на ноутбуке можно дать?
Помимо удаления ненужных программ и очистки временных файлов, можно также проверить систему на наличие вирусов и вредоносных программ с помощью антивирусного ПО. Также рекомендуется регулярно обновлять операционную систему и устанавливать все доступные обновления. Это поможет улучшить производительность ноутбука и защитить его от уязвимостей.






