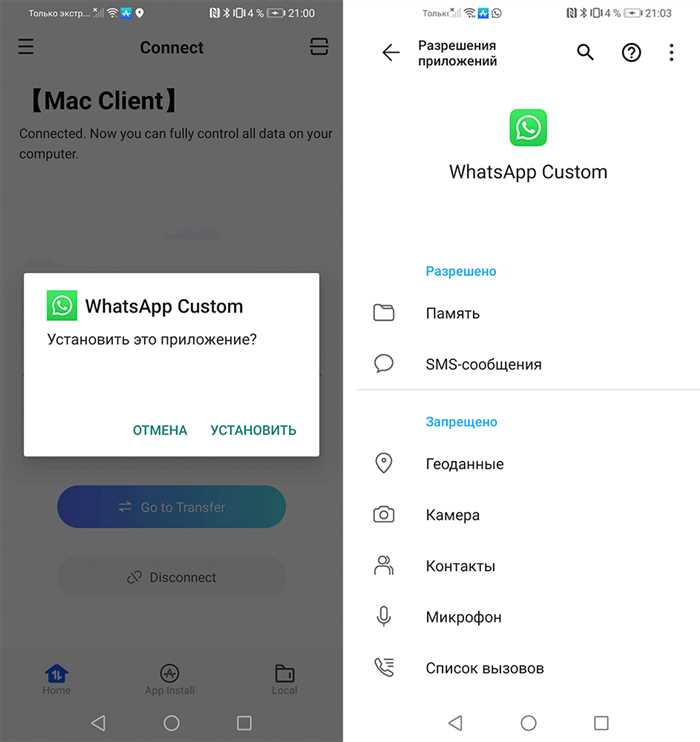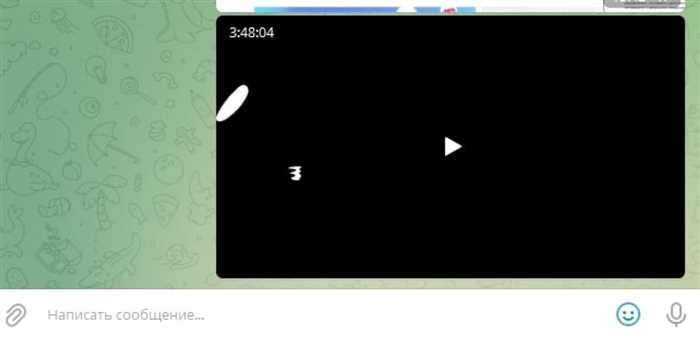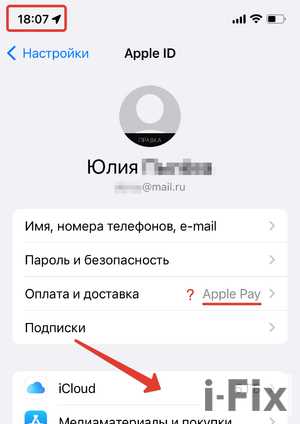
Apple ID – это уникальный идентификатор, который позволяет вам получить доступ ко всем сервисам и продуктам Apple. Однако, возникают ситуации, когда вам необходимо сменить свой Apple ID на iPhone. Это может быть связано с изменением электронной почты, пароля или просто желанием использовать другой аккаунт.
В этой статье мы расскажем вам, как поменять Apple ID на iPhone пошагово. Следуя нашей инструкции, вы сможете легко и безопасно сменить свой Apple ID и продолжить пользоваться всеми преимуществами устройства.
Шаг 1: Откройте настройки вашего iPhone и нажмите на свою учетную запись в верхней части экрана. Затем выберите пункт «iTunes Store и App Store».
Шаг 2: Нажмите на свою Apple ID в верхней части экрана и выберите пункт «Выйти». Подтвердите свое действие, введя пароль от текущего Apple ID.
Шаг 3: После выхода из текущей учетной записи, нажмите на кнопку «Войти» и выберите пункт «Создать новый Apple ID». Заполните все необходимые поля, включая вашу новую электронную почту и пароль.
Шаг 4: После заполнения всех полей, нажмите на кнопку «Продолжить» и следуйте инструкциям на экране для подтверждения вашей новой учетной записи Apple ID.
Теперь вы знаете, как поменять Apple ID на iPhone. Помните, что смена Apple ID может повлиять на доступ к вашим покупкам, приложениям и другим сервисам Apple. Поэтому перед сменой Apple ID рекомендуется сохранить все необходимые данные и убедиться, что вы не потеряете доступ к важным файлам и информации.
Шаг 1: Подготовка к смене Apple ID

Перед тем, как поменять Apple ID на iPhone, необходимо выполнить несколько подготовительных действий:
1. Резервное копирование данных
Перед сменой Apple ID рекомендуется сделать резервную копию всех важных данных на вашем iPhone. Это позволит сохранить все ваши фотографии, контакты, сообщения и другую информацию в случае возникновения проблем.
2. Выход из iCloud
Перед сменой Apple ID необходимо выйти из учетной записи iCloud на вашем iPhone. Для этого откройте настройки, нажмите на свою учетную запись в верхней части экрана, прокрутите вниз и нажмите на кнопку «Выйти». При этом выберите опцию «Удалить с iPhone», чтобы удалить все данные iCloud с вашего устройства.
3. Отключение «Найти iPhone»
Перед сменой Apple ID необходимо отключить функцию «Найти iPhone». Для этого откройте настройки, нажмите на свою учетную запись в верхней части экрана, прокрутите вниз и нажмите на кнопку «Найти iPhone». Затем переключите переключатель в положение «Выключено».
4. Проверка активации блокировки iCloud
Перед сменой Apple ID убедитесь, что активация блокировки iCloud отключена. Для этого откройте настройки, нажмите на свою учетную запись в верхней части экрана, прокрутите вниз и нажмите на кнопку «iCloud». Затем убедитесь, что переключатель «Активация блокировки iCloud» выключен.
После выполнения всех этих действий вы будете готовы к смене Apple ID на вашем iPhone.
Резервное копирование данных
Когда вы решите поменять Apple ID на iPhone, важно сделать резервную копию всех ваших данных. Это позволит сохранить все ваши контакты, фотографии, сообщения и другую информацию.
Чтобы сделать резервную копию данных на iPhone, следуйте этим шагам:
- Подключите iPhone к Wi-Fi. Убедитесь, что ваш iPhone подключен к Wi-Fi сети, чтобы иметь доступ к облачному хранилищу iCloud.
- Откройте настройки iPhone. На главном экране вашего iPhone найдите и нажмите на иконку «Настройки».
- Нажмите на свою учетную запись Apple ID. В разделе «Настройки» прокрутите вниз и нажмите на свою учетную запись Apple ID.
- Выберите «iCloud». В меню учетной записи Apple ID выберите «iCloud».
- Включите резервное копирование. В разделе «iCloud» прокрутите вниз и нажмите на «Резервное копирование». Затем включите опцию «Резервное копирование iCloud».
- Начните резервное копирование. Нажмите на кнопку «Создать резервную копию сейчас», чтобы начать процесс резервного копирования данных на iCloud.
После завершения резервного копирования вы можете быть уверены, что все ваши данные сохранены и доступны для восстановления на новом iPhone с новым Apple ID.
Выход из iCloud
Если вы хотите поменять Apple ID на своем iPhone, вам необходимо сначала выйти из iCloud. Это можно сделать следующим образом:
Шаг 1: Откройте настройки на вашем устройстве.
Шаг 2: Прокрутите вниз и нажмите на ваше имя в верхней части экрана.
Шаг 3: В открывшемся меню выберите «iCloud».
Шаг 4: Прокрутите вниз и нажмите на кнопку «Выйти из iCloud».
Шаг 5: Введите пароль от вашего Apple ID и нажмите «Выйти».
После выполнения этих шагов вы успешно выйдете из iCloud на вашем iPhone. Теперь вы можете приступить к процессу смены Apple ID на вашем устройстве.
Отключение «Найти iPhone»

Если вы хотите поменять Apple ID на своем iPhone, вам необходимо отключить функцию «Найти iPhone». Это важно, чтобы избежать проблем с активацией нового Apple ID на устройстве.
Чтобы отключить «Найти iPhone» на iPhone, следуйте этим шагам:
| 1. | На главном экране вашего iPhone откройте приложение «Настройки». |
| 2. | Прокрутите вниз и нажмите на свою учетную запись Apple ID, которая находится в верхней части меню. |
| 3. | Выберите пункт «iCloud». |
| 4. | Прокрутите вниз и найдите раздел «Найти iPhone». |
| 5. | Переключите переключатель «Найти iPhone» в положение «Выключено». |
| 6. | Подтвердите отключение функции, введя пароль от вашей учетной записи Apple ID. |
После выполнения этих шагов «Найти iPhone» будет отключено на вашем iPhone. Теперь вы можете поменять Apple ID на устройстве без проблем.
Шаг 2: Вход в настройки Apple ID
Чтобы поменять Apple ID на iPhone, вам необходимо войти в настройки вашего устройства. Для этого откройте приложение «Настройки» на главном экране вашего iPhone.
Затем прокрутите вниз и нажмите на свою учетную запись Apple ID, которая расположена в верхней части меню.
В появившемся окне выберите пункт «Выйти из учетной записи». При этом вам может потребоваться ввести пароль от вашего Apple ID.
После выхода из учетной записи вам нужно будет войти в нее снова. Для этого нажмите на кнопку «Войти в учетную запись» и введите свой новый Apple ID и пароль.
Теперь вы успешно вошли в настройки Apple ID и можете продолжить процесс смены вашего Apple ID на iPhone.
Открытие меню «Настройки»
Чтобы поменять Apple ID на iPhone, вам необходимо открыть меню «Настройки». Для этого выполните следующие шаги:
- На главном экране вашего iPhone найдите иконку «Настройки».
- Нажмите на иконку «Настройки», чтобы открыть меню.
Теперь вы находитесь в меню «Настройки» и готовы приступить к смене Apple ID на вашем iPhone.
Выбор раздела «Apple ID»

Если вы хотите поменять Apple ID на своем iPhone, вам потребуется зайти в соответствующий раздел настройки. Для этого выполните следующие шаги:
Шаг 1: Откройте настройки вашего iPhone, нажав на иконку «Настройки» на главном экране.
Шаг 2: Прокрутите вниз и найдите раздел «Apple ID». Нажмите на него, чтобы открыть его.
Шаг 3: В открывшемся разделе «Apple ID» вы увидите информацию о вашем текущем Apple ID, включая ваше имя, адрес электронной почты и другие данные.
Шаг 4: Чтобы поменять Apple ID, нажмите на кнопку «Выйти из учетной записи». Вам может потребоваться ввести пароль вашего текущего Apple ID для подтверждения.
Шаг 5: После выхода из текущей учетной записи вы вернетесь на страницу «Apple ID». Нажмите на кнопку «Войти в учетную запись», чтобы войти под новым Apple ID.
Шаг 6: Введите данные нового Apple ID, включая адрес электронной почты и пароль. Нажмите на кнопку «Продолжить», чтобы завершить процесс смены Apple ID.
Теперь вы знаете, как поменять Apple ID на iPhone. Удачи в использовании нового Apple ID!
Ввод пароля и аутентификация
При вводе пароля на iPhone следуйте следующим шагам:
- На главном экране устройства найдите и откройте приложение «Настройки».
- Прокрутите вниз и нажмите на свою учетную запись Apple ID.
- Выберите пункт меню «Пароль и безопасность».
- Вам может потребоваться ввести код разблокировки устройства или использовать Touch ID / Face ID для аутентификации.
- Нажмите на пункт меню «Изменить пароль».
- Введите текущий пароль вашей учетной записи Apple ID.
- Затем введите новый пароль и подтвердите его.
- Нажмите на кнопку «Изменить пароль», чтобы сохранить изменения.
После успешного ввода нового пароля, ваш Apple ID будет обновлен на iPhone, и вы сможете использовать новый пароль для входа в свою учетную запись и доступа к различным сервисам Apple.
Вопрос-ответ:
Можно ли сменить Apple ID на iPhone без пароля?
Нет, для смены Apple ID на iPhone требуется ввод пароля текущего Apple ID. Если вы забыли пароль, вы можете восстановить его с помощью функции «Забыли пароль?» на странице входа в Apple ID. Если вы не можете восстановить пароль, вам может потребоваться обратиться в службу поддержки Apple для получения дополнительной помощи.