- Способы переноса фото с телефона на ноутбук
- Подключение через USB-кабель
- Использование облачного хранилища
- Передача через Bluetooth
- Инструкция по переносу фото с телефона на ноутбук
- Подключение через USB-кабель
- Использование облачного хранилища
- Вопрос-ответ:
- Как перенести фото с телефона на ноутбук?
- Как подключить телефон к ноутбуку с помощью USB-кабеля?
- Как использовать облачное хранилище для переноса фото с телефона на ноутбук?
- Как использовать приложения для передачи файлов для переноса фото с телефона на ноутбук?
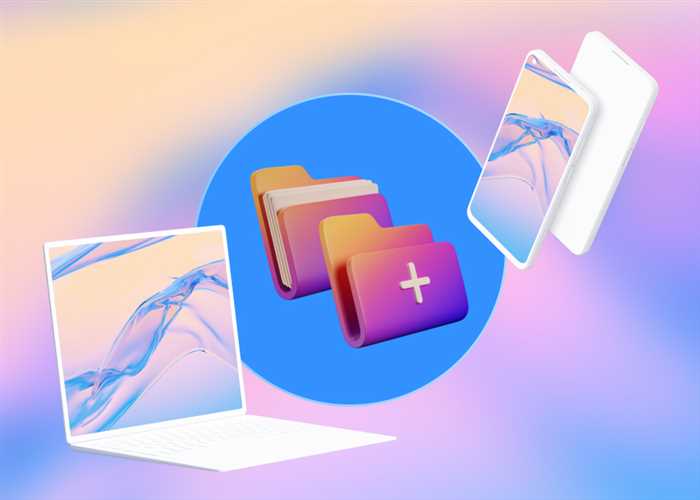
Перенос фотографий с телефона на ноутбук может показаться сложной задачей для некоторых пользователей. Однако, существуют простые способы, которые помогут вам быстро и легко передать ваши ценные снимки на компьютер. В этой статье мы рассмотрим несколько методов, которые позволят вам без проблем перенести фото с телефона на ноутбук.
Первый способ — использование USB-кабеля. Этот метод является наиболее распространенным и простым. Вам потребуется подключить ваш телефон к ноутбуку с помощью USB-кабеля, который обычно поставляется в комплекте с телефоном. После подключения, на ноутбуке появится уведомление о подключенном устройстве, и вы сможете открыть папку с фотографиями на телефоне и скопировать их на компьютер.
Второй способ — использование облачного хранилища. Если у вас есть учетная запись в облачном сервисе, таком как Google Диск, Яндекс.Диск или Dropbox, вы можете загрузить фотографии с телефона в облачное хранилище и затем скачать их на ноутбук. Этот метод удобен, так как позволяет вам получить доступ к вашим фотографиям с любого устройства, подключенного к интернету.
Третий способ — использование приложений для передачи файлов. Существует множество приложений, которые позволяют передавать файлы между телефоном и компьютером по Wi-Fi. Некоторые из них, такие как AirDroid или Pushbullet, предлагают удобный интерфейс и дополнительные функции, такие как управление уведомлениями или отправка SMS-сообщений с компьютера. Установите одно из таких приложений на телефон и компьютер, следуйте инструкциям по настройке и передавайте фотографии без проводов и кабелей.
Способы переноса фото с телефона на ноутбук
Как перенести фото с телефона на ноутбук? Этот вопрос волнует многих пользователей, особенно тех, кто хочет сохранить свои ценные снимки на более надежном устройстве. Существует несколько простых способов, которые помогут вам сделать это без лишних хлопот.
Первый способ — использование кабеля USB. Подключите свой телефон к ноутбуку с помощью кабеля USB, который обычно идет в комплекте с телефоном. После подключения, на ноутбуке откройте проводник и найдите папку с фотографиями на вашем телефоне. Затем просто скопируйте нужные фото на ноутбук.
Второй способ — использование облачного хранилища. Если у вас есть учетная запись в облачном сервисе, таком как Google Диск или Dropbox, вы можете загрузить фото с телефона в облачное хранилище и затем скачать их на ноутбук. Просто откройте приложение облачного хранилища на телефоне, выберите фото, которые вы хотите перенести, и загрузите их в облако. Затем на ноутбуке откройте облачное хранилище и скачайте фото на ноутбук.
Третий способ — использование Bluetooth. Если ваш ноутбук и телефон поддерживают Bluetooth, вы можете передавать фото с телефона на ноутбук без использования кабелей. Просто включите Bluetooth на обоих устройствах, установите соединение между ними и выберите фото на телефоне, которые вы хотите передать. Затем выберите опцию «Отправить через Bluetooth» и выберите свой ноутбук в списке доступных устройств. На ноутбуке примите передачу файлов и сохраните фото на ноутбук.
Теперь вы знаете несколько простых способов перенести фото с телефона на ноутбук. Выберите тот, который вам удобен, и сохраните свои ценные снимки на более надежном устройстве.
Подключение через USB-кабель


Если у вас есть USB-кабель, вы можете легко перенести фото с телефона на ноутбук. Вот как это сделать:
- Возьмите USB-кабель, который поставляется в комплекте с вашим телефоном.
- Подключите один конец кабеля к телефону, а другой — к USB-порту на ноутбуке.
- На телефоне появится уведомление о подключении к компьютеру. Нажмите на него и выберите «Передача файлов» или «MTP».
- На ноутбуке откройте проводник и найдите ваш телефон в списке устройств.
- Откройте папку с фотографиями на телефоне и выберите нужные файлы.
- Скопируйте выбранные фото и вставьте их в папку на ноутбуке, где вы хотите сохранить изображения.
- После завершения копирования отключите телефон от ноутбука.
Теперь у вас есть фото с телефона на ноутбуке!
Использование облачного хранилища
Для того чтобы перенести фото с телефона на ноутбук с помощью облачного хранилища, вам необходимо выполнить следующие шаги:
| 1. | Выберите подходящее облачное хранилище. Существует множество популярных облачных сервисов, таких как Google Диск, Яндекс.Диск, Dropbox и другие. Зарегистрируйтесь в выбранном сервисе и установите приложение на свой телефон. |
| 2. | Откройте приложение облачного хранилища на своем телефоне и загрузите фотографии, которые вы хотите перенести на ноутбук. Обычно для загрузки фото нужно нажать на кнопку «Загрузить» или «Добавить файл». |
| 3. | После загрузки фотографий на облачное хранилище, откройте приложение на своем ноутбуке или перейдите на сайт сервиса через браузер. Войдите в свою учетную запись, используя те же данные, что и на телефоне. |
| 4. | Найдите загруженные фотографии в облачном хранилище и скачайте их на свой ноутбук. Обычно для скачивания фото нужно нажать на кнопку «Скачать» или «Сохранить». |
Теперь у вас есть все необходимые инструкции, чтобы перенести фото с телефона на ноутбук с помощью облачного хранилища. Этот способ позволяет быстро и безопасно передать фотографии с одного устройства на другое, не требуя подключения кабелей или использования дополнительного оборудования.
Передача через Bluetooth
Для начала, на телефоне нужно включить Bluetooth и установить его в режим видимости. Затем на ноутбуке нужно также включить Bluetooth и найти устройство телефона в списке доступных устройств.
После того, как устройства успешно подключены, можно начать передачу фото. Для этого на телефоне нужно выбрать фото, которое вы хотите перенести, и отправить его через Bluetooth на ноутбук.
На ноутбуке появится запрос на подтверждение приема файла. После подтверждения, фото будет сохранено на ноутбуке в указанной папке.
Таким образом, с помощью Bluetooth вы можете легко и быстро перенести фото с телефона на ноутбук без использования проводов и дополнительных программ.
Инструкция по переносу фото с телефона на ноутбук

Если у вас есть фотографии на вашем телефоне, которые вы хотите перенести на ноутбук, есть несколько простых способов сделать это.
1. Подключите ваш телефон к ноутбуку с помощью USB-кабеля. Убедитесь, что ваш телефон разблокирован и включен.
2. На ноутбуке откройте проводник (Windows) или Finder (Mac) и найдите ваш телефон в списке устройств.
3. Откройте папку с фотографиями на вашем телефоне. Обычно она называется «DCIM» или «Pictures».
4. Выберите фотографии, которые вы хотите перенести на ноутбук. Вы можете выбрать несколько фотографий, удерживая клавишу Ctrl (Windows) или Command (Mac) и щелкнув на каждой фотографии.
5. Перетащите выбранные фотографии в папку на вашем ноутбуке, где вы хотите сохранить их. Вы также можете создать новую папку для фотографий, щелкнув правой кнопкой мыши на пустом месте в проводнике или Finder и выбрав «Создать новую папку».
6. Дождитесь завершения процесса копирования. Это может занять некоторое время, в зависимости от количества и размера фотографий.
7. После завершения копирования вы можете отключить телефон от ноутбука и перейти к просмотру и редактированию фотографий на вашем ноутбуке.
Теперь у вас есть фотографии с вашего телефона на вашем ноутбуке, готовые к использованию или сохранению.
Подключение через USB-кабель
| 1. | USB-кабель, который подходит для вашего телефона и ноутбука. |
| 2. | Телефон с фотографиями, которые вы хотите перенести. |
| 3. | Ноутбук, на который вы хотите перенести фото. |
Чтобы подключить телефон к ноутбуку, выполните следующие шаги:
- Возьмите USB-кабель и подключите его к порту USB на ноутбуке.
- Подключите другой конец USB-кабеля к порту USB на вашем телефоне.
- На телефоне появится уведомление о подключении к компьютеру. Нажмите на него и выберите режим передачи файлов (MTP или PTP).
- Откройте проводник на ноутбуке и найдите подключенное устройство (обычно оно отображается как съемный диск или устройство).
- Откройте папку с фотографиями на телефоне и скопируйте нужные фото в папку на ноутбуке.
Теперь у вас есть фото с телефона на ноутбуке! Вы можете использовать их для редактирования, сохранения или передачи на другие устройства.
Использование облачного хранилища
Для того чтобы перенести фото с телефона на ноутбук с помощью облачного хранилища, вам необходимо выполнить следующие шаги:
- Установите приложение облачного хранилища на свой телефон. Популярными облачными хранилищами являются Google Диск, Яндекс.Диск, Dropbox и другие.
- Зарегистрируйтесь в выбранном облачном хранилище и войдите в свой аккаунт.
- Откройте приложение облачного хранилища на своем телефоне и найдите фото, которое вы хотите перенести на ноутбук.
- Выберите фото и нажмите на кнопку «Поделиться» или «Экспорт».
- В появившемся меню выберите опцию «Сохранить в облако» или «Сохранить в облачное хранилище».
- Выберите облачное хранилище, в которое вы хотите сохранить фото.
- Подтвердите сохранение фото в облачном хранилище.
После выполнения этих шагов фото будет загружено в облачное хранилище и будет доступно для скачивания на вашем ноутбуке. Для этого вам необходимо открыть облачное хранилище на ноутбуке, войти в свой аккаунт и найти сохраненное фото.
Использование облачного хранилища позволяет легко и быстро перенести фото с телефона на ноутбук без необходимости подключения кабелей или использования дополнительных программ. Этот способ особенно удобен, если у вас нет доступа к компьютеру или USB-кабелю.
Вопрос-ответ:
Как перенести фото с телефона на ноутбук?
Есть несколько простых способов перенести фото с телефона на ноутбук. Один из них — подключить телефон к ноутбуку с помощью USB-кабеля и скопировать фотографии вручную. Другой способ — использовать облачное хранилище, такое как Google Диск или Dropbox, чтобы загрузить фото с телефона и затем скачать их на ноутбук. Также можно отправить фото по электронной почте с телефона на свой адрес и затем скачать их на ноутбук. Наконец, можно использовать специальные приложения для передачи файлов, такие как AirDroid или Pushbullet, чтобы перенести фото с телефона на ноутбук.
Как подключить телефон к ноутбуку с помощью USB-кабеля?
Чтобы подключить телефон к ноутбуку с помощью USB-кабеля, вам нужно сначала убедиться, что на вашем телефоне включен режим передачи файлов (MTP). Затем подключите один конец USB-кабеля к телефону, а другой — к ноутбуку. После этого на ноутбуке должно появиться уведомление о подключении нового устройства. Откройте проводник на ноутбуке и найдите свой телефон в списке устройств. Откройте папку с фотографиями на телефоне и скопируйте нужные фото на ноутбук.
Как использовать облачное хранилище для переноса фото с телефона на ноутбук?
Чтобы использовать облачное хранилище для переноса фото с телефона на ноутбук, вам нужно сначала установить соответствующее приложение на свой телефон. Затем откройте приложение и загрузите фотографии с телефона в облачное хранилище. После этого откройте облачное хранилище на ноутбуке, войдите в свою учетную запись и скачайте фото на ноутбук.
Как использовать приложения для передачи файлов для переноса фото с телефона на ноутбук?
Чтобы использовать приложения для передачи файлов для переноса фото с телефона на ноутбук, вам нужно сначала установить соответствующее приложение на свой телефон и на ноутбук. Затем откройте приложение на обоих устройствах и следуйте инструкциям для установки соединения между ними. После этого вы сможете выбрать фотографии на телефоне и отправить их на ноутбук через приложение. На ноутбуке вы сможете принять файлы и сохранить их на жестком диске.






