- Изменение имени пользователя через настройки Windows
- Откройте меню «Пуск» и выберите «Настройки»
- В разделе «Учетные записи» выберите «Ваша информация»
- Нажмите на кнопку «Изменить имя пользователя»
- Изменение имени пользователя через панель управления
- Откройте панель управления
- В разделе «Учетные записи» выберите «Учетные записи пользователей»
- Вопрос-ответ:
- Можно ли изменить имя пользователя без перезагрузки компьютера?
- Что произойдет с файлами и программами после изменения имени пользователя?
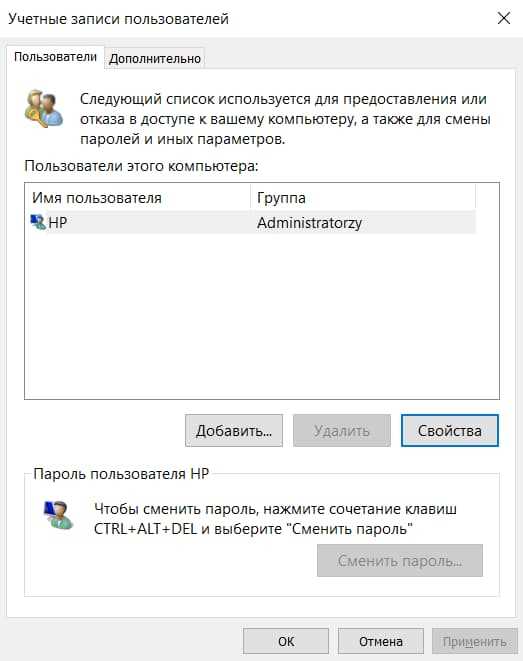
Имя пользователя в операционной системе Windows 10 является одним из ключевых элементов, определяющих вашу учетную запись. Оно отображается на экране во время входа в систему, а также в различных системных диалогах. Если вы хотите поменять имя пользователя в Windows 10, то вам потребуется следовать нескольким простым шагам.
Процесс изменения имени пользователя в Windows 10 довольно прост и не требует особых навыков. Вам потребуется зайти в настройки системы и внести соответствующие изменения в разделе «Учетные записи». Однако, перед тем как приступить к изменению имени пользователя, рекомендуется создать резервную копию важных данных, чтобы избежать потери информации.
Как только вы будете готовы приступить к изменению имени пользователя в Windows 10, откройте меню «Пуск» и выберите «Настройки». Затем перейдите в раздел «Учетные записи» и выберите нужную учетную запись. В открывшемся окне вы увидите различные параметры учетной записи, включая имя пользователя. Чтобы изменить имя пользователя, нажмите на кнопку «Изменить имя» и введите новое имя в соответствующем поле.
Изменение имени пользователя через настройки Windows
В операционной системе Windows 10 есть возможность изменить имя пользователя без необходимости создания нового аккаунта. Это может быть полезно, если вы хотите обновить свое имя или исправить опечатку. В этом разделе мы расскажем, как изменить имя пользователя в Windows 10 через настройки.
1. Нажмите на кнопку «Пуск» в левом нижнем углу экрана и выберите «Настройки».
2. В открывшемся окне «Настройки» выберите раздел «Учетные записи».
3. В левой панели выберите «Ваша информация».
4. В разделе «Ваше имя» нажмите на кнопку «Изменить имя пользователя».
5. В появившемся окне введите новое имя пользователя и нажмите кнопку «Далее».
6. После этого вам может потребоваться ввести пароль для подтверждения изменений.
7. После успешного изменения имени пользователя вам будет предложено выйти из системы и войти снова.
После перезагрузки компьютера вы сможете войти в систему с новым именем пользователя. Обратите внимание, что изменение имени пользователя также изменит путь к вашей папке профиля, поэтому убедитесь, что у вас нет важных файлов или программ, связанных с предыдущим именем пользователя.
Теперь вы знаете, как изменить имя пользователя в Windows 10 через настройки. Следуйте этим простым шагам, чтобы обновить свое имя и наслаждаться новым пользовательским опытом.
Откройте меню «Пуск» и выберите «Настройки»
Если вы хотите поменять имя пользователя в Windows 10, вам потребуется зайти в настройки операционной системы. Для этого откройте меню «Пуск», которое находится в левом нижнем углу экрана, и выберите пункт «Настройки».
После того, как вы откроете меню «Пуск», вы увидите список приложений и папок. В верхней части этого списка находится пункт «Настройки». Щелкните на нем, чтобы открыть окно настроек операционной системы.
В окне настроек вы увидите различные категории, такие как «Система», «Учетные записи», «Сеть и интернет» и другие. Чтобы поменять имя пользователя, вам нужно выбрать категорию «Учетные записи».
В категории «Учетные записи» вы найдете различные опции, связанные с пользователями операционной системы. Чтобы изменить имя пользователя, выберите пункт «Ваша информация».
В разделе «Ваша информация» вы увидите информацию о текущем пользователе, включая его имя. Чтобы поменять имя пользователя, щелкните на кнопке «Изменить имя».
После того, как вы нажмете на кнопку «Изменить имя», откроется окно, в котором вы сможете ввести новое имя пользователя. Введите новое имя и нажмите кнопку «Далее».
После того, как вы введете новое имя пользователя и нажмете кнопку «Далее», операционная система Windows 10 поменяет имя пользователя на новое. Теперь вы сможете использовать новое имя при входе в систему и в других местах, где отображается имя пользователя.
В разделе «Учетные записи» выберите «Ваша информация»
Чтобы поменять имя пользователя в Windows 10, вам потребуется зайти в раздел «Учетные записи» в настройках операционной системы. Для этого выполните следующие шаги:
- Откройте меню «Пуск» и выберите «Настройки».
- В открывшемся окне настройки выберите раздел «Учетные записи».
- На левой панели выберите «Ваша информация».
В этом разделе вы сможете изменить различные данные своей учетной записи, включая имя пользователя. Чтобы поменять имя пользователя, нажмите на кнопку «Изменить имя пользователя».
После этого вам потребуется ввести новое имя пользователя и подтвердить изменения. Обратите внимание, что новое имя пользователя должно быть уникальным и не должно содержать специальные символы.
После ввода нового имени пользователя и подтверждения изменений, Windows 10 автоматически обновит вашу учетную запись с новым именем пользователя.
Теперь вы знаете, как поменять имя пользователя в Windows 10 в разделе «Учетные записи» подразделе «Ваша информация».
Нажмите на кнопку «Изменить имя пользователя»

Если вы хотите изменить имя пользователя в Windows 10, следуйте этим простым шагам:
1. Откройте меню «Пуск» и выберите «Настройки».
2. В окне «Настройки» выберите «Учетные записи».
3. В разделе «Ваша информация» найдите свое текущее имя пользователя.
4. Щелкните на нем и выберите «Изменить имя пользователя».
5. Введите новое имя пользователя и нажмите «Далее».
6. После завершения процесса изменения имени пользователя, перезагрузите компьютер.
Теперь вы знаете, как в Windows 10 поменять имя пользователя. Следуйте этим простым инструкциям и измените свое имя пользователя без проблем.
Изменение имени пользователя через панель управления
Чтобы начать процесс изменения имени пользователя, следуйте этим шагам:
| 1. | Откройте меню «Пуск» и выберите «Панель управления». |
| 2. | В панели управления найдите раздел «Учетные записи пользователей» и выберите его. |
| 3. | В разделе «Учетные записи пользователей» выберите «Изменение имени учетной записи». |
| 4. | В появившемся окне введите новое имя пользователя и нажмите кнопку «Изменить имени». |
| 5. | После этого система попросит вас ввести пароль администратора. Введите пароль и нажмите «ОК». |
| 6. | Перезагрузите компьютер, чтобы изменения вступили в силу. |
После перезагрузки компьютера вы увидите, что имя пользователя изменилось. Теперь вы можете использовать новое имя при входе в систему.
Изменение имени пользователя через панель управления — простой и удобный способ поменять имя пользователя в операционной системе Windows 10.
Откройте панель управления

Чтобы поменять имя пользователя в Windows 10, вам потребуется открыть панель управления. Для этого выполните следующие шаги:
- Нажмите на кнопку «Пуск» в левом нижнем углу экрана.
- В открывшемся меню выберите пункт «Панель управления».
- В окне панели управления найдите раздел «Учетные записи пользователей» и кликните на него.
- В открывшемся окне выберите пункт «Сменить имя учетной записи».
Теперь вы можете ввести новое имя пользователя и сохранить изменения. После этого ваше имя пользователя в Windows 10 будет изменено.
В разделе «Учетные записи» выберите «Учетные записи пользователей»

Чтобы поменять имя пользователя в Windows 10, вам потребуется зайти в раздел «Учетные записи». Для этого выполните следующие шаги:
- Нажмите на кнопку «Пуск» в левом нижнем углу экрана.
- Выберите «Настройки» (иконка шестеренки).
- В открывшемся окне «Настройки» выберите раздел «Учетные записи».
- На левой панели выберите «Учетные записи пользователей».
После выполнения этих шагов вы попадете в раздел «Учетные записи пользователей», где сможете изменить имя пользователя в Windows 10.
Вопрос-ответ:
Можно ли изменить имя пользователя без перезагрузки компьютера?
Нет, чтобы изменения имени пользователя вступили в силу, необходимо перезагрузить компьютер. После перезагрузки новое имя пользователя будет отображаться при входе в систему.
Что произойдет с файлами и программами после изменения имени пользователя?
После изменения имени пользователя файлы и программы останутся на месте и не будут удалены. Однако, некоторые программы могут сохранять пути к файлам с использованием старого имени пользователя, поэтому могут возникнуть проблемы с доступом к ним. Рекомендуется проверить настройки программ после изменения имени пользователя и, при необходимости, обновить пути к файлам.






