- Почему нужно отключить контроль учетных записей в Windows 10?
- Упрощение работы
- Ускорение процессов
- Повышение безопасности
- Как отключить контроль учетных записей в Windows 10?
- Шаг 1: Откройте «Панель управления»
- Шаг 2: Выберите «Учетные записи пользователей»
- Шаг 3: Нажмите на «Изменение параметров учетной записи»
- Вопрос-ответ:
- Как отключить контроль учетных записей в Windows 10?
- Как отключить контроль учетных записей в Windows 10 без использования «Панели управления»?
- Можно ли временно отключить контроль учетных записей в Windows 10?
- Какие преимущества и недостатки отключения контроля учетных записей в Windows 10?
- Как включить контроль учетных записей в Windows 10 после его отключения?
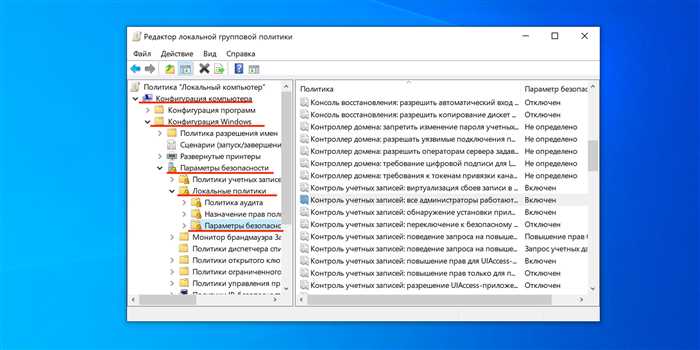
Контроль учетных записей (UAC) в операционной системе Windows 10 является важной функцией, которая помогает защитить ваш компьютер от вредоносных программ и несанкционированного доступа. Однако, некоторым пользователям может быть необходимо временно или постоянно отключить эту функцию. В этой статье мы расскажем вам, как отключить контроль учетных записей в Windows 10.
Для начала, откройте «Панель управления» и найдите раздел «Учетные записи пользователей». В этом разделе вы найдете опцию «Изменение параметров учетной записи». Нажмите на нее, чтобы открыть дополнительные настройки.
В открывшемся окне вы увидите ползунок, который позволяет вам регулировать уровень контроля учетных записей. По умолчанию он установлен на «Рекомендуется». Чтобы отключить контроль учетных записей полностью, переместите ползунок вниз до позиции «Никогда не уведомлять».
После того, как вы переместили ползунок, нажмите на кнопку «OK», чтобы сохранить изменения. Вам может потребоваться перезагрузить компьютер, чтобы изменения вступили в силу.
Теперь вы знаете, как отключить контроль учетных записей в Windows 10. Однако, имейте в виду, что отключение этой функции может повысить уязвимость вашей системы. Будьте осторожны и используйте эту функцию только в случае необходимости.
Почему нужно отключить контроль учетных записей в Windows 10?
Во-первых, контроль учетных записей может быть раздражающим, особенно если вы часто устанавливаете или изменяете программы на своем компьютере. Каждый раз, когда вы пытаетесь выполнить действие, требующее повышенных привилегий, UAC будет запрашивать подтверждение, что может замедлить вашу работу и прервать рабочий процесс.
Во-вторых, некоторые программы и приложения могут не работать должным образом при включенном контроле учетных записей. Это может произойти из-за того, что UAC блокирует доступ к определенным системным файлам или ресурсам, что может вызывать ошибки или неполадки в работе программы.
Наконец, отключение контроля учетных записей может быть полезным для опытных пользователей, которые хорошо знакомы с компьютерами и понимают риски, связанные с установкой и использованием программ. Они могут предпочитать иметь полный контроль над своим компьютером и не хотят получать постоянные запросы на подтверждение.
Однако, перед отключением контроля учетных записей, необходимо быть осторожным и понимать, что это может повысить уязвимость вашей системы и сделать ее более подверженной вредоносным программам и несанкционированному доступу. Если вы решите отключить UAC, рекомендуется принять другие меры безопасности, такие как установка антивирусного программного обеспечения и регулярное обновление операционной системы.
Упрощение работы
Отключение контроля учетных записей в Windows 10 может значительно упростить работу пользователя. Контроль учетных записей предназначен для обеспечения безопасности системы, но иногда может быть надоедливым и мешать выполнению определенных задач.
Чтобы отключить контроль учетных записей в Windows 10, следуйте этим шагам:
- Откройте «Панель управления». Для этого нажмите на кнопку «Пуск» в левом нижнем углу экрана, а затем выберите «Панель управления».
- Выберите «Учетные записи пользователей». В «Панели управления» найдите и выберите раздел «Учетные записи пользователей».
- Измените настройки учетных записей. В разделе «Учетные записи пользователей» выберите «Изменение настроек учетной записи».
- Отключите контроль учетных записей. В открывшемся окне снимите флажок с опции «Включить контроль учетных записей» и нажмите «OK».
- Перезагрузите компьютер. Чтобы изменения вступили в силу, перезагрузите компьютер.
После выполнения этих шагов контроль учетных записей будет отключен, и вы сможете работать без постоянных запросов подтверждения действий.
Обратите внимание, что отключение контроля учетных записей может повысить уязвимость системы и увеличить риск заражения вредоносными программами. Будьте осторожны и устанавливайте только проверенное программное обеспечение.
Ускорение процессов

Как отключить контроль учетных записей в Windows 10, чтобы ускорить процессы на компьютере? Вот несколько полезных советов:
- Перейдите в «Панель управления» и выберите «Учетные записи пользователей».
- Нажмите на «Изменение параметров учетной записи».
- В открывшемся окне выберите «Никогда не уведомлять».
- Нажмите «OK», чтобы сохранить изменения.
Теперь контроль учетных записей будет отключен, и вы сможете ускорить процессы на своем компьютере в Windows 10.
Повышение безопасности

Если вы решили отключить контроль учетных записей в Windows 10, следуйте этим шагам:
- Откройте «Панель управления» и выберите «Учетные записи пользователей».
- Выберите «Изменение параметров учетной записи».
- Нажмите на ссылку «Изменение параметров управления учетными записями».
- На открывшейся странице выберите «Никогда не уведомлять».
- Нажмите «OK» для сохранения изменений.
После выполнения этих шагов контроль учетных записей будет отключен, и вы больше не будете получать уведомления о подтверждении действий, требующих повышенных прав доступа.
Важно помнить, что отключение контроля учетных записей может повысить риск безопасности вашего компьютера. Будьте осторожны при установке нового программного обеспечения или при посещении ненадежных веб-сайтов.
Как отключить контроль учетных записей в Windows 10?
Чтобы отключить контроль учетных записей в Windows 10, следуйте этим шагам:
- Откройте «Панель управления» и выберите «Учетные записи пользователей».
- В разделе «Учетные записи пользователей» выберите «Изменение параметров учетной записи».
- На открывшейся странице найдите и щелкните на ссылке «Изменение параметров контроля учетных записей».
- В появившемся окне переместите ползунок вниз до позиции «Никогда не уведомлять» и нажмите «OK».
- После этого вам может потребоваться перезагрузить компьютер, чтобы изменения вступили в силу.
После выполнения этих шагов контроль учетных записей будет отключен, и вы больше не будете получать уведомления о подтверждении действий, требующих повышенных прав доступа.
Важно помнить, что отключение контроля учетных записей может повысить уязвимость вашей системы, поэтому рекомендуется быть осторожным при установке и запуске программ из ненадежных источников.
Шаг 1: Откройте «Панель управления»

Для отключения контроля учетных записей в Windows 10 вам потребуется открыть «Панель управления». Это можно сделать следующим образом:
- Нажмите на кнопку «Пуск» в левом нижнем углу экрана.
- В появившемся меню выберите пункт «Панель управления».
После этого откроется «Панель управления», где вы сможете настроить различные параметры системы, включая контроль учетных записей.
Шаг 2: Выберите «Учетные записи пользователей»
Для отключения контроля учетных записей в Windows 10 необходимо выполнить следующие действия:
- Откройте меню «Пуск» и выберите «Настройки».
- В открывшемся окне «Настройки» выберите «Учетные записи».
- На странице «Учетные записи» выберите вкладку «Учетные записи пользователей».
После выполнения этих шагов вы будете перенаправлены на страницу с настройками учетных записей пользователей, где можно будет отключить контроль учетных записей.
Шаг 3: Нажмите на «Изменение параметров учетной записи»

Для отключения контроля учетных записей в Windows 10 необходимо выполнить следующие действия:
1. Откройте меню «Пуск» и выберите «Настройки».
2. В открывшемся окне «Настройки» выберите «Учетные записи».
3. В разделе «Учетные записи» нажмите на «Изменение параметров учетной записи».
4. В открывшемся окне «Параметры учетной записи» выберите «Учетная запись пользователя».
5. В разделе «Учетная запись пользователя» найдите опцию «Изменение параметров учетной записи» и нажмите на нее.
6. В открывшемся окне «Контроль учетных записей» снимите флажок с опции «Включить учетную запись администратора».
7. Нажмите на кнопку «Да», чтобы подтвердить отключение контроля учетных записей.
8. Перезагрузите компьютер, чтобы изменения вступили в силу.
После выполнения этих шагов контроль учетных записей будет отключен в Windows 10.
Вопрос-ответ:
Как отключить контроль учетных записей в Windows 10?
Для отключения контроля учетных записей в Windows 10 нужно открыть «Панель управления», выбрать «Учетные записи пользователей», затем «Семейная безопасность и учетные записи пользователей» и нажать на «Изменение настроек учетной записи». Далее нужно выбрать «Никогда не уведомлять» и нажать «OK».
Как отключить контроль учетных записей в Windows 10 без использования «Панели управления»?
Если вы хотите отключить контроль учетных записей в Windows 10 без использования «Панели управления», вы можете сделать это через «Параметры». Откройте «Параметры», выберите «Учетные записи», затем «Вход в Windows без пароля» и нажмите на «Изменить». В появившемся окне снимите галочку с «Требовать ввод пароля» и сохраните изменения.
Можно ли временно отключить контроль учетных записей в Windows 10?
Да, можно временно отключить контроль учетных записей в Windows 10. Для этого нужно открыть «Панель управления», выбрать «Учетные записи пользователей», затем «Семейная безопасность и учетные записи пользователей» и нажать на «Изменение настроек учетной записи». Далее нужно выбрать «Никогда не уведомлять» и нажать «OK». После выполнения необходимых действий можно снова включить контроль учетных записей.
Какие преимущества и недостатки отключения контроля учетных записей в Windows 10?
Отключение контроля учетных записей в Windows 10 может упростить процесс работы на компьютере, так как не будет постоянных запросов на подтверждение действий. Однако это может снизить уровень безопасности системы, так как вредоносные программы или злонамеренные пользователи могут получить доступ к компьютеру без вашего ведома. Поэтому рекомендуется включать контроль учетных записей и быть внимательным при установке программ и открытии файлов из ненадежных источников.
Как включить контроль учетных записей в Windows 10 после его отключения?
Если вы решили включить контроль учетных записей в Windows 10 после его отключения, вы можете сделать это через «Панель управления». Откройте «Панель управления», выберите «Учетные записи пользователей», затем «Семейная безопасность и учетные записи пользователей» и нажмите на «Изменение настроек учетной записи». Далее выберите «Важные уведомления» и нажмите «OK». Теперь контроль учетных записей будет включен.






