- Откройте Internet Explorer через меню Пуск
- Нажмите на кнопку «Пуск» в левом нижнем углу экрана
- Введите «Internet Explorer» в поле поиска
- Кликните на значок Internet Explorer в результатах поиска
- Установите Internet Explorer в качестве браузера по умолчанию
- Откройте «Параметры» в меню Пуск
- Выберите «Система» в окне «Параметры»
- Вопрос-ответ:
- Как запустить Internet Explorer вместо Edge в Windows 10?
- Как сделать Internet Explorer основным браузером в Windows 10?
- Можно ли запустить Internet Explorer в Windows 10 без установки?
- Какие преимущества и недостатки у Internet Explorer по сравнению с Edge?
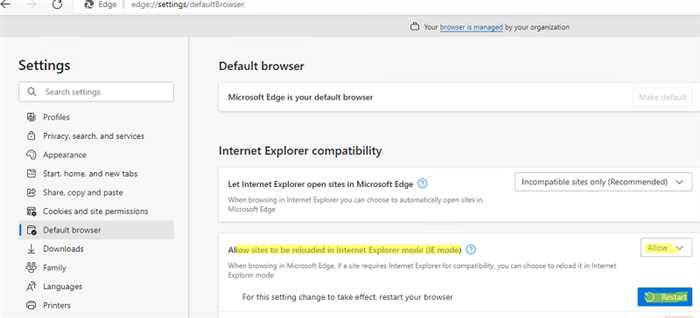
Windows 10 поставляется с новым браузером Edge, который заменил Internet Explorer в качестве основного браузера. Однако, некоторым пользователям может потребоваться запустить Internet Explorer вместо Edge по разным причинам. В этой статье мы расскажем вам, как запустить Internet Explorer в Windows 10 вместо Edge.
Первым шагом является открытие меню «Пуск» и поиск «Internet Explorer». Если вы не видите его в списке программ, попробуйте ввести «Internet Explorer» в строке поиска. Когда вы найдете его, щелкните правой кнопкой мыши и выберите «Закрепить на панели задач». Теперь вы сможете запускать Internet Explorer с панели задач.
Если вы хотите, чтобы Internet Explorer был вашим основным браузером, вы можете изменить это в настройках Windows 10. Чтобы сделать это, откройте «Параметры» и выберите «Приложения». Затем перейдите в раздел «По умолчанию» и найдите «Веб-браузер». Нажмите на него и выберите «Internet Explorer» из списка доступных браузеров.
Теперь, когда вы запускаете ссылки или открываете веб-страницы, они будут автоматически открываться в Internet Explorer вместо Edge. Если вам нужно вернуть Edge в качестве основного браузера, вы можете повторить те же шаги и выбрать Edge вместо Internet Explorer.
Откройте Internet Explorer через меню Пуск

Если вы хотите запустить Internet Explorer вместо Edge в Windows 10, вы можете воспользоваться меню Пуск. Вот как это сделать:
1. Щелкните на кнопке «Пуск» в левом нижнем углу экрана.
2. В открывшемся меню найдите папку «Windows Accessories».
3. Разверните папку «Windows Accessories», чтобы увидеть все доступные приложения.
4. В списке приложений найдите и щелкните на значке Internet Explorer.
5. Internet Explorer будет запущен, и вы сможете пользоваться им вместо Edge.
Теперь вы знаете, как запустить Internet Explorer в Windows 10 вместо Edge через меню Пуск. Удачного использования!
Нажмите на кнопку «Пуск» в левом нижнем углу экрана
Для запуска Internet Explorer вместо Edge в Windows 10, вам необходимо найти кнопку «Пуск» на панели задач. Обычно она расположена в левом нижнем углу экрана.
Кнопка «Пуск» имеет иконку Windows и является основным способом доступа к различным приложениям и функциям операционной системы.
Чтобы найти кнопку «Пуск», просто взгляните в левый нижний угол экрана. Обычно она находится рядом с кнопкой «Поиск» и значком «Edge».
Когда вы найдете кнопку «Пуск», щелкните на нее левой кнопкой мыши. Это откроет меню «Пуск», где вы сможете найти и запустить Internet Explorer вместо Edge.
Введите «Internet Explorer» в поле поиска
Если вы хотите запустить Internet Explorer вместо Edge в Windows 10, вам потребуется выполнить несколько простых шагов. Сначала откройте меню «Пуск», которое находится в левом нижнем углу экрана. Затем введите «Internet Explorer» в поле поиска, которое расположено в верхней части меню «Пуск».
Когда вы начнете вводить «Internet Explorer», появится список результатов поиска. Выберите «Internet Explorer» из этого списка, чтобы запустить браузер.
Теперь вы можете пользоваться Internet Explorer вместо Edge на вашем компьютере с Windows 10. Учтите, что Internet Explorer может быть установлен на вашем компьютере по умолчанию, поэтому вам необходимо вручную запустить его, если вы хотите использовать его вместо Edge.
Кликните на значок Internet Explorer в результатах поиска

Если вы хотите запустить Internet Explorer вместо Edge в Windows 10, вам потребуется найти иконку Internet Explorer в списке результатов поиска. Для этого выполните следующие шаги:
1. Нажмите на кнопку «Пуск» в левом нижнем углу экрана.
2. Введите «Internet Explorer» в поле поиска.
3. Кликните на значок Internet Explorer в результатах поиска.
После этого Internet Explorer будет запущен, и вы сможете пользоваться им вместо Edge.
Установите Internet Explorer в качестве браузера по умолчанию
Если вы предпочитаете использовать Internet Explorer вместо Microsoft Edge в операционной системе Windows 10, вы можете установить его в качестве браузера по умолчанию. Вот как это сделать:
- Щелкните правой кнопкой мыши на значке «Пуск» в левом нижнем углу экрана Windows 10.
- В контекстном меню выберите пункт «Панель управления».
- В окне «Панель управления» найдите и выберите пункт «Программы».
- В разделе «Программы и компоненты» нажмите на ссылку «По умолчанию установленные программы».
- В списке программ найдите «Internet Explorer» и щелкните на нем.
- Нажмите на кнопку «Установить эту программу по умолчанию».
После выполнения этих шагов Internet Explorer будет установлен в качестве браузера по умолчанию в Windows 10. Теперь все ссылки и файлы HTML будут открываться в Internet Explorer, а не в Microsoft Edge.
Откройте «Параметры» в меню Пуск
Если вы хотите запустить Internet Explorer вместо Edge в Windows 10, вам потребуется открыть «Параметры» в меню Пуск. Следуйте этим шагам, чтобы узнать, как это сделать:
- Нажмите на кнопку «Пуск» в левом нижнем углу экрана.
- В открывшемся меню найдите и нажмите на пункт «Параметры».
После того, как вы откроете «Параметры», вы сможете настроить различные параметры и выбрать Internet Explorer в качестве браузера по умолчанию вместо Edge.
Выберите «Система» в окне «Параметры»

Для этого откройте меню «Пуск» и выберите значок «Настройки» (шестеренка). В открывшемся окне выберите «Система».
В окне «Система» вы найдете различные настройки, связанные с вашим компьютером. Здесь вы можете изменить параметры отображения, управления питанием, хранения данных и многое другое.
Однако вам нужно будет перейти к следующему шагу, чтобы запустить Internet Explorer вместо Edge. Продолжайте чтение, чтобы узнать, как это сделать.
Вопрос-ответ:
Как запустить Internet Explorer вместо Edge в Windows 10?
Для запуска Internet Explorer вместо Edge в Windows 10, вам необходимо выполнить несколько простых шагов. Во-первых, откройте меню «Пуск» и найдите приложение «Internet Explorer». Если оно отсутствует в списке, вам нужно его установить. Для этого перейдите на официальный сайт Microsoft и загрузите последнюю версию Internet Explorer для Windows 10. После установки приложения, вы сможете запустить его и использовать вместо Edge.
Как сделать Internet Explorer основным браузером в Windows 10?
Чтобы сделать Internet Explorer основным браузером в Windows 10, вам нужно открыть «Параметры» системы. Для этого щелкните правой кнопкой мыши по значку «Пуск» и выберите «Параметры». Затем перейдите в раздел «Приложения» и выберите «По умолчанию». В списке приложений найдите «Internet Explorer» и нажмите на него. После этого Internet Explorer станет основным браузером в Windows 10.
Можно ли запустить Internet Explorer в Windows 10 без установки?
В Windows 10 по умолчанию установлен браузер Edge, и Internet Explorer не является частью операционной системы. Однако, если вам необходимо запустить Internet Explorer без установки, вы можете воспользоваться виртуальной машиной с предустановленной Windows 7 или Windows 8, где Internet Explorer будет доступен. Также, вы можете воспользоваться онлайн-сервисами, которые предоставляют доступ к виртуальным машинам с различными версиями Windows и Internet Explorer.
Какие преимущества и недостатки у Internet Explorer по сравнению с Edge?
Internet Explorer и Edge — это два разных браузера, каждый со своими преимуществами и недостатками. Преимущества Internet Explorer включают поддержку старых веб-технологий, которые могут быть несовместимы с Edge, а также возможность использования расширений и плагинов, которые не поддерживаются в Edge. Однако, Internet Explorer имеет некоторые недостатки, такие как медленная скорость работы и уязвимости безопасности. Edge, с другой стороны, предлагает более быструю работу, улучшенную безопасность и интеграцию с другими сервисами Microsoft. Выбор между Internet Explorer и Edge зависит от ваших потребностей и предпочтений.






