- Настройка цвета выделения курсором в Windows 10
- Изменение цвета выделения курсором через настройки Windows
- Изменение цвета выделения курсором через реестр Windows
- Изменение цвета выделения курсором в различных приложениях
- Изменение цвета выделения курсором в браузерах
- Изменение цвета выделения курсором в текстовых редакторах
- Изменение цвета выделения курсором в других приложениях
- Возможные проблемы и их решение при изменении цвета выделения курсором
- Вопрос-ответ:
- Как изменить цвет выделения курсором в Windows 10?
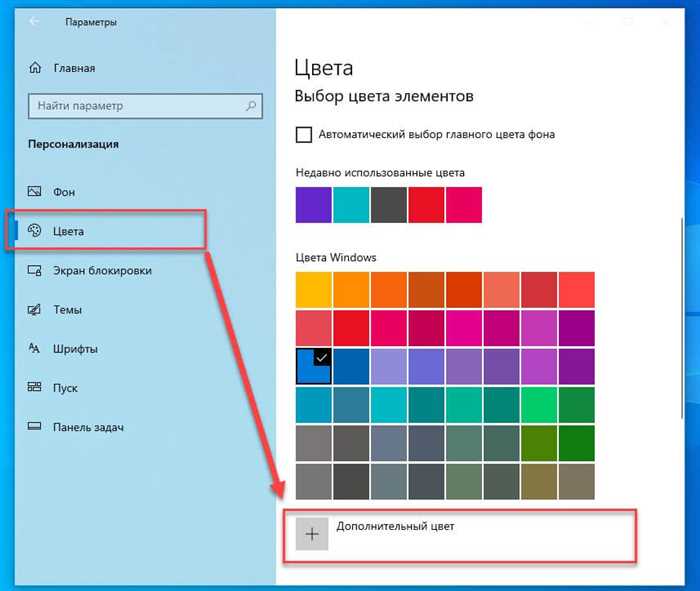
Выделение текста курсором – одна из самых важных функций операционной системы Windows 10. Она позволяет пользователю выделять и копировать текст, делать заметки и многое другое. Однако, по умолчанию цвет выделения может быть не всегда удобным или приятным для глаз. В этой статье мы расскажем, как изменить цвет выделения курсором в Windows 10, чтобы сделать его более подходящим для ваших потребностей.
Для изменения цвета выделения курсором в Windows 10 вам потребуется выполнить несколько простых шагов. Во-первых, откройте «Параметры» (Settings) путем щелчка на значке «Пуск» (Start) в левом нижнем углу экрана и выбора соответствующего пункта меню. Затем выберите «Персонализация» (Personalization) и перейдите на вкладку «Цвета» (Colors).
На вкладке «Цвета» вы найдете различные настройки, связанные с цветовой схемой вашей операционной системы. Чтобы изменить цвет выделения курсором, прокрутите страницу вниз до раздела «Выделение» (Highlight) и выберите желаемый цвет из предложенных вариантов. Вы также можете настроить прозрачность выделения, перемещая ползунок «Прозрачность» (Transparency) влево или вправо.
После того, как вы выбрали желаемый цвет выделения курсором и настроили прозрачность, закройте окно «Параметры» (Settings). Теперь выделение курсором в Windows 10 будет иметь новый цвет, который вы выбрали. Если вам необходимо изменить цвет выделения курсором в будущем, вы всегда можете вернуться в настройки «Параметры» и повторить описанные выше шаги.
Настройка цвета выделения курсором в Windows 10

Цвет выделения курсором в Windows 10 можно изменить, чтобы сделать его более удобным и приятным для глаз. В этой статье мы расскажем, как это сделать.
- Щелкните правой кнопкой мыши на рабочем столе и выберите «Персонализация».
- В открывшемся окне перейдите на вкладку «Цвета».
- Прокрутите страницу вниз и найдите раздел «Выделение».
- Нажмите на кнопку «Цвет выделения».
- Выберите желаемый цвет из предложенных вариантов или настройте свой собственный цвет, щелкнув на кнопке «Дополнительные цвета».
- После выбора цвета нажмите кнопку «Сохранить».
Теперь цвет выделения курсором в Windows 10 будет изменен на выбранный вами. Вы можете повторить эти шаги, чтобы изменить цвет выделения в любое время.
Изменение цвета выделения курсором в Windows 10 позволяет вам настроить внешний вид операционной системы под свои предпочтения. Это может быть особенно полезно для людей с ограниченными возможностями или для тех, кто просто хочет добавить немного индивидуальности в свою систему.
Изменение цвета выделения курсором через настройки Windows

В операционной системе Windows 10 вы можете легко изменить цвет выделения курсором, используя встроенные настройки. Это позволит вам настроить внешний вид выделения и сделать его более удобным для вас.
Чтобы изменить цвет выделения курсором, выполните следующие шаги:
- Щелкните правой кнопкой мыши на рабочем столе и выберите «Персонализация».
- В открывшемся окне перейдите на вкладку «Цвета».
- Прокрутите вниз и найдите раздел «Выделение».
- Нажмите на поле «Цвет выделения» и выберите желаемый цвет из предложенных вариантов.
- После выбора цвета нажмите кнопку «Сохранить».
После выполнения этих шагов цвет выделения курсором будет изменен в соответствии с вашим выбором. Теперь вы сможете легко отличать выделенный текст на экране и работать с ним более эффективно.
Не забудьте сохранить изменения, чтобы они вступили в силу. Если вам не понравился выбранный цвет, вы всегда можете вернуться к настройкам и выбрать другой вариант.
Изменение цвета выделения курсором через настройки Windows 10 — простой способ сделать вашу работу с текстом более комфортной и удобной. Попробуйте настроить цвет выделения и убедитесь в этом сами!
Изменение цвета выделения курсором через реестр Windows
Цвет выделения курсором в Windows 10 можно изменить с помощью редактирования реестра операционной системы. Этот метод позволяет настроить цвет выделения курсором по своему вкусу.
Для изменения цвета выделения курсором в Windows 10 следуйте инструкциям ниже:
| Шаг 1: | Откройте редактор реестра Windows, нажав комбинацию клавиш Win + R и введя команду regedit. Нажмите Enter, чтобы открыть редактор реестра. |
| Шаг 2: | Перейдите к следующему пути: HKEY_CURRENT_USER\Control Panel\Colors. |
| Шаг 3: | Найдите значение Hilight и дважды кликните на него. |
| Шаг 4: | В открывшемся окне введите новое значение цвета выделения курсором в формате RGB (например, 255 255 0 для желтого цвета). |
| Шаг 5: | Нажмите OK, чтобы сохранить изменения. |
| Шаг 6: | Перезагрузите компьютер, чтобы изменения вступили в силу. |
После перезагрузки компьютера вы увидите, что цвет выделения курсором изменился на заданный вами.
Изменение цвета выделения курсором через реестр Windows позволяет настроить внешний вид операционной системы под свои предпочтения. Однако, будьте осторожны при редактировании реестра, так как неправильные изменения могут привести к непредвиденным проблемам.
Изменение цвета выделения курсором в различных приложениях
В операционной системе Windows 10 можно легко изменить цвет выделения курсором в различных приложениях. Это позволяет вам настроить внешний вид и сделать выделение более удобным для вас.
Для изменения цвета выделения курсором в Windows 10, следуйте этим простым шагам:
| Шаг 1: | Откройте «Параметры» Windows, нажав на значок «Пуск» в левом нижнем углу экрана и выбрав «Параметры». |
| Шаг 2: | В окне «Параметры» выберите «Система». |
| Шаг 3: | |
| Шаг 4: | В правой панели прокрутите вниз и найдите раздел «Цвета выделения». |
| Шаг 5: | Нажмите на поле «Цвет выделения» и выберите желаемый цвет из предложенных вариантов. |
| Шаг 6: | После выбора цвета выделения курсором закройте окно «Параметры». |
Теперь цвет выделения курсором будет изменен во всех приложениях, поддерживающих эту функцию. Выделение текста, ссылок и других элементов будет выделяться выбранным вами цветом, что сделает работу с приложениями более комфортной и удобной.
Изменение цвета выделения курсором в браузерах

Windows 10 предлагает возможность изменить цвет выделения курсором в браузерах. Это может быть полезно для тех, кто хочет настроить свой рабочий стол и внешний вид системы под себя.
Чтобы изменить цвет выделения курсором в браузерах, следуйте этим простым шагам:
- Откройте «Параметры» Windows 10, нажав на значок «Пуск» в левом нижнем углу экрана и выбрав «Параметры».
- В открывшемся окне «Параметры» выберите «Персонализация».
- На панели слева выберите «Цвета».
- Прокрутите вниз до раздела «Выделение» и нажмите на поле «Цвет выделения».
- Выберите желаемый цвет из предложенных вариантов или настройте свой собственный цвет, нажав на кнопку «Дополнительные цвета».
- После выбора цвета закройте окно «Параметры».
Теперь выделение курсором в браузерах будет иметь выбранный вами цвет. Это изменение будет применяться ко всем браузерам, которые вы используете на вашем компьютере.
Изменение цвета выделения курсором в браузерах — это простой способ настроить внешний вид вашей системы и сделать ее более персональной. Попробуйте изменить цвет выделения курсором и наслаждайтесь новым внешним видом вашего рабочего стола!
Изменение цвета выделения курсором в текстовых редакторах
В операционной системе Windows 10 можно изменить цвет выделения курсором в текстовых редакторах. Это может быть полезно для тех, кто хочет настроить внешний вид своего рабочего пространства под свои предпочтения.
Чтобы изменить цвет выделения курсором, следуйте этим шагам:
- Откройте панель управления Windows 10.
- Выберите пункт «Внешний вид и персонализация».
- В открывшемся окне выберите «Настройка цвета окна».
- В разделе «Цвета» найдите опцию «Цвет выделения».
- Нажмите на кнопку «Изменить цвет» рядом с этой опцией.
- Выберите желаемый цвет из предложенных вариантов или настройте свой собственный цвет, используя палитру.
- Подтвердите изменения, нажав кнопку «ОК».
После выполнения этих шагов цвет выделения курсором в текстовых редакторах будет изменен на выбранный вами цвет. Это позволит вам создать уникальный и персонализированный внешний вид вашего рабочего пространства.
Изменение цвета выделения курсором в других приложениях
Помимо изменения цвета выделения курсором в операционной системе Windows 10, вы также можете настроить цвет выделения в других приложениях. Это может быть полезно, если вы хотите, чтобы выделение курсором было более заметным или соответствовало вашим предпочтениям.
Для изменения цвета выделения курсором в других приложениях, вам потребуется открыть настройки каждого приложения по отдельности. Обычно эта опция находится в разделе «Настройки» или «Внешний вид».
В настройках приложения найдите раздел, связанный с курсором или выделением текста. Возможно, вам придется прокрутить список настроек вниз, чтобы найти нужную опцию.
Когда вы найдете опцию, связанную с цветом выделения курсором, вы сможете выбрать новый цвет из предложенного списка или настроить его самостоятельно. Некоторые приложения могут предлагать выбор из нескольких предустановленных цветов, а другие могут позволить вам выбрать цвет с помощью палитры.
После того, как вы выбрали новый цвет выделения курсором, сохраните изменения и закройте настройки приложения. Теперь выделение курсором в этом приложении будет отображаться в выбранном вами цвете.
Повторите этот процесс для каждого приложения, в котором вы хотите изменить цвет выделения курсором. Обратите внимание, что не все приложения могут предлагать эту опцию, поэтому в некоторых случаях вы можете быть ограничены стандартным цветом выделения курсором операционной системы.
Теперь вы знаете, как изменить цвет выделения курсором в других приложениях. Это позволит вам настроить внешний вид и удобство использования приложений в соответствии с вашими предпочтениями.
Возможные проблемы и их решение при изменении цвета выделения курсором

При попытке изменить цвет выделения курсором в Windows 10 могут возникнуть некоторые проблемы. Вот некоторые из них и их возможные решения:
1. Отсутствие опции изменения цвета: В некоторых версиях Windows 10 может отсутствовать возможность изменить цвет выделения курсором. В этом случае можно воспользоваться сторонними программами или твикерами, которые позволяют настроить различные параметры Windows.
2. Ошибка при изменении цвета: Если при попытке изменить цвет выделения курсором возникает ошибка, то возможно, что у вас недостаточно прав доступа. Попробуйте запустить программу от имени администратора или изменить настройки безопасности.
3. Неправильное отображение цвета: Иногда после изменения цвета выделения курсором он может отображаться неправильно или не так, как вы задумывали. В этом случае попробуйте выбрать другой цвет или проверьте настройки экрана и графических драйверов.
4. Влияние других программ: Некоторые программы могут иметь свои собственные настройки цвета выделения курсором, которые могут перекрывать настройки Windows. Проверьте настройки этих программ и отключите или измените их, если это возможно.
В случае возникновения проблем при изменении цвета выделения курсором в Windows 10, рекомендуется обратиться к документации или поддержке операционной системы, чтобы получить более подробную информацию и помощь в решении проблемы.
Вопрос-ответ:
Как изменить цвет выделения курсором в Windows 10?
Чтобы изменить цвет выделения курсором в Windows 10, вам потребуется выполнить несколько простых шагов. Во-первых, откройте «Параметры» (можно сделать это, нажав на значок «Пуск» и выбрав соответствующий пункт в меню). Затем выберите «Параметры доступности» и перейдите в раздел «Курсор и указатель». В этом разделе вы найдете опцию «Цвет выделения курсора». Нажмите на нее и выберите желаемый цвет из предложенного списка. После выбора цвета закройте окно «Параметры» и изменения вступят в силу.






