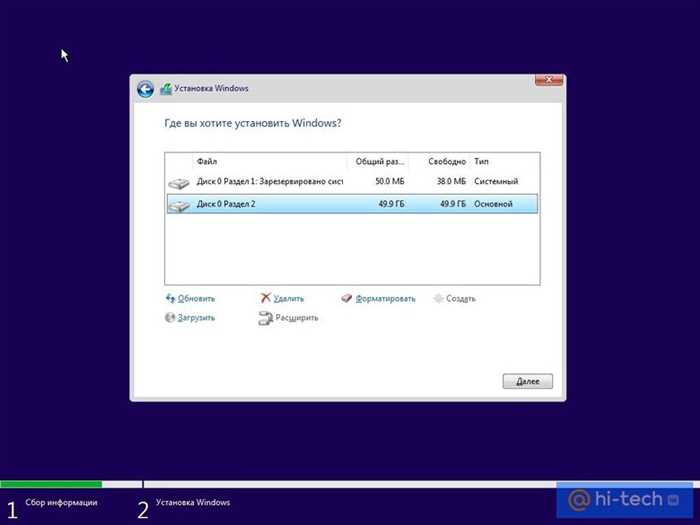
Установка операционной системы Windows 10 на ноутбук может быть необходима в различных ситуациях. Например, если ваш старый ноутбук работает на устаревшей версии Windows или если вы хотите обновить свою текущую операционную систему до Windows 10. В этой статье мы расскажем вам, как установить Windows 10 с флешки на ноутбук.
Первым шагом в установке Windows 10 с флешки на ноутбук является подготовка флешки. Для этого вам понадобится флешка с достаточным объемом памяти и загрузочным образом Windows 10. Вы можете скачать загрузочный образ Windows 10 с официального сайта Microsoft или использовать другие источники.
После того, как у вас есть загрузочный образ Windows 10 и флешка, вам нужно создать загрузочную флешку. Для этого подключите флешку к компьютеру и откройте программу для создания загрузочных флешек, такую как Rufus или Windows USB/DVD Download Tool. Следуйте инструкциям программы, чтобы создать загрузочную флешку с помощью загрузочного образа Windows 10.
После того, как загрузочная флешка создана, вы можете перейти к установке Windows 10 на ноутбук. Подключите загрузочную флешку к ноутбуку и перезагрузите его. Во время загрузки ноутбука нажмите нужную клавишу (обычно это F12 или Del), чтобы открыть меню загрузки. В меню выберите загрузку с флешки.
После выбора загрузки с флешки начнется процесс установки Windows 10 на ноутбук. Следуйте инструкциям на экране, чтобы выбрать язык, регион и другие настройки. Затем выберите раздел на жестком диске, на который вы хотите установить Windows 10, и нажмите «Далее». Подождите, пока установка Windows 10 завершится, и следуйте инструкциям на экране для настройки операционной системы.
Теперь вы знаете, как установить Windows 10 с флешки на ноутбук. Следуйте этой пошаговой инструкции, чтобы успешно установить Windows 10 и наслаждаться всеми новыми функциями и возможностями этой операционной системы.
Подготовка к установке

Перед тем, как установить Windows 10 на ноутбук с флешки, необходимо выполнить несколько подготовительных шагов.
1. Убедитесь, что у вас есть загрузочная флешка с установочным образом Windows 10. Если у вас ее нет, вы можете скачать образ с официального сайта Microsoft.
2. Подключите флешку к ноутбуку. Убедитесь, что ноутбук подключен к источнику питания.
3. Перезагрузите ноутбук и войдите в BIOS. Для этого при включении ноутбука нажмите определенную клавишу (обычно это F2 или Delete), чтобы войти в настройки BIOS.
4. В настройках BIOS найдите раздел «Boot» или «Загрузка». Установите приоритет загрузки с флешки. Обычно это делается путем перемещения флешки вверх списка загрузки.
5. Сохраните изменения в BIOS и перезагрузите ноутбук.
Теперь ваш ноутбук готов к установке Windows 10 с флешки. В следующем разделе мы расскажем, как выполнить саму установку операционной системы.
Выбор версии Windows 10
При установке операционной системы Windows 10 на ноутбук с флешки, важно правильно выбрать версию Windows 10, которая подходит для вашего устройства. Виндовс 10 предлагает несколько различных версий, каждая из которых имеет свои особенности и функциональность.
Как выбрать версию Windows 10 для установки на ноутбук с флешки? В первую очередь, необходимо учитывать характеристики вашего ноутбука и его возможности. Некоторые версии Windows 10 могут требовать более мощного оборудования, поэтому важно проверить, соответствуют ли характеристики вашего ноутбука требованиям выбранной версии.
Кроме того, стоит учесть, какие функции и возможности вам необходимы. Например, если вы планируете использовать ноутбук для работы или обучения, то вам может подойти базовая версия Windows 10 Home. Если же вы занимаетесь профессиональной работой или вам нужны дополнительные функции, то стоит рассмотреть версию Windows 10 Pro.
Также, важно учитывать лицензионные ограничения и возможности обновления. Некоторые версии Windows 10 могут быть доступны только для определенных категорий пользователей или требовать дополнительной оплаты за использование.
В итоге, выбор версии Windows 10 для установки на ноутбук с флешки зависит от ваших потребностей, характеристик ноутбука и доступности лицензии. Перед установкой рекомендуется ознакомиться с описанием каждой версии и проконсультироваться с профессионалами, если у вас возникают сомнения.
Проверка системных требований
Перед тем, как установить Windows 10 с флешки на ноутбук, необходимо убедиться, что ваш компьютер соответствует минимальным системным требованиям для работы операционной системы.
Вот список основных требований:
- Процессор: 1 гигагерц (ГГц) или быстрее, совместимый с PAE, NX и SSE2
- Оперативная память: 1 гигабайт (ГБ) для 32-разрядной версии или 2 ГБ для 64-разрядной версии
- Место на жестком диске: 16 ГБ для 32-разрядной версии или 20 ГБ для 64-разрядной версии
- Видеокарта: поддержка графического устройства DirectX 9 с драйвером WDDM 1.0 или выше
- Дисплей: разрешение экрана не менее 800 x 600 пикселей
Если ваш компьютер соответствует этим требованиям, вы можете продолжить процесс установки Windows 10 с флешки на ноутбук.
Создание загрузочной флешки

Для установки Windows 10 на ноутбук с помощью флешки необходимо создать загрузочное устройство. Это можно сделать следующим образом:
1. Скачайте образ операционной системы Windows 10 с официального сайта Microsoft.
2. Подготовьте флешку, которую вы хотите использовать для установки. Убедитесь, что на ней нет важных данных, так как весь контент будет удален.
3. Подключите флешку к компьютеру и откройте программу для создания загрузочной флешки. Например, вы можете использовать Rufus или Windows USB/DVD Download Tool.
4. В программе выберите флешку, которую вы хотите использовать, и укажите путь к скачанному образу Windows 10.
5. Установите параметры загрузки, такие как язык и разрядность операционной системы.
6. Нажмите кнопку «Создать» или «Начать», чтобы начать процесс создания загрузочной флешки.
7. После завершения процесса вы получите загрузочную флешку, которую можно использовать для установки Windows 10 на ноутбук.
Установка Windows 10

Шаг 1: Подготовка флешки
Перед установкой Windows 10 с флешки необходимо подготовить саму флешку. Для этого нужно скачать образ Windows 10 с официального сайта Microsoft и записать его на флешку с помощью специальной программы, например, Rufus.
Шаг 2: Подключение флешки
Подключите флешку к ноутбуку, который вы хотите обновить. Убедитесь, что ноутбук подключен к электрической сети, чтобы избежать проблем с питанием во время установки.
Шаг 3: Загрузка с флешки
Перезагрузите ноутбук и войдите в BIOS, нажав определенную клавишу (обычно это F2 или Delete) при старте компьютера. В настройках BIOS найдите раздел «Boot» или «Загрузка» и выберите флешку в качестве первого устройства загрузки.
Шаг 4: Установка Windows 10
После загрузки с флешки вы увидите экран установки Windows 10. Следуйте инструкциям на экране, выбирая нужные параметры и настройки. В процессе установки может потребоваться ввод лицензионного ключа, который вы должны иметь.
Шаг 5: Завершение установки
После завершения установки Windows 10 ноутбук автоматически перезагрузится. После перезагрузки вам может потребоваться выполнить некоторые дополнительные настройки, например, установить драйверы для оборудования или настроить интернет-соединение.
Теперь вы знаете, как установить Windows 10 с флешки на ноутбук. Следуйте этим простым шагам, и вы сможете обновить операционную систему без особых проблем.
Подключение флешки к ноутбуку
Для установки Windows 10 с флешки на ноутбук, необходимо правильно подключить флешку к компьютеру. Вот пошаговая инструкция о том, как это сделать:
Шаг 1: Вставьте флешку в свободный USB-порт на ноутбуке. Обычно USB-порты располагаются по бокам или на задней панели ноутбука.
Шаг 2: Дождитесь, пока операционная система ноутбука распознает флешку. Обычно это занимает несколько секунд.
Шаг 3: Откройте проводник (эксплорер) на ноутбуке и найдите флешку в списке устройств. Обычно флешка отображается как съемный диск.
Шаг 4: Если на флешке уже есть какие-то файлы, рекомендуется сделать их резервную копию, так как при установке Windows 10 они могут быть удалены.
Шаг 5: Проверьте, что флешка имеет достаточно свободного места для установки Windows 10. Обычно для установки требуется около 8-16 ГБ свободного места.
Шаг 6: Флешка готова к использованию для установки Windows 10 на ноутбук. Теперь можно переходить к следующему этапу — созданию загрузочной флешки с Windows 10.
Вопрос-ответ:
Какую программу нужно использовать для создания загрузочной флешки с Windows 10?
Для создания загрузочной флешки с Windows 10 можно использовать программу Rufus. Она позволяет создать загрузочную флешку с помощью ISO-образа операционной системы.
Какой размер флешки нужен для установки Windows 10?
Для установки Windows 10 с флешки рекомендуется использовать флешку с объемом не менее 8 ГБ. Это позволит сохранить на ней все необходимые файлы и образ операционной системы.






