- Отключение пароля через настройки системы
- Откройте меню «Пуск» и выберите «Настройки»
- В разделе «Учетные записи» выберите «Параметры входа»
- Нажмите на кнопку «Изменить» рядом с «Пароль»
- Удаление пароля через командную строку
- Откройте командную строку с правами администратора
- Введите команду «netplwiz» и нажмите Enter
- В появившемся окне снимите галочку с опции «Пользователь должен ввести имя пользователя и пароль»
- Вопрос-ответ:
- Как удалить пароль на Windows 10?
- Как удалить пароль на Windows 10, если я забыл его?
- Можно ли удалить пароль на Windows 10 без входа в систему?
- Как удалить пароль на Windows 10 для другого пользователя?
- Как удалить пароль на Windows 10, если я не являюсь администратором?
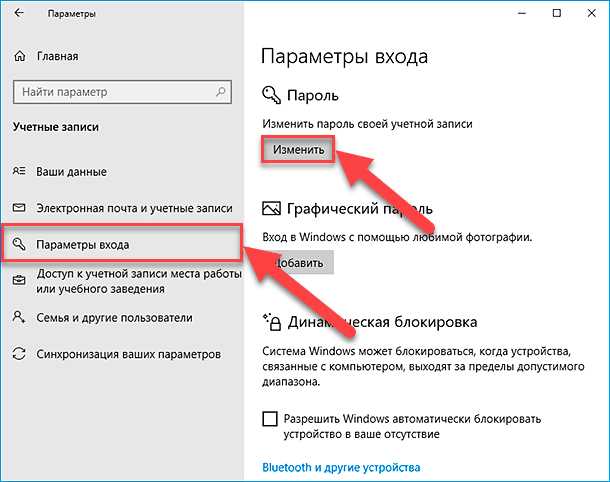
Windows 10 предлагает различные способы защиты вашей системы, включая установку пароля при входе. Однако, в некоторых случаях, вы можете захотеть убрать эту функцию и войти в систему без ввода пароля. В этой статье мы расскажем вам, как удалить пароль на Windows 10 при входе в систему.
Первым шагом для удаления пароля на Windows 10 является открытие «Панели управления». Для этого нажмите на кнопку «Пуск» в левом нижнем углу экрана, а затем выберите «Панель управления».
После открытия «Панели управления» найдите раздел «Учетные записи пользователей» и выберите «Учетные записи пользователей». Затем выберите «Сменить способ входа или ввода пароля».
В открывшемся окне выберите учетную запись, для которой вы хотите удалить пароль, и нажмите на кнопку «Изменить пароль». В появившемся окне введите текущий пароль и оставьте поля «Новый пароль» и «Подтверждение пароля» пустыми. Затем нажмите на кнопку «Сохранить».
Поздравляем! Вы успешно удалили пароль на Windows 10 при входе в систему. Теперь вы сможете войти в систему без ввода пароля. Однако, имейте в виду, что это может снизить уровень безопасности вашей системы, поэтому будьте осторожны и рассмотрите все возможные риски.
Отключение пароля через настройки системы
Если вы хотите убрать пароль при входе в систему Windows 10, это можно сделать через настройки системы. Вот как это сделать:
Шаг 1: Нажмите комбинацию клавиш Win + I, чтобы открыть «Настройки».
Шаг 2: В открывшемся окне выберите раздел «Учетные записи».
Шаг 3: На левой панели выберите «Параметры входа в систему».
Шаг 4: В разделе «Параметры входа в систему» найдите опцию «Пароль» и нажмите на нее.
Шаг 5: Введите текущий пароль для подтверждения.
Шаг 6: В открывшемся окне снимите флажок с опции «Требовать ввод пароля».
Шаг 7: Нажмите кнопку «Применить», чтобы сохранить изменения.
Теперь при входе в систему Windows 10 вам не будет требоваться вводить пароль.
Откройте меню «Пуск» и выберите «Настройки»

При входе в систему Windows 10 с паролем, иногда может возникнуть необходимость удалить его. Для этого вам потребуется открыть меню «Пуск» и выбрать «Настройки».
Чтобы открыть меню «Пуск», нажмите на кнопку «Пуск» в левом нижнем углу экрана или нажмите клавишу с логотипом Windows на клавиатуре. Затем найдите и щелкните на значке «Настройки».
После того, как вы откроете меню «Настройки», вам нужно будет выбрать раздел «Учетные записи». В этом разделе вы найдете различные параметры учетной записи, включая настройки пароля.
Далее, выберите вкладку «Вход в систему» в левой части окна. Здесь вы увидите различные параметры безопасности, связанные с входом в систему, включая настройки пароля.
Чтобы удалить пароль, вам нужно будет подтвердить свою личность, введя текущий пароль. Затем вы сможете выбрать опцию «Нет» или «Не требуется» для удаления пароля.
После того, как вы выберете соответствующую опцию, нажмите кнопку «Применить» или «ОК», чтобы сохранить изменения. После этого пароль будет удален, и вы сможете входить в систему без его ввода.
Теперь вы знаете, как удалить пароль на Windows 10 при входе в систему, следуя простой инструкции. Это может быть полезно, если вы хотите упростить процесс входа в систему или если у вас возникли проблемы с паролем.
В разделе «Учетные записи» выберите «Параметры входа»

Если вы хотите удалить пароль на Windows 10 при входе в систему, вам потребуется зайти в раздел «Учетные записи» и выбрать «Параметры входа». Это позволит вам изменить настройки безопасности вашей учетной записи.
Чтобы начать, нажмите на кнопку «Пуск» в левом нижнем углу экрана и выберите «Настройки». В открывшемся окне выберите «Учетные записи».
В разделе «Учетные записи» вы увидите различные опции, связанные с вашей учетной записью. Чтобы удалить пароль, выберите «Параметры входа».
В этом разделе вы можете изменить настройки безопасности вашей учетной записи. Чтобы удалить пароль, выберите «Изменить» рядом с опцией «Пароль».
Вам может потребоваться ввести текущий пароль для подтверждения. После этого вы сможете удалить пароль, оставив поле «Новый пароль» пустым.
После того, как вы удалите пароль, нажмите «Далее» и «Готово», чтобы сохранить изменения. Теперь вы сможете войти в систему без ввода пароля.
Удаление пароля на Windows 10 при входе в систему может быть полезным, если вы хотите упростить процесс входа или не хотите использовать пароль для защиты вашей учетной записи.
Нажмите на кнопку «Изменить» рядом с «Пароль»
Чтобы найти эту кнопку, следуйте инструкциям ниже:
| 1. | Откройте меню «Пуск» и выберите «Настройки». |
| 2. | В открывшемся окне «Настройки» выберите раздел «Учетные записи». |
| 3. | На левой панели выберите «Пароль». |
| 4. | На правой панели найдите раздел «Пароль» и нажмите на кнопку «Изменить». |
После нажатия на кнопку «Изменить» вам может потребоваться ввести текущий пароль для подтверждения. Затем вы сможете удалить пароль и сохранить изменения.
Теперь вы знаете, как убрать пароль при входе в систему на Windows 10, следуя простой инструкции и нажимая на кнопку «Изменить» рядом с разделом «Пароль».
Удаление пароля через командную строку
При входе в систему Windows 10 с паролем, иногда возникает необходимость убрать его. Это может быть полезно, если вы хотите упростить процесс входа или если вы забыли пароль и не можете войти в систему. В таких случаях можно воспользоваться командной строкой для удаления пароля.
Вот пошаговая инструкция о том, как удалить пароль через командную строку:
- Нажмите клавиши Win + R, чтобы открыть окно «Выполнить».
- Введите «cmd» и нажмите клавишу Enter, чтобы открыть командную строку.
- Введите следующую команду и нажмите клавишу Enter:
net user [имя пользователя] "" - Замените «[имя пользователя]» на имя пользователя, для которого вы хотите удалить пароль.
- После выполнения команды, пароль для указанного пользователя будет удален.
Теперь вы сможете войти в систему Windows 10 без ввода пароля. Обратите внимание, что удаление пароля может представлять риск для безопасности вашей системы, поэтому рекомендуется использовать этот метод только в случае необходимости.
Откройте командную строку с правами администратора

Чтобы убрать пароль на Windows 10 при входе в систему, вам потребуется открыть командную строку с правами администратора. Для этого выполните следующие шаги:
- Нажмите комбинацию клавиш Win + X на клавиатуре.
- В открывшемся контекстном меню выберите пункт «Командная строка (администратор)» или «Windows PowerShell (администратор)».
- Если появится запрос на подтверждение, нажмите кнопку «Да» или введите пароль администратора, если это потребуется.
После выполнения этих шагов вы сможете продолжить процесс удаления пароля на Windows 10 при входе в систему.
Введите команду «netplwiz» и нажмите Enter
Чтобы убрать пароль при входе в систему Windows 10, вам потребуется воспользоваться командной строкой. Следуйте инструкциям ниже:
| Шаг 1: | Нажмите комбинацию клавиш Win + R, чтобы открыть окно «Выполнить». |
| Шаг 2: | Введите команду «netplwiz» в поле ввода и нажмите Enter. |
| Шаг 3: | Откроется окно «Пользователи». |
| Шаг 4: | Снимите флажок с опции «Требовать ввод имени пользователя и пароля» и нажмите «Применить». |
| Шаг 5: | В появившемся окне введите текущий пароль и нажмите «ОК». |
| Шаг 6: | После этого пароль будет удален, и при входе в систему Windows 10 вам не потребуется вводить пароль. |
Теперь вы знаете, как убрать пароль при входе в систему Windows 10 с помощью команды «netplwiz». Это может быть полезно, если вы хотите упростить процесс входа в систему или если вы единственный пользователь компьютера.
В появившемся окне снимите галочку с опции «Пользователь должен ввести имя пользователя и пароль»

Если вы хотите убрать пароль на Windows 10 при входе в систему, следуйте этой подробной инструкции. Вам потребуется выполнить несколько простых шагов.
1. Нажмите комбинацию клавиш «Win + R», чтобы открыть окно «Выполнить».
2. Введите команду «netplwiz» и нажмите «ОК».
3. В появившемся окне снимите галочку с опции «Пользователь должен ввести имя пользователя и пароль».
4. Нажмите «Применить» и введите текущий пароль для подтверждения.
5. Нажмите «ОК» и закройте все окна.
Теперь, когда вы перезагрузите компьютер, он больше не будет запрашивать пароль при входе в систему. Обратите внимание, что это может снизить уровень безопасности вашей системы, поэтому будьте осторожны и убедитесь, что ваш компьютер находится в надежном месте.
Вопрос-ответ:
Как удалить пароль на Windows 10?
Чтобы удалить пароль на Windows 10, вам нужно открыть «Панель управления», выбрать «Учетные записи пользователей», затем «Сменить способ входа или ввода пароля». В появившемся окне выберите свою учетную запись и нажмите «Изменить». Затем снимите флажок с поля «Требовать ввод пароля» и нажмите «Применить». Теперь при входе в систему вам не потребуется вводить пароль.
Как удалить пароль на Windows 10, если я забыл его?
Если вы забыли пароль на Windows 10, то удалить его можно с помощью загрузочного диска или флешки. Вам нужно загрузиться с этого диска или флешки, выбрать язык и нажать «Далее». Затем выберите «Восстановление системы» и «Открыть командную строку». В командной строке введите следующую команду: «net user [имя пользователя] [новый пароль]». Замените «[имя пользователя]» на имя вашей учетной записи, а «[новый пароль]» на новый пароль, который вы хотите установить. После этого перезагрузите компьютер и войдите в систему с новым паролем.
Можно ли удалить пароль на Windows 10 без входа в систему?
Да, можно удалить пароль на Windows 10 без входа в систему. Для этого вам понадобится загрузочный диск или флешка. Загрузитесь с этого диска или флешки, выберите язык и нажмите «Далее». Затем выберите «Восстановление системы» и «Открыть командную строку». В командной строке введите следующую команду: «net user [имя пользователя] [новый пароль]». Замените «[имя пользователя]» на имя вашей учетной записи, а «[новый пароль]» на новый пароль, который вы хотите установить. После этого перезагрузите компьютер и войдите в систему без пароля.
Как удалить пароль на Windows 10 для другого пользователя?
Чтобы удалить пароль на Windows 10 для другого пользователя, вам нужно открыть «Панель управления», выбрать «Учетные записи пользователей», затем «Сменить способ входа или ввода пароля». В появившемся окне выберите учетную запись нужного пользователя и нажмите «Изменить». Затем снимите флажок с поля «Требовать ввод пароля» и нажмите «Применить». Теперь при входе в систему этого пользователя не потребуется вводить пароль.
Как удалить пароль на Windows 10, если я не являюсь администратором?
Если вы не являетесь администратором на компьютере, то удалить пароль на Windows 10 будет невозможно без помощи администратора. Обратитесь к администратору системы или владельцу компьютера и попросите его удалить пароль для вас.






