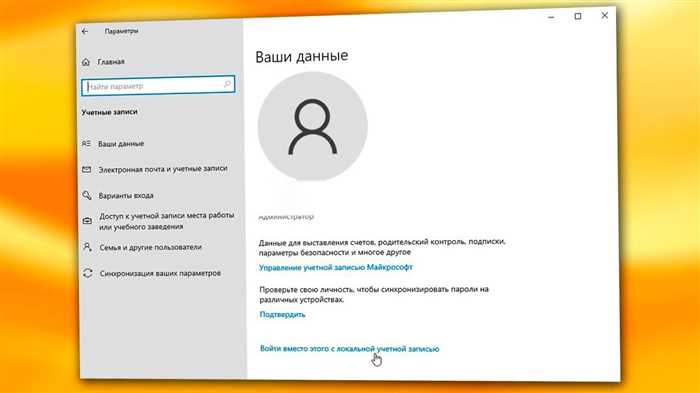
Учетная запись Майкрософт является неотъемлемой частью операционной системы Windows 10. Она позволяет пользователям получить доступ к различным сервисам и функциям, таким как электронная почта, облачное хранилище и многое другое. Однако, возможно, вам потребуется удалить свою учетную запись Майкрософт по разным причинам, например, если вы хотите создать новую учетную запись или просто больше не нуждаетесь в текущей.
Удаление учетной записи Майкрософт в Windows 10 может показаться сложной задачей, но на самом деле это довольно просто. В этой подробной инструкции мы расскажем вам, как удалить учетную запись Майкрософт в Windows 10 шаг за шагом.
Шаг 1: Откройте меню «Параметры» в Windows 10, нажав на значок «Пуск» в левом нижнем углу экрана и выбрав пункт «Настройки».
Шаг 2: В меню «Параметры» выберите раздел «Учетные записи», а затем перейдите на вкладку «Ваша информация».
Шаг 3: В разделе «Ваша информация» найдите ссылку «Войти с учетной записью Майкрософт вместо локальной учетной записи». Нажмите на нее.
Шаг 4: В открывшемся окне введите пароль от вашей учетной записи Майкрософт и нажмите кнопку «Далее».
Шаг 5: После успешного входа в учетную запись Майкрософт вы увидите различные параметры и настройки. В правой части экрана найдите раздел «Управление учетной записью» и выберите пункт «Удалить учетную запись».
Шаг 6: Вам будет предложено выбрать причину удаления учетной записи Майкрософт. Выберите подходящую опцию и нажмите кнопку «Далее».
Шаг 7: После подтверждения удаления учетной записи Майкрософт все связанные с ней данные и настройки будут удалены. Убедитесь, что у вас есть резервные копии важных данных, прежде чем продолжить.
Следуя этой подробной инструкции, вы сможете удалить учетную запись Майкрософт в Windows 10 без особых проблем. Помните, что удаление учетной записи Майкрософт приведет к потере доступа ко всем связанным с ней сервисам и функциям, поэтому будьте внимательны и убедитесь, что вы готовы к этому шагу.
Подготовка к удалению учетной записи
Прежде чем приступить к удалению учетной записи Майкрософт в Windows 10, необходимо выполнить несколько подготовительных шагов.
1. Сделайте резервную копию всех важных данных, хранящихся на вашем компьютере. Удаление учетной записи может привести к потере доступа к этим данным, поэтому рекомендуется сохранить их на внешний носитель или в облачное хранилище.
2. Убедитесь, что у вас есть административные права на компьютере. Для удаления учетной записи Майкрософт в Windows 10 требуются права администратора.
3. Отключите все связанные с учетной записью службы и приложения. Некоторые приложения и службы могут быть связаны с вашей учетной записью Майкрософт, и удаление учетной записи может привести к проблемам с их функционированием. Поэтому перед удалением учетной записи рекомендуется отключить все связанные службы и приложения.
4. Подготовьте альтернативный способ входа в систему. После удаления учетной записи Майкрософт вам потребуется другой способ входа в систему, например, учетная запись локального пользователя или другая учетная запись Майкрософт. Убедитесь, что у вас есть доступ к такому способу входа, чтобы не остаться без доступа к компьютеру после удаления учетной записи.
После выполнения всех этих подготовительных шагов вы будете готовы к удалению учетной записи Майкрософт в Windows 10.
Проверка наличия административных прав
Перед удалением учетной записи Майкрософт в Windows 10 необходимо убедиться, что у вас есть административные права. Это позволит вам получить полный доступ к системе и выполнить все необходимые действия.
Для проверки наличия административных прав выполните следующие шаги:
| Шаг 1: | Откройте меню «Пуск» и выберите «Настройки». |
| Шаг 2: | В открывшемся окне «Настройки» выберите раздел «Учетные записи». |
| Шаг 3: | На левой панели выберите «Семейные и другие пользователи». |
| Шаг 4: | На правой панели найдите раздел «Другие пользователи» и проверьте, есть ли у вас учетная запись с административными правами. |
Если у вас есть учетная запись с административными правами, вы можете продолжить процесс удаления учетной записи Майкрософт. Если же у вас нет административных прав, вам необходимо получить их, прежде чем продолжить.
Создание резервной копии данных

Как удалить учетную запись Майкрософт в Windows 10, важно предварительно создать резервную копию всех важных данных. Это позволит вам сохранить все важные файлы и информацию, чтобы в случае необходимости можно было восстановить их.
Для создания резервной копии данных в Windows 10 вы можете воспользоваться встроенным инструментом «Резервное копирование и восстановление» или использовать сторонние программы.
1. Воспользуйтесь поиском Windows и найдите «Резервное копирование и восстановление».
2. Запустите программу и выберите «Создать образ системы» или «Создать резервную копию файлов».
3. Укажите место сохранения резервной копии, например, внешний жесткий диск или сетевой диск.
4. Выберите нужные файлы и папки для резервного копирования.
5. Нажмите «Далее» и подтвердите начало процесса создания резервной копии.
После завершения процесса создания резервной копии, ваши данные будут сохранены в выбранном месте. Теперь вы можете удалить учетную запись Майкрософт в Windows 10, зная, что ваши важные файлы и информация сохранены в безопасности.
Удаление учетной записи Майкрософт

1. Откройте меню «Параметры», нажав на значок «Пуск» в левом нижнем углу экрана и выбрав «Параметры».
2. В меню «Параметры» выберите «Учетные записи».
3. В разделе «Учетные записи» выберите «Семейные и другие пользователи».
4. В разделе «Другие пользователи» найдите свою учетную запись Майкрософт и нажмите на нее.
5. В открывшемся окне выберите «Удалить этот аккаунт с устройства».
6. Подтвердите удаление учетной записи Майкрософт, следуя инструкциям на экране.
После завершения этих шагов ваша учетная запись Майкрософт будет удалена с вашего устройства Windows 10. Обратите внимание, что удаление учетной записи Майкрософт не означает удаление самой учетной записи. Вы все еще сможете использовать эту учетную запись для входа в другие устройства или сервисы Майкрософт.
Открытие настроек учетной записи
Для удаления учетной записи Майкрософт в Windows 10 необходимо открыть настройки учетной записи. Это можно сделать следующим образом:
- Нажмите на кнопку «Пуск» в левом нижнем углу экрана.
- Выберите «Настройки» (иконка шестеренки).
- В открывшемся меню выберите «Учетные записи».
- На странице «Учетные записи» выберите «Вход в Windows с помощью учетной записи Майкрософт».
- Нажмите на кнопку «Удалить» рядом с вашей учетной записью Майкрософт.
- Подтвердите удаление учетной записи, следуя инструкциям на экране.
После выполнения этих шагов ваша учетная запись Майкрософт будет удалена с вашего компьютера под управлением Windows 10.
Выбор учетной записи для удаления

Если у вас есть несколько учетных записей Майкрософт на компьютере с Windows 10 и вы хотите удалить одну из них, следуйте этим шагам:
- Откройте меню «Пуск» и выберите «Настройки».
- В окне «Настройки» выберите «Учетные записи».
- На странице «Учетные записи» выберите «Семья и другие пользователи» в левой панели.
- В разделе «Другие пользователи» найдите учетную запись Майкрософт, которую вы хотите удалить.
- Щелкните на учетной записи Майкрософт, чтобы открыть дополнительные параметры.
- В открывшемся окне выберите «Удалить этот аккаунт с устройства» и подтвердите свое действие.
После выполнения этих шагов выбранная учетная запись Майкрософт будет удалена с вашего компьютера с Windows 10.
Подтверждение удаления учетной записи

Перед тем как удалить учетную запись Майкрософт в Windows 10, вам потребуется подтверждение. Это важный шаг, чтобы убедиться, что вы не случайно удаляете свою учетную запись.
Чтобы подтвердить удаление учетной записи, следуйте этим шагам:
- Откройте меню «Пуск» и выберите «Настройки».
- В настройках выберите «Учетные записи».
- На странице «Учетные записи» выберите «Семейные и другие пользователи».
- В разделе «Другие пользователи» найдите свою учетную запись Майкрософт и выберите ее.
- Под учетной записью Майкрософт выберите «Удалить».
- Подтвердите удаление, следуя инструкциям на экране.
После подтверждения удаления учетной записи Майкрософт, все связанные с ней данные и настройки будут удалены. Будьте внимательны и убедитесь, что вы не нуждаетесь в этой учетной записи и все важные данные сохранены в другом месте.
Теперь вы знаете, как удалить учетную запись Майкрософт в Windows 10 и подтвердить ее удаление. Будьте осторожны и следуйте инструкциям, чтобы избежать потери данных или проблем с доступом к системе.






