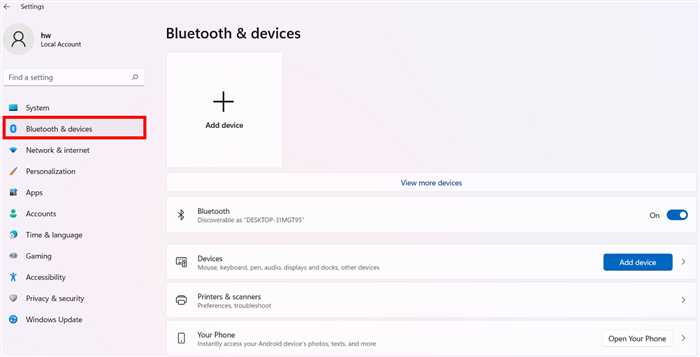
Тачпад – это одно из самых важных устройств на ноутбуке Huawei, которое позволяет управлять курсором и выполнять различные действия без использования мыши. Однако, иногда пользователи могут столкнуться с проблемой, когда тачпад не работает или отключен. В этой статье мы расскажем вам, как включить тачпад на ноутбуке Huawei пошагово.
Первым шагом для включения тачпада на ноутбуке Huawei является проверка настроек. Для этого откройте «Панель управления» и найдите раздел «Устройства и принтеры». В этом разделе вы должны увидеть раздел «Мышь» или «Тачпад». Если раздел «Тачпад» отсутствует, значит, ваш ноутбук не поддерживает тачпад и вам нужно будет использовать внешнюю мышь.
Если раздел «Тачпад» присутствует, откройте его и убедитесь, что опция «Включить тачпад» выбрана. Если опция уже выбрана, но тачпад все равно не работает, попробуйте отключить и снова включить эту опцию. Если это не помогает, перезагрузите ноутбук и проверьте, работает ли тачпад после перезагрузки.
Если после выполнения всех вышеперечисленных шагов тачпад все еще не работает, возможно, проблема связана с драйверами. В этом случае вам нужно будет обновить драйверы тачпада. Для этого откройте «Диспетчер устройств» и найдите раздел «Мыши и другие указывающие устройства». Раскройте этот раздел и найдите устройство «Тачпад». Щелкните правой кнопкой мыши на устройстве и выберите опцию «Обновить драйвер».
После обновления драйверов перезагрузите ноутбук и проверьте, работает ли тачпад. Если проблема не решена, попробуйте удалить драйверы тачпада и затем установить их заново. Для этого откройте «Диспетчер устройств», найдите устройство «Тачпад», щелкните правой кнопкой мыши и выберите опцию «Удалить устройство». Затем перезагрузите ноутбук и драйверы тачпада будут установлены автоматически.
Если ни один из вышеперечисленных способов не помог включить тачпад на ноутбуке Huawei, рекомендуется обратиться в сервисный центр для диагностики и ремонта. Там специалисты смогут определить причину неисправности и предложить наиболее эффективное решение проблемы.
Шаг 1: Перейдите в настройки тачпада

Чтобы узнать, как включить тачпад на ноутбуке Huawei, вам необходимо перейти в настройки тачпада. Для этого выполните следующие действия:
1. Нажмите на значок «Пуск» в левом нижнем углу экрана.
2. В открывшемся меню выберите пункт «Настройки».
3. В окне «Настройки» найдите раздел «Устройства» и кликните на него.
4. В списке устройств выберите «Тачпад».
5. В открывшемся окне «Тачпад» найдите переключатель «Включить тачпад» и убедитесь, что он находится в положении «Включено». Если переключатель находится в положении «Выключено», переместите его в положение «Включено».
6. После того как вы включили тачпад, закройте окно «Тачпад» и «Настройки».
Теперь тачпад на вашем ноутбуке Huawei должен быть включен и готов к использованию.
Откройте меню «Пуск»
Чтобы включить тачпад на ноутбуке Huawei, вам необходимо открыть меню «Пуск».
Для этого выполните следующие шаги:
- Нажмите на кнопку «Пуск» в левом нижнем углу экрана или нажмите клавишу с логотипом Windows на клавиатуре.
- Появится меню «Пуск», в котором вы сможете найти различные приложения и настройки.
- Введите в поисковой строке слово «тачпад» или «настройки тачпада».
- Нажмите на найденную опцию «Настройки тачпада» или «Touchpad settings».
Теперь вы сможете включить тачпад на ноутбуке Huawei и настроить его параметры по своему усмотрению.
Найдите и выберите пункт «Настройки»
Если вы хотите узнать, как включить тачпад на ноутбуке Huawei, первым шагом вам нужно найти и выбрать пункт «Настройки». Это позволит вам получить доступ к различным параметрам и функциям вашего устройства.
Чтобы найти пункт «Настройки», вам нужно:
- Открыть меню «Пуск», которое находится в левом нижнем углу экрана.
- В верхней части меню «Пуск» вы увидите строку поиска. Введите в нее слово «Настройки» и нажмите клавишу «Enter».
- После этого на экране появится список результатов поиска. Найдите и выберите пункт «Настройки».
После того, как вы выбрали пункт «Настройки», вы сможете приступить к настройке тачпада на вашем ноутбуке Huawei. Удачи!
В открывшемся окне выберите раздел «Устройства»

Чтобы включить тачпад на ноутбуке Huawei, следуйте этим шагам:
- Нажмите на значок «Пуск» в левом нижнем углу экрана.
- В открывшемся меню выберите раздел «Настройки».
- В окне «Настройки» найдите и выберите раздел «Устройства».
В этом разделе вы сможете найти настройки для различных устройств, подключенных к вашему ноутбуку Huawei, включая тачпад.
После выбора раздела «Устройства» вам может потребоваться прокрутить список настроек, чтобы найти опцию «Тачпад».
Как только вы найдете опцию «Тачпад», убедитесь, что она включена. Если она уже включена, то тачпад должен работать на вашем ноутбуке Huawei.
Если опция «Тачпад» выключена, просто щелкните по ней, чтобы включить тачпад.
Теперь вы можете использовать тачпад на своем ноутбуке Huawei для управления курсором и выполнения других действий.
Шаг 2: Включите тачпад
Для включения тачпада на ноутбуке Huawei следуйте следующим инструкциям:
Шаг 1: Найдите клавишу Fn на клавиатуре вашего ноутбука.
Шаг 2: Удерживая клавишу Fn, найдите клавишу с изображением тачпада. Обычно это клавиша с изображением двух пальцев или с пиктограммой тачпада.
Шаг 3: Нажмите и удерживайте клавишу Fn, а затем нажмите клавишу с изображением тачпада.
Шаг 4: Отпустите обе клавиши.
После выполнения этих шагов тачпад на вашем ноутбуке Huawei будет включен и готов к использованию.
В разделе «Устройства» найдите и выберите «Тачпад»

Если вы хотите включить тачпад на ноутбуке Huawei, следуйте этой пошаговой инструкции:
- Откройте меню «Пуск» и выберите «Настройки».
- В открывшемся окне «Настройки» найдите и выберите раздел «Устройства».
- В разделе «Устройства» найдите и выберите «Тачпад».
- В окне «Тачпад» убедитесь, что переключатель «Включить тачпад» установлен в положение «Вкл».
- Если переключатель был установлен в положение «Выкл», переместите его в положение «Вкл».
- После этого тачпад на ноутбуке Huawei будет включен и готов к использованию.
Теперь вы знаете, как включить тачпад на ноутбуке Huawei. Следуйте этой инструкции, чтобы настроить тачпад по своим предпочтениям и комфорту использования.
Убедитесь, что переключатель «Включить тачпад» находится в положении «Вкл.»

Если вы хотите узнать, как включить тачпад на ноутбуке Huawei, следуйте этой пошаговой инструкции. Важно убедиться, что переключатель «Включить тачпад» находится в положении «Вкл.», чтобы тачпад работал правильно.
1. Откройте меню «Параметры» на вашем ноутбуке Huawei. Обычно оно находится в правом верхнем углу экрана.
2. В меню «Параметры» найдите раздел «Устройства» и выберите его.
3. В разделе «Устройства» найдите опцию «Тачпад» и выберите ее.
4. В настройках тачпада убедитесь, что переключатель «Включить тачпад» находится в положении «Вкл.». Если он находится в положении «Выкл.», переместите его в положение «Вкл.».
5. После того как вы убедились, что переключатель «Включить тачпад» находится в положении «Вкл.», закройте меню «Параметры».
Теперь ваш тачпад на ноутбуке Huawei должен быть включен и готов к использованию. Если у вас все еще возникают проблемы с тачпадом, попробуйте перезагрузить ноутбук и повторить эти шаги.






