- Скриншот с помощью кнопок
- Нажмите одновременно кнопки «Громкость вниз» и «Включение/выключение»
- Удерживайте кнопки нажатыми до появления эффекта затвора и звука
- Скриншот сохранится в галерее вашего устройства
- Скриншот с помощью жестов
- Проведите ладонью по экрану с края до края
- Вопрос-ответ:
- Как сделать скриншот на Samsung?
- Как сохранить скриншот на Samsung?
- Могу ли я сделать скриншот только части экрана на Samsung?
- Как сделать скриншот с помощью жестов на Samsung?
- Могу ли я сделать скриншот с помощью голосовой команды на Samsung?
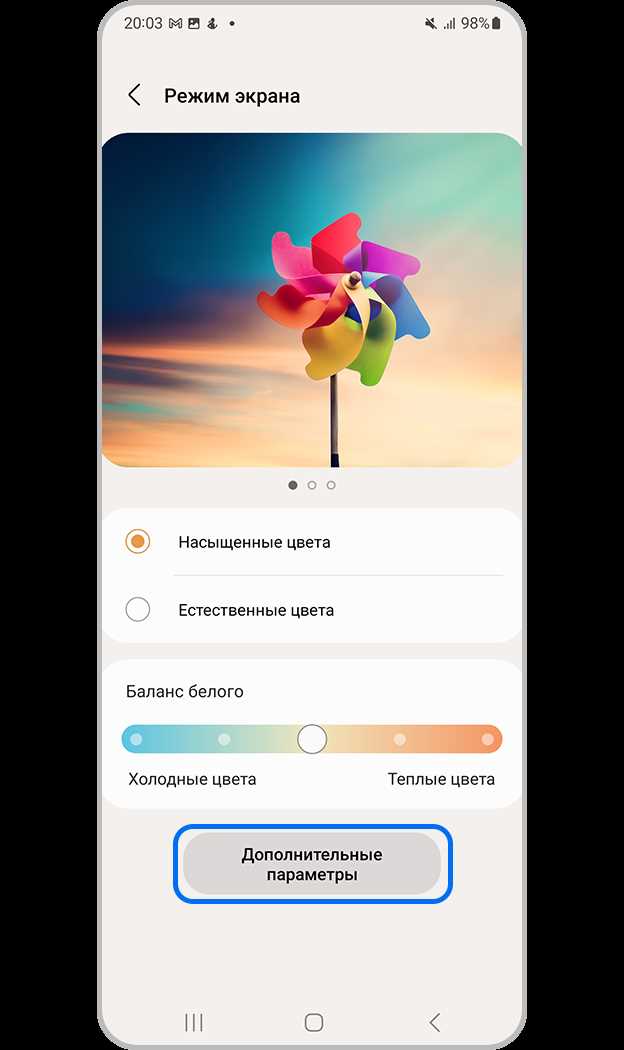
Скриншоты – это отличный способ сохранить интересную информацию с экрана своего Samsung-устройства. Они могут быть полезными при создании инструкций, деловых презентаций или просто для сохранения важных моментов. Но как сделать скриншот на Samsung? В этой подробной инструкции мы расскажем вам о нескольких простых способах сделать скриншот на вашем Samsung-устройстве.
Первый способ – это использование сочетания клавиш. Для этого вам нужно одновременно нажать и удерживать кнопку «Громкость вниз» и кнопку «Включение/выключение» на вашем Samsung-устройстве. Удерживайте эти кнопки несколько секунд, пока экран не затемнится и не появится звуковой сигнал, который указывает на успешное выполнение скриншота.
Второй способ – это использование жестов. Если ваше Samsung-устройство поддерживает функцию жестов, вы можете сделать скриншот, проведя ладонью по экрану. Для этого вам нужно активировать функцию жестов в настройках вашего устройства. Затем, чтобы сделать скриншот, проведите ладонью по экрану с левого края вправо или справого края влево. После этого экран затемнится и появится звуковой сигнал, указывающий на успешное выполнение скриншота.
Третий способ – это использование специального приложения для скриншотов. В Google Play Store вы можете найти множество бесплатных и платных приложений, которые позволяют делать скриншоты на вашем Samsung-устройстве. Установите одно из таких приложений, следуйте инструкциям по его использованию и вы сможете делать скриншоты с помощью этого приложения.
Теперь вы знаете несколько способов, как сделать скриншот на Samsung. Выберите наиболее удобный для вас способ и сохраняйте интересные моменты с экрана своего Samsung-устройства в одно касание!
Скриншот с помощью кнопок

Скриншоты на Samsung можно делать с помощью комбинации кнопок. Этот метод подходит для большинства моделей Samsung.
- Откройте экран или приложение, с которого вы хотите сделать скриншот.
- Нажмите одновременно на кнопки «Громкость вниз» и «Питание».
- Удерживайте эти кнопки некоторое время, пока не услышите звук сделанного скриншота или не увидите вспышку на экране.
- Скриншот будет сохранен в галерее вашего устройства.
Теперь вы знаете, как сделать скриншот на Samsung с помощью кнопок. Этот метод прост и удобен для быстрого сохранения интересной информации или момента на экране вашего устройства.
Нажмите одновременно кнопки «Громкость вниз» и «Включение/выключение»
Когда вы найдете нужный момент для скриншота, убедитесь, что ваше устройство включено и находится на нужном экране. Затем одновременно нажмите и удерживайте кнопки «Громкость вниз» и «Включение/выключение» в течение нескольких секунд.
Вы услышите звуковой сигнал или увидите анимацию, которая подтверждает, что скриншот был сделан успешно. Скриншот будет сохранен в галерее вашего устройства, где вы сможете найти его и поделиться им с другими.
Теперь вы знаете, как сделать скриншот на Samsung, используя кнопки «Громкость вниз» и «Включение/выключение». Этот метод прост и удобен, и вы сможете легко запечатлеть интересные моменты на экране вашего устройства.
Удерживайте кнопки нажатыми до появления эффекта затвора и звука

Чтобы сделать скриншот на Samsung, вам потребуется удерживать определенные кнопки на устройстве. Это простая и удобная функция, которая позволяет вам сохранить изображение экрана в любой момент.
Для начала, найдите кнопки, которые вам понадобятся для снятия скриншота. Обычно это комбинация кнопок «Громкость вниз» и «Включение/выключение».
Когда вы найдете эти кнопки, удерживайте их нажатыми одновременно. Не отпускайте их до тех пор, пока не появится эффект затвора и звук, который указывает на успешное снятие скриншота.
После этого, скриншот будет сохранен в памяти вашего устройства. Вы можете найти его в галерее или в папке «Скриншоты».
Теперь вы знаете, как сделать скриншот на Samsung. Это простой и быстрый способ сохранить интересующую вас информацию с экрана вашего устройства.
Скриншот сохранится в галерее вашего устройства

Как сделать скриншот на Samsung? Это очень просто! Просто нажмите одновременно на кнопку «Громкость вниз» и кнопку «Включение/выключение» на вашем устройстве. Убедитесь, что нажимаете обе кнопки одновременно и удерживаете их некоторое время.
Когда вы услышите звуковой сигнал или увидите анимацию, это будет означать, что скриншот успешно сделан. Теперь вы можете найти свой скриншот в галерее вашего Samsung устройства.
Чтобы найти скриншот, просто откройте приложение «Галерея» на вашем устройстве. В нем вы найдете папку «Скриншоты», где будут храниться все ваши сделанные скриншоты. Просто откройте эту папку и найдите нужный вам скриншот.
Теперь вы знаете, как сделать скриншот на Samsung и где найти его в галерее вашего устройства. Это очень удобно, когда вам нужно сохранить важную информацию с экрана вашего устройства или поделиться чем-то интересным с другими людьми.
Скриншот с помощью жестов

Как сделать скриншот на Samsung с помощью жестов? Это очень просто! Владельцы устройств Samsung могут воспользоваться удобной функцией, которая позволяет делать скриншоты с помощью жестов.
Для того чтобы сделать скриншот на Samsung с помощью жестов, следуйте инструкции:
- Откройте экран или приложение, с которого вы хотите сделать скриншот.
- Проведите ладонью по экрану с левой стороны направо или справа налево.
- Вы услышите звуковой сигнал и увидите анимацию, которая подтверждает, что скриншот был сделан.
- Найдите скриншот в галерее или в папке «Скриншоты» на вашем устройстве Samsung.
Теперь вы знаете, как сделать скриншот на Samsung с помощью жестов. Это удобный и быстрый способ сохранить интересную информацию или поделиться чем-то с другими людьми.
Проведите ладонью по экрану с края до края
Для того чтобы сделать скриншот на Samsung с помощью этого метода, вам необходимо выполнить следующие шаги:
| 1. | Откройте экран, который вы хотите снять. |
| 2. | Проведите ладонью по экрану с левого края до правого края или наоборот. |
| 3. | Убедитесь, что звук на вашем устройстве включен, чтобы услышать звуковой сигнал, подтверждающий снятие скриншота. |
| 4. | Проверьте галерею вашего устройства, чтобы найти сделанный скриншот. |
Теперь вы знаете, как сделать скриншот на Samsung, проведя ладонью по экрану с края до края. Этот метод является удобным и быстрым способом снять скриншот на вашем устройстве.
Вопрос-ответ:
Как сделать скриншот на Samsung?
Чтобы сделать скриншот на Samsung, вам нужно одновременно нажать и удерживать кнопку питания и кнопку громкости вниз. После этого на экране появится маленькое окно с предпросмотром скриншота, который вы только что сделали.
Как сохранить скриншот на Samsung?
После того, как вы сделали скриншот на Samsung, вы можете его сохранить, нажав на предпросмотр скриншота. Появится меню с различными опциями, включая «Сохранить». Нажмите на эту опцию, и скриншот будет сохранен в галерее вашего устройства.
Могу ли я сделать скриншот только части экрана на Samsung?
Да, на Samsung есть функция скриншота только части экрана. После того, как вы сделали скриншот, появится меню с различными опциями. Одна из опций называется «Обрезать». Нажмите на нее, и вы сможете выделить только нужную часть скриншота.
Как сделать скриншот с помощью жестов на Samsung?
На Samsung есть функция скриншота с помощью жестов. Чтобы включить эту функцию, перейдите в настройки устройства, затем выберите «Дополнительные функции» и «Жесты и движения». Включите опцию «Смахивание ладонью для скриншота». Теперь, чтобы сделать скриншот, просто проведите ладонью по экрану с одного края на другой.
Могу ли я сделать скриншот с помощью голосовой команды на Samsung?
Да, на Samsung есть функция скриншота с помощью голосовой команды. Чтобы включить эту функцию, перейдите в настройки устройства, затем выберите «Дополнительные функции» и «Управление голосом». Включите опцию «Скриншот голосом». Теперь, чтобы сделать скриншот, просто скажите «Сделать скриншот» или другую заданную фразу, и устройство выполнит команду.






