- Как отключить антивирус в Windows 10: подробная инструкция
- Отключение антивируса через настройки Windows
- Откройте «Параметры» в меню «Пуск»
- Выберите «Обновление и безопасность»
- Перейдите на вкладку «Защита от вирусов и угроз»
- Отключение антивируса через Панель управления
- Откройте «Панель управления» в меню «Пуск»
- Выберите «Программы» и «Программы и компоненты»
- Вопрос-ответ:
- Как полностью отключить антивирус в Windows 10?
- Как отключить антивирус в Windows 10 временно?
- Можно ли полностью удалить антивирус в Windows 10?
- Как отключить антивирус Windows Defender в Windows 10?
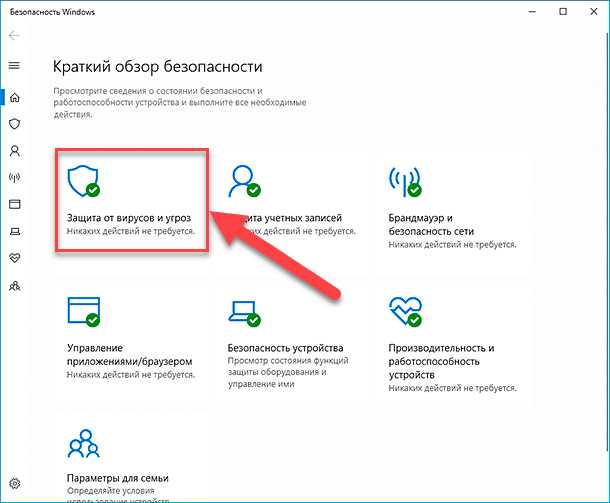
Антивирусная программа является неотъемлемой частью операционной системы Windows 10, обеспечивая защиту от вредоносных программ и вирусов. Однако, в некоторых случаях может возникнуть необходимость полностью отключить антивирус для выполнения определенных задач или установки программ, которые могут быть ложно распознаны как потенциально опасные.
Отключение антивируса в Windows 10 может быть выполнено несколькими способами. Один из самых простых способов — использование встроенных настроек антивирусной программы. Для этого необходимо открыть программу антивируса, найти раздел настроек и выбрать опцию «Отключить защиту». Однако, следует помнить, что такое отключение будет временным и антивирус автоматически включится после перезагрузки системы.
Если вам необходимо полностью отключить антивирус в Windows 10 на постоянной основе, то вам потребуется выполнить некоторые дополнительные действия. Один из способов — отключение антивируса через службы Windows. Для этого необходимо открыть «Управление компьютером», выбрать раздел «Службы» и найти антивирусную службу в списке. Затем нужно щелкнуть правой кнопкой мыши на службе и выбрать опцию «Остановить».
Однако, следует помнить, что полное отключение антивируса может повлечь за собой риск заражения компьютера вредоносными программами. Поэтому рекомендуется отключать антивирус только в случаях, когда это действительно необходимо, и включать его обратно после выполнения задачи или установки программы.
Как отключить антивирус в Windows 10: подробная инструкция
Вот подробная инструкция о том, как полностью отключить антивирус в Windows 10:
- Откройте антивирусную программу на вашем компьютере. Обычно она находится в системном трее, в правом нижнем углу экрана.
- Найдите настройки антивируса и откройте их.
- В настройках антивируса найдите раздел «Защита в реальном времени» или что-то похожее.
- В этом разделе вы должны найти опцию «Включить защиту» или что-то подобное. Снимите флажок с этой опции, чтобы отключить антивирус.
- Подтвердите свое действие, если система попросит вас подтвердить отключение антивируса.
После выполнения этих шагов антивирусная программа будет полностью отключена на вашем компьютере. Однако, помните, что отключение антивируса может повысить риск заражения компьютера вредоносными программами. Поэтому рекомендуется включать антивирусную защиту снова после выполнения необходимых задач или установки программ.
Отключение антивируса через настройки Windows
Если вы хотите полностью отключить антивирус в Windows 10, вы можете воспользоваться настройками операционной системы. Вот пошаговая инструкция о том, как это сделать:
- Откройте меню «Пуск» и выберите «Настройки».
- В открывшемся окне «Настройки» выберите раздел «Обновление и безопасность».
- В левой панели выберите «Центр обновления Windows Defender».
- В открывшемся окне «Центр обновления Windows Defender» найдите и нажмите на ссылку «Настройки защиты от вредоносного ПО».
- В разделе «Реальная защита» выключите переключатель «Включить реальную защиту».
- Подтвердите свое действие в появившемся диалоговом окне.
После выполнения этих шагов антивирус Windows Defender будет полностью отключен на вашем компьютере. Однако, имейте в виду, что отключение антивируса может повысить риск заражения компьютера вредоносным ПО. Поэтому рекомендуется отключать антивирус только в случае крайней необходимости и быть осторожным при работе в интернете.
Откройте «Параметры» в меню «Пуск»
Если вы хотите полностью отключить антивирус в Windows 10, вам потребуется открыть «Параметры» в меню «Пуск». Это можно сделать следующим образом:
Шаг 1: Нажмите на кнопку «Пуск» в левом нижнем углу экрана или нажмите клавишу «Windows» на клавиатуре.
Шаг 2: В открывшемся меню «Пуск» найдите и нажмите на пункт «Параметры».
Шаг 3: В окне «Параметры» выберите раздел «Обновление и безопасность».
Шаг 4: В левой панели выберите «Центр обновления Windows Defender».
Шаг 5: В правой панели найдите и нажмите на ссылку «Настройки защиты от вирусов и угроз».
Шаг 6: В открывшемся окне «Настройки защиты от вирусов и угроз» найдите раздел «Реальная защита» и нажмите на переключатель, чтобы отключить антивирус.
Обратите внимание, что отключение антивируса может повысить риск заражения компьютера вредоносными программами. Будьте осторожны и убедитесь, что вы принимаете этот риск на свой счет.
Выберите «Обновление и безопасность»

Для этого следуйте инструкциям ниже:
- Откройте меню «Пуск», которое находится в левом нижнем углу экрана.
- Выберите «Настройки».
- В открывшемся окне выберите «Обновление и безопасность».
После выполнения этих шагов вы попадете в раздел «Обновление и безопасность», где сможете настроить различные параметры безопасности вашей операционной системы, включая антивирусные программы.
Перейдите на вкладку «Защита от вирусов и угроз»

Для этого откройте меню «Пуск» и выберите «Настройки».
В открывшемся окне выберите раздел «Обновление и безопасность».
На левой панели выберите «Защита от вирусов и угроз».
Теперь вы находитесь на вкладке «Защита от вирусов и угроз», где можно настроить параметры антивирусной защиты и отключить антивирусные программы.
Продолжайте чтение, чтобы узнать, как полностью отключить антивирус в Windows 10.
Отключение антивируса через Панель управления

Если вы хотите полностью отключить антивирусную программу в Windows 10, вы можете воспользоваться Панелью управления. Следуйте этим шагам, чтобы узнать, как это сделать:
- Откройте меню «Пуск» и выберите «Панель управления».
- В Панели управления найдите раздел «Программы» и выберите «Удаление программ».
- В списке установленных программ найдите ваш антивирус и щелкните на нем правой кнопкой мыши.
- Выберите опцию «Удалить» или «Изменить/Удалить», чтобы начать процесс удаления антивируса.
- Следуйте инструкциям на экране, чтобы завершить удаление антивирусной программы.
После завершения процесса удаления антивируса, ваш компьютер будет лишен защиты от вредоносных программ. Будьте осторожны при работе в Интернете и при скачивании файлов с ненадежных источников. Рекомендуется установить другую антивирусную программу, чтобы обеспечить безопасность вашей системы.
Откройте «Панель управления» в меню «Пуск»
Чтобы полностью отключить антивирус в Windows 10, вам потребуется открыть «Панель управления». Для этого выполните следующие шаги:
- Нажмите на кнопку «Пуск» в левом нижнем углу экрана.
- В открывшемся меню найдите и выберите пункт «Панель управления».
- После этого откроется окно «Панель управления», где вы сможете настроить различные параметры системы.
Теперь вы можете перейти к следующему шагу и найти раздел, отвечающий за антивирусную защиту, чтобы полностью отключить антивирус в Windows 10.
Выберите «Программы» и «Программы и компоненты»
Чтобы полностью отключить антивирус в Windows 10, следуйте этим шагам:
- Откройте меню «Пуск» и выберите «Настройки».
- В окне «Настройки» выберите «Система».
- На левой панели выберите «Информация об устройстве».
- На правой панели найдите раздел «Дополнительные параметры системы» и нажмите на ссылку «Свойства системы».
- В открывшемся окне «Свойства системы» выберите вкладку «Дополнительно».
- В разделе «Производительность» нажмите на кнопку «Настройки».
- В открывшемся окне «Параметры производительности» выберите вкладку «Другие».
- В разделе «Программы» найдите и выберите «Программы и компоненты».
Теперь вы находитесь в списке установленных программ и компонентов. Здесь вы можете найти и отключить антивирусное программное обеспечение, которое установлено на вашем компьютере. Просто найдите антивирус в списке, щелкните на нем правой кнопкой мыши и выберите «Отключить» или «Удалить».
Вопрос-ответ:
Как полностью отключить антивирус в Windows 10?
Для полного отключения антивируса в Windows 10 вам необходимо выполнить несколько шагов. Сначала откройте настройки Windows Security, затем выберите «Вирусная и угрозы» и нажмите «Управление настройками». Далее отключите все опции, связанные с антивирусной защитой. Не забудьте также отключить защиту в режиме реального времени. После этого антивирус будет полностью отключен.
Как отключить антивирус в Windows 10 временно?
Если вам нужно временно отключить антивирус в Windows 10, вы можете воспользоваться функцией «Отключить защиту на время». Для этого откройте настройки Windows Security, выберите «Вирусная и угрозы» и нажмите «Управление настройками». Затем найдите опцию «Отключить защиту на время» и выберите нужный период времени, на который вы хотите отключить антивирус. После истечения выбранного времени антивирус автоматически включится снова.
Можно ли полностью удалить антивирус в Windows 10?
Да, вы можете полностью удалить антивирус в Windows 10. Для этого откройте настройки Windows Security, выберите «Вирусная и угрозы» и нажмите «Управление настройками». Затем найдите опцию «Удалить антивирус» и следуйте инструкциям на экране. После удаления антивируса вам может потребоваться установить другую антивирусную программу для обеспечения безопасности вашего компьютера.
Как отключить антивирус Windows Defender в Windows 10?
Для отключения антивируса Windows Defender в Windows 10 вам необходимо открыть настройки Windows Security, выбрать «Вирусная и угрозы» и нажать «Управление настройками». Затем найдите опцию «Включить антивирусную защиту» и отключите ее. Также не забудьте отключить защиту в режиме реального времени. После этого антивирус Windows Defender будет полностью отключен.






