- Способ 1: Использование настроек телефона
- Откройте «Настройки» на телефоне
- Прокрутите вниз и выберите «О телефоне»
- Найдите информацию о версии Android в разделе «Версия ПО»
- Способ 2: Использование команды в терминале
- Откройте приложение «Терминал» на телефоне
- Вопрос-ответ:
- Как узнать версию Android на телефоне Samsung?
- Какой способ самый простой для определения версии Android на телефоне Samsung?
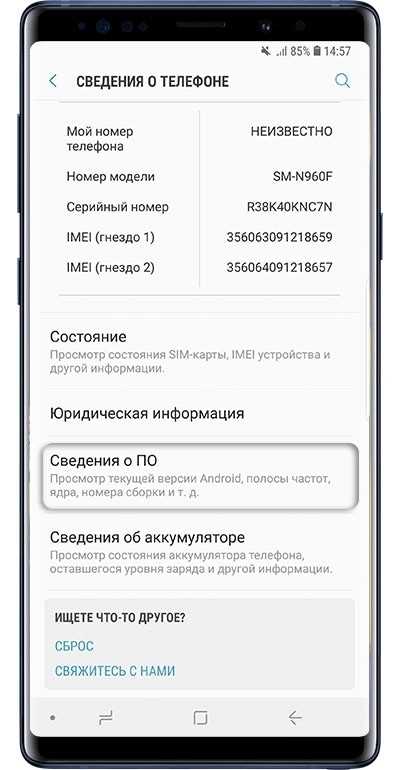
В наше время многие пользователи смартфонов задаются вопросом: «Как узнать версию Android на телефоне Samsung?» Ведь знание версии операционной системы может быть полезным при установке новых приложений или обновлении программного обеспечения. В этой статье мы рассмотрим несколько простых способов, которые помогут вам узнать, какой Android установлен на вашем Samsung.
Первый способ — это проверка в настройках телефона. Для этого откройте меню настройки, которое обычно находится на главном экране или в списке приложений. Затем прокрутите вниз и найдите раздел «О телефоне» или «О устройстве». В этом разделе вы увидите информацию о модели телефона, серийном номере и версии Android. Обратите внимание на строку, где указана версия операционной системы.
Если вы предпочитаете более быстрый способ, то можно воспользоваться комбинацией клавиш. На большинстве Samsung-устройств можно узнать версию Android, нажав на кнопку «Настройки» и затем выбрав «Об устройстве». Затем нажмите на «Версия Android» или «О программе» и вы увидите информацию о версии операционной системы.
Теперь, когда вы знаете, как узнать версию Android на телефоне Samsung, вы можете быть уверены, что ваше устройство всегда обновлено и готово к использованию последних функций и приложений. Не забывайте проверять наличие обновлений системы, чтобы быть в курсе всех новых возможностей, которые предлагает Android.
Способ 1: Использование настроек телефона
Если вы хотите узнать, какая версия Android установлена на вашем телефоне Samsung, то вам потребуется просто зайти в настройки устройства. Этот способ очень простой и не требует никаких дополнительных приложений.
Чтобы узнать, какая версия Android установлена на вашем телефоне Samsung, выполните следующие шаги:
- Откройте меню на вашем телефоне, нажав на иконку «Настройки».
- Прокрутите список настроек вниз и найдите раздел «О телефоне» или «О устройстве».
- В разделе «О телефоне» или «О устройстве» найдите информацию о версии Android. Обычно она указана рядом с названием «Версия Android» или «Android-версия».
Теперь вы знаете, какой версией Android обладает ваш телефон Samsung. Эта информация может быть полезна, если вам необходимо установить определенное приложение или обновление, требующее определенной версии операционной системы.
Откройте «Настройки» на телефоне
Чтобы узнать версию Android на телефоне Samsung, вам необходимо открыть раздел «Настройки». Это можно сделать следующим образом:
| 1. | На главном экране вашего телефона найдите иконку «Настройки». Она обычно представлена значком шестеренки или шестеренки с зубчатым колесом. |
| 2. | Нажмите на иконку «Настройки», чтобы открыть раздел с настройками вашего телефона. |
Теперь вы находитесь в разделе «Настройки» вашего телефона Samsung и можете продолжить процесс узнавания версии Android.
Прокрутите вниз и выберите «О телефоне»

Если вы хотите узнать, какая версия андроид установлена на вашем телефоне Samsung, то вам потребуется прокрутить вниз по экрану и выбрать пункт «О телефоне».
Чтобы узнать, какая версия андроид установлена на вашем телефоне Samsung, выполните следующие шаги:
- Откройте меню на вашем телефоне Samsung.
- Прокрутите вниз по экрану и найдите пункт «Настройки».
- Выберите «Настройки» и прокрутите вниз по экрану до пункта «О телефоне».
- Выберите «О телефоне» и найдите информацию о версии андроид.
После выполнения этих шагов вы узнаете, какая версия андроид установлена на вашем телефоне Samsung. Теперь вы можете использовать эту информацию для обновления программного обеспечения или для совместимости с определенными приложениями.
Найдите информацию о версии Android в разделе «Версия ПО»

Если вы хотите узнать, на какой версии Android работает ваш телефон Samsung, то это можно сделать очень просто. Для этого вам потребуется зайти в настройки вашего телефона.
1. Откройте меню настройки на вашем телефоне Samsung. Обычно оно находится на главном экране или в панели уведомлений.
2. Прокрутите вниз и найдите раздел «О телефоне» или «О устройстве». В разных моделях Samsung этот раздел может называться по-разному.
3. В разделе «О телефоне» найдите пункт «Версия ПО» или «Версия Android». Нажмите на него.
4. После нажатия на пункт «Версия ПО» откроется окно с информацией о версии Android, на которой работает ваш телефон Samsung.
Теперь вы знаете, как узнать версию Android на телефоне Samsung. Эта информация может быть полезна, если вы хотите установить определенное приложение или обновить операционную систему на вашем устройстве.
Способ 2: Использование команды в терминале

Если вы хотите узнать, какой версией Android обладает ваш телефон Samsung, вы можете воспользоваться командой в терминале. Этот способ подходит для пользователей, которые имеют определенные навыки работы с командной строкой.
Для начала, вам необходимо открыть терминал на вашем телефоне Samsung. Для этого вы можете воспользоваться приложением «Терминал» или установить стороннее приложение, такое как «Termux».
После открытия терминала, вам нужно ввести следующую команду:
adb shell getprop ro.build.version.release
После ввода команды и нажатия на клавишу «Enter», вы увидите версию Android, установленную на вашем телефоне Samsung. Например, если вы увидите «9.0», это означает, что ваш телефон работает на Android 9.0 Pie.
Таким образом, вы можете легко узнать, какой версией Android обладает ваш телефон Samsung, используя команду в терминале. Этот способ может быть полезен для тех, кто предпочитает работать с командной строкой и имеет определенные навыки в этой области.
Откройте приложение «Терминал» на телефоне
Если вы хотите узнать, какая версия Android установлена на вашем телефоне Samsung, то вам потребуется открыть приложение «Терминал». Это приложение позволяет получить доступ к системным настройкам вашего устройства и узнать различную информацию о нем.
Чтобы открыть приложение «Терминал», выполните следующие шаги:
| 1. | На главном экране вашего телефона Samsung найдите иконку приложения «Терминал». Обычно она находится в папке «Инструменты» или «Системные приложения». |
| 2. | Как только вы найдете иконку приложения «Терминал», нажмите на нее, чтобы открыть приложение. |
После открытия приложения «Терминал» вы увидите командную строку, где можно вводить различные команды. Для того чтобы узнать версию Android на вашем телефоне Samsung, введите команду «getprop ro.build.version.release» и нажмите клавишу «Enter».
После выполнения этой команды на экране появится информация о версии Android, установленной на вашем телефоне Samsung. Обычно эта информация представлена в виде числа, например, «9.0» или «10.0».
Теперь вы знаете, как узнать версию Android на телефоне Samsung с помощью приложения «Терминал». Это простой и удобный способ получить информацию о вашем устройстве.
Вопрос-ответ:
Как узнать версию Android на телефоне Samsung?
Есть несколько способов узнать версию Android на телефоне Samsung. Один из самых простых способов — открыть настройки телефона, прокрутить вниз и найти раздел «О телефоне» или «О устройстве». В этом разделе будет указана версия Android. Также можно найти версию Android в настройках приложения «О телефоне» или «О устройстве», которое может быть установлено на телефоне. Еще один способ — нажать на иконку «Настройки» на главном экране, затем выбрать «Об устройстве» или «О телефоне» и найти информацию о версии Android.
Какой способ самый простой для определения версии Android на телефоне Samsung?
Самый простой способ определить версию Android на телефоне Samsung — открыть настройки телефона, прокрутить вниз и найти раздел «О телефоне» или «О устройстве». В этом разделе будет указана версия Android. Этот способ не требует установки дополнительных приложений и доступен на большинстве моделей Samsung. Просто откройте настройки, найдите нужный раздел и посмотрите версию Android.






