- Шаг 1: Откройте панель управления
- Найдите значок «Пуск» в левом нижнем углу экрана
- Кликните на значок «Пуск» правой кнопкой мыши
- В появившемся контекстном меню выберите «Панель управления»
- Шаг 2: Найдите раздел «Оформление и персонализация»
- В панели управления найдите раздел «Оформление и персонализация»
- Вопрос-ответ:
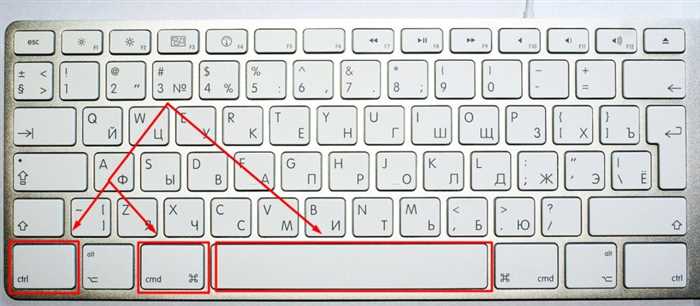
Нижнее подчеркивание — это один из самых распространенных способов выделения текста. Оно может быть полезно при создании документов, оформлении презентаций или просто для удобства чтения. Если вы хотите сделать нижнее подчеркивание на своем ноутбуке, но не знаете, как это сделать, не волнуйтесь — мы поможем вам!
Включение нижнего подчеркивания на ноутбуке — это простой процесс, который можно выполнить всего за несколько шагов. Во-первых, убедитесь, что вы выбрали нужный текст, который вы хотите подчеркнуть. Затем, используя сочетание клавиш, выделите текст, который вы хотите подчеркнуть. Нажмите на клавишу «Ctrl» и одновременно нажмите на клавишу «U».
Если вы правильно выполните эти шаги, вы увидите, что ваш текст теперь имеет нижнее подчеркивание. Если вы хотите отменить подчеркивание, просто повторите этот процесс, и оно исчезнет. Теперь вы знаете, как включить и отключить нижнее подчеркивание на своем ноутбуке!
Шаг 1: Откройте панель управления

Чтобы сделать нижнее подчеркивание на ноутбуке, вам необходимо открыть панель управления. Это можно сделать следующим образом:
Шаг 1: Нажмите на кнопку «Пуск» в левом нижнем углу экрана.
Шаг 2: В появившемся меню выберите пункт «Панель управления».
Шаг 3: После открытия панели управления найдите раздел «Внешний вид и персонализация» и щелкните на нем.
Шаг 4: В открывшемся окне выберите пункт «Настройка шрифтов».
Шаг 5: В появившемся окне выберите вкладку «Шрифты» и найдите опцию «Подчеркивание».
Шаг 6: Установите галочку напротив опции «Нижнее подчеркивание» и нажмите кнопку «ОК».
Теперь нижнее подчеркивание будет активировано на вашем ноутбуке.
Найдите значок «Пуск» в левом нижнем углу экрана

Чтобы включить нижнее подчеркивание на ноутбуке, вам необходимо найти значок «Пуск» в левом нижнем углу экрана. Этот значок обычно представлен в виде кнопки с изображением Windows.
Как найти значок «Пуск»:
- Взгляните в левый нижний угол экрана. Обычно значок «Пуск» располагается там.
- Если вы не видите значок «Пуск» на рабочем столе, попробуйте нажать клавишу с изображением Windows на клавиатуре. Это может вызвать меню «Пуск».
- Если ни один из этих способов не сработал, попробуйте найти значок «Пуск» в нижней панели задач. Он может быть спрятан или перемещен, поэтому вам может потребоваться прокрутить панель задач или щелкнуть на стрелку вправо, чтобы найти его.
Как только вы найдете значок «Пуск», вы сможете перейти к следующему шагу и включить нижнее подчеркивание на ноутбуке.
Кликните на значок «Пуск» правой кнопкой мыши
Чтобы сделать подчеркивание на ноутбуке, вам потребуется кликнуть на значок «Пуск» правой кнопкой мыши. Это откроет контекстное меню с различными опциями.
В контекстном меню выберите пункт «Панель управления». Это откроет окно с настройками и параметрами вашего ноутбука.
В окне «Панель управления» найдите раздел «Внешний вид и персонализация» и кликните на него. Затем выберите опцию «Настройка темы».
В окне «Настройка темы» найдите вкладку «Оформление» и кликните на нее. Затем выберите опцию «Дополнительные настройки».
В открывшемся окне «Дополнительные настройки» найдите раздел «Цвета» и кликните на него. Затем найдите опцию «Подчеркивание» и установите ее в значение «Включено».
После того, как вы включили подчеркивание, нажмите кнопку «Применить» или «ОК», чтобы сохранить изменения.
Теперь подчеркивание будет включено на вашем ноутбуке. Вы можете проверить его, например, открыв веб-страницу или текстовый документ.
Если вам необходимо отключить подчеркивание, повторите все шаги и установите опцию «Подчеркивание» в значение «Выключено».
В появившемся контекстном меню выберите «Панель управления»

Если вы хотите включить нижнее подчеркивание на своем ноутбуке, вам потребуется открыть «Панель управления». Это можно сделать следующим образом:
- Щелкните правой кнопкой мыши на пустом месте на рабочем столе или на значке «Пуск» в левом нижнем углу экрана.
- В появившемся контекстном меню выберите «Панель управления».
После выбора «Панель управления» откроется окно с различными настройками и параметрами вашего ноутбука. Здесь вы сможете найти и изменить различные параметры, включая настройки текста и шрифтов.
Теперь вы знаете, как включить нижнее подчеркивание на своем ноутбуке, следуя простой пошаговой инструкции.
Шаг 2: Найдите раздел «Оформление и персонализация»

Чтобы сделать нижнее подчеркивание на ноутбуке, вам необходимо найти раздел «Оформление и персонализация» в настройках системы. Этот раздел позволяет вам настроить внешний вид и оформление вашего ноутбука.
Для того чтобы найти раздел «Оформление и персонализация», выполните следующие шаги:
| 1. | Откройте меню «Пуск» в левом нижнем углу экрана. |
| 2. | Найдите и выберите пункт «Настройки». |
| 3. | В открывшемся окне «Настройки» найдите и выберите раздел «Оформление и персонализация». |
После того как вы найдете раздел «Оформление и персонализация», вы сможете настроить различные параметры внешнего вида вашего ноутбука, включая нижнее подчеркивание.
В панели управления найдите раздел «Оформление и персонализация»
Если вы хотите сделать нижнее подчеркивание на ноутбуке, вам потребуется найти соответствующий раздел в панели управления. Для этого выполните следующие шаги:
1. Откройте панель управления, нажав на значок «Пуск» в левом нижнем углу экрана и выбрав «Панель управления».
2. В панели управления найдите раздел «Оформление и персонализация» и щелкните на нем.
3. В открывшемся окне выберите «Настройка темы» или «Настройка внешнего вида» в зависимости от версии операционной системы.
4. В разделе «Настройка темы» найдите опцию «Расширенные настройки» или «Дополнительные параметры» и щелкните на ней.
5. В открывшемся окне найдите опцию «Подчеркивание» или «Подчеркивание текста» и установите значение «Нижнее подчеркивание».
6. Нажмите «Применить» или «ОК», чтобы сохранить изменения.
Теперь нижнее подчеркивание будет активировано на вашем ноутбуке. Вы можете проверить его, например, открыв веб-страницу или текстовый документ.






