- Настройки системы
- Открыть «Параметры»
- Выбрать «Система»
- Нажать на «О программе»
- Параметры папок
- Перейти на вкладку «Вид»
- Вопрос-ответ:
- Как отобразить скрытые папки в Windows 10?
- Какие преимущества есть в отображении скрытых папок в Windows 10?
- Какие файлы и папки могут быть скрыты в Windows 10?
- Можно ли отобразить скрытые папки только для определенного пользователя в Windows 10?
- Как скрыть папку или файл в Windows 10?
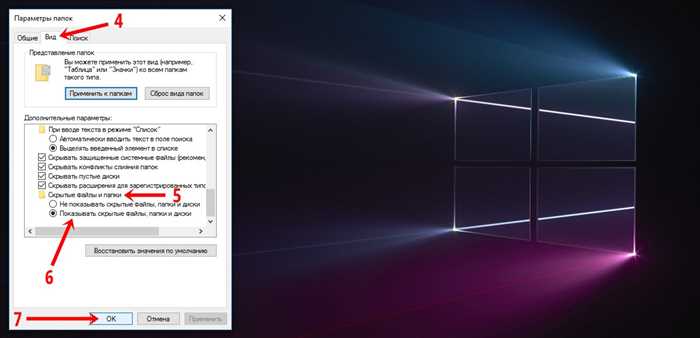
Windows 10 — это операционная система, которая предлагает множество функций и возможностей для пользователей. Одной из таких функций является возможность скрыть папки, чтобы обеспечить конфиденциальность и безопасность данных. Однако, иногда может возникнуть необходимость отобразить скрытые папки, чтобы получить доступ к определенным файлам или настройкам.
В этой подробной инструкции мы расскажем вам, как отобразить скрытые папки в Windows 10. Этот процесс довольно прост и займет всего несколько минут вашего времени. Следуйте нашим шагам и вы сможете легко настроить свою операционную систему так, чтобы видеть все скрытые папки.
Шаг 1: Откройте проводник Windows, нажав на значок папки в панели задач или нажав клавишу Win + E на клавиатуре. Затем выберите «Параметры» в верхней части окна проводника.
Шаг 2: В открывшемся окне выберите вкладку «Вид» и найдите раздел «Параметры отображения». В этом разделе вы увидите список параметров отображения файлов и папок.
Шаг 3: Прокрутите список параметров до тех пор, пока не найдете пункт «Скрытые файлы и папки». Убедитесь, что флажок напротив этого пункта установлен, чтобы отобразить скрытые папки.
Шаг 4: Нажмите кнопку «Применить» и затем «ОК», чтобы сохранить изменения. Теперь вы сможете видеть все скрытые папки в проводнике Windows 10.
Теперь вы знаете, как отобразить скрытые папки в Windows 10. Этот простой процесс позволит вам получить доступ к скрытым файлам и настройкам, которые могут быть полезными для вас. Не забудьте вернуться к этой инструкции, если вам понадобится скрыть папки снова.
Настройки системы
Для отображения скрытых папок в Windows 10 необходимо выполнить следующие шаги:
| 1. | Откройте проводник (Windows Explorer) и выберите вкладку «Вид» в верхней части окна. |
| 2. | В разделе «Параметры» найдите и нажмите на кнопку «Параметры папок и поиска». |
| 3. | В открывшемся окне выберите вкладку «Вид». |
| 4. | Прокрутите список параметров до раздела «Скрытые файлы и папки». |
| 5. | Выберите опцию «Показывать скрытые файлы, папки и диски». |
| 6. | Нажмите на кнопку «Применить» и затем на кнопку «ОК». |
После выполнения этих шагов скрытые папки будут отображаться в проводнике Windows 10.
Открыть «Параметры»

Для отображения скрытых папок в Windows 10 необходимо выполнить следующие шаги:
| Шаг 1: | Откройте «Параметры» Windows. Для этого нажмите на кнопку «Пуск» в левом нижнем углу экрана, а затем выберите пункт «Параметры». |
| Шаг 2: | В открывшемся окне «Параметры» выберите раздел «Система». |
| Шаг 3: | В левой части окна «Параметры» выберите пункт «О программе и функциях». |
| Шаг 4: | Прокрутите список приложений в правой части окна вниз и найдите пункт «Проводник Windows». |
| Шаг 5: | Нажмите на пункт «Проводник Windows» и выберите кнопку «Дополнительные параметры». |
| Шаг 6: | В открывшемся окне «Проводник Windows» выберите вкладку «Вид». |
| Шаг 7: | В разделе «Расширенные настройки» найдите пункт «Показывать скрытые файлы, папки и диски» и установите галочку напротив этого пункта. |
| Шаг 8: | Нажмите на кнопку «Применить» и затем на кнопку «ОК», чтобы сохранить изменения. |
После выполнения этих шагов скрытые папки будут отображаться в проводнике Windows 10.
Выбрать «Система»
Для этого следуйте инструкциям ниже:
| 1. | Нажмите правой кнопкой мыши на значок «Пуск» в левом нижнем углу экрана. |
| 2. | В открывшемся контекстном меню выберите пункт «Система». |
| 3. | В окне «Система» выберите вкладку «Дополнительные параметры системы». |
| 4. | В разделе «Защита системы» нажмите кнопку «Настройки». |
| 5. | В открывшемся окне «Свойства системы» выберите вкладку «Дополнительно». |
| 6. | В разделе «Скрытые файлы и папки» выберите опцию «Показывать скрытые файлы, папки и диски». |
| 7. | Нажмите кнопку «Применить» и затем «ОК», чтобы сохранить изменения. |
После выполнения этих шагов скрытые папки будут отображаться в проводнике Windows 10.
Нажать на «О программе»
Чтобы найти эту опцию, следуйте инструкциям:
- Откройте проводник, нажав на значок папки в панели задач или нажав клавишу Win + E.
- В верхней части окна проводника найдите вкладку «Вид» и нажмите на нее.
- В меню «Вид» найдите раздел «Параметры» и нажмите на него.
- В открывшемся окне «Параметры папок» выберите вкладку «Вид».
- Прокрутите список параметров до тех пор, пока не найдете пункт «Скрытые файлы и папки».
- В этом разделе выберите опцию «Показывать скрытые файлы, папки и диски».
- Нажмите на кнопку «Применить» и затем на кнопку «ОК».
После выполнения этих шагов скрытые папки будут отображаться в проводнике Windows 10.
Параметры папок

Чтобы отобразить скрытые папки в Windows 10, выполните следующие шаги:
- Откройте Проводник (Windows Explorer).
- Нажмите на вкладку «Вид» в верхней части окна.
- В группе «Параметры» нажмите на кнопку «Параметры».
- В открывшемся окне «Параметры папок» выберите вкладку «Вид».
- Прокрутите список параметров до раздела «Скрытые файлы и папки».
- Выберите опцию «Показывать скрытые файлы, папки и диски».
- Нажмите на кнопку «Применить» и затем на кнопку «ОК».
После выполнения этих шагов скрытые папки будут отображаться в Проводнике. Вы сможете видеть и использовать скрытые папки так же, как и обычные папки.
Не забудьте, что отображение скрытых папок может повлечь за собой риск безопасности, поэтому будьте осторожны при работе с ними.
Перейти на вкладку «Вид»

Чтобы отобразить скрытые папки в Windows 10, вам потребуется перейти на вкладку «Вид» в проводнике. Следуйте этим простым шагам:
| 1. | Откройте проводник, нажав на значок папки на панели задач или нажав клавишу Win + E. |
| 2. | В верхней части окна проводника найдите вкладку «Вид» и щелкните на ней. |
| 3. | В меню «Вид» найдите раздел «Параметры» и щелкните на нем. |
| 4. | В открывшемся окне «Параметры папок» выберите вкладку «Вид». |
| 5. | В разделе «Расширенные настройки» найдите пункт «Показывать скрытые файлы, папки и диски» и установите флажок напротив этого пункта. |
| 6. | Нажмите кнопку «Применить» и затем «ОК», чтобы сохранить изменения. |
Теперь вы сможете видеть скрытые папки в проводнике Windows 10.
Вопрос-ответ:
Как отобразить скрытые папки в Windows 10?
Чтобы отобразить скрытые папки в Windows 10, откройте проводник и перейдите во вкладку «Вид». Затем в разделе «Параметры» найдите пункт «Скрытые элементы» и поставьте галочку напротив этой опции. Теперь все скрытые папки и файлы будут отображаться в проводнике.
Какие преимущества есть в отображении скрытых папок в Windows 10?
Отображение скрытых папок в Windows 10 позволяет получить доступ к файлам и папкам, которые обычно не видны. Это может быть полезно, если вы ищете конкретный файл или нужно внести изменения в системные файлы. Также отображение скрытых папок позволяет более полно контролировать содержимое вашего компьютера.
Какие файлы и папки могут быть скрыты в Windows 10?
В Windows 10 могут быть скрыты различные файлы и папки. Например, системные файлы, которые необходимы для работы операционной системы, могут быть скрыты. Также некоторые программы могут создавать скрытые папки для хранения временных файлов или настроек. Кроме того, пользователь может скрыть свои личные файлы и папки для повышения безопасности или сохранения конфиденциальности.
Можно ли отобразить скрытые папки только для определенного пользователя в Windows 10?
Да, в Windows 10 можно отобразить скрытые папки только для определенного пользователя. Для этого нужно зайти в настройки безопасности папки, выбрать нужного пользователя и разрешить ему просмотр скрытых файлов и папок. Таким образом, только этот пользователь сможет видеть скрытые папки, остальные пользователи не будут иметь доступа к ним.
Как скрыть папку или файл в Windows 10?
Чтобы скрыть папку или файл в Windows 10, нужно зайти в свойства этого элемента. В разделе «Атрибуты» поставьте галочку напротив опции «Скрытый». После этого папка или файл станут скрытыми и не будут отображаться в проводнике. Чтобы снова отобразить скрытые элементы, нужно в настройках проводника поставить галочку напротив опции «Скрытые элементы».






