- Проверка наличия поддержки аппаратной виртуализации
- Проверка наличия виртуализации в BIOS
- Проверка наличия виртуализации в системе
- Включение аппаратной виртуализации в BIOS
- Запуск компьютера и вход в BIOS
- Настройка параметров виртуализации в BIOS
- Включение аппаратной виртуализации в Windows 10
- Вопрос-ответ:
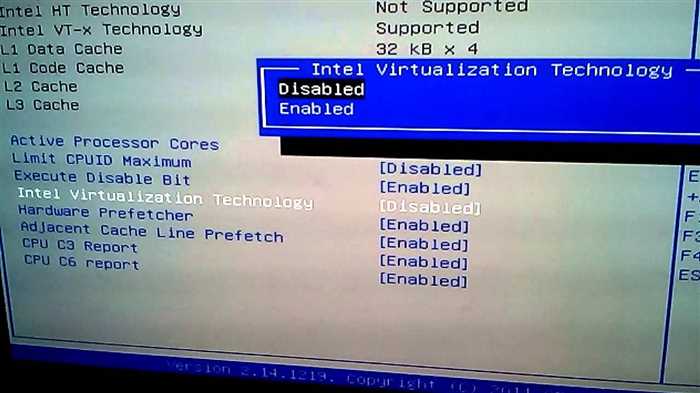
Аппаратная виртуализация — это технология, которая позволяет запускать виртуальные машины на компьютере. Она особенно полезна для разработчиков программного обеспечения, тестировщиков и тех, кто хочет запускать несколько операционных систем на одном компьютере. Включение аппаратной виртуализации в Windows 10 может быть необходимо, если вы планируете использовать программы виртуализации, такие как VirtualBox или VMware.
Включение аппаратной виртуализации в Windows 10 — простая задача, но требует некоторых действий. Вот пошаговая инструкция, которая поможет вам включить аппаратную виртуализацию в Windows 10:
Шаг 1: Перезагрузите компьютер и войдите в BIOS. Для этого нажмите клавишу Del или F2 (в зависимости от производителя вашего компьютера) во время загрузки. Вам может потребоваться некоторое время, чтобы попасть в BIOS, так как это зависит от вашего компьютера.
Шаг 2: Внутри BIOS найдите раздел, связанный с виртуализацией. Обычно он называется «Virtualization Technology» или «Intel Virtualization Technology». Используйте клавиши со стрелками на клавиатуре, чтобы перемещаться по меню BIOS, и клавишу Enter, чтобы выбрать нужный раздел.
Шаг 3: Включите аппаратную виртуализацию, выбрав опцию «Enabled» или «Enable». Используйте клавиши со стрелками, чтобы переместиться к нужной опции, и клавишу Enter, чтобы включить ее.
Шаг 4: Сохраните изменения и выйдите из BIOS. Обычно для сохранения изменений в BIOS нужно выбрать опцию «Save and Exit» или «Exit and Save Changes». Подтвердите свой выбор и компьютер перезагрузится.
Поздравляю! Вы успешно включили аппаратную виртуализацию в Windows 10. Теперь вы можете использовать программы виртуализации и запускать виртуальные машины на своем компьютере.
Проверка наличия поддержки аппаратной виртуализации
Перед тем, как включить аппаратную виртуализацию в Windows 10, необходимо убедиться, что ваш компьютер поддерживает данную функцию. Для этого выполните следующие шаги:
| Шаг 1: | Перезагрузите компьютер и включите его. |
| Шаг 2: | Зайдите в BIOS или UEFI компьютера. Для этого нажмите определенную клавишу (обычно это Del, F2 или Esc) во время загрузки компьютера. Если не знаете, какая клавиша нужна для входа в BIOS, обратитесь к документации к компьютеру или производителю. |
| Шаг 3: | Внутри BIOS или UEFI найдите раздел, отвечающий за виртуализацию. Название этого раздела может отличаться в зависимости от производителя компьютера и версии BIOS или UEFI. |
| Шаг 4: | Убедитесь, что опция «Виртуализация процессора» или «VT-x» (для процессоров Intel) и «AMD-V» (для процессоров AMD) включена. Если эта опция отключена, включите ее. |
| Шаг 5: | Сохраните изменения и выйдите из BIOS или UEFI. |
После выполнения этих шагов вы можете быть уверены, что ваш компьютер поддерживает аппаратную виртуализацию и вы готовы включить ее в Windows 10.
Проверка наличия виртуализации в BIOS
Для включения аппаратной виртуализации в Windows 10 необходимо сначала проверить наличие этой функции в BIOS компьютера. Виртуализация может быть отключена по умолчанию, поэтому перед включением ее в операционной системе следует убедиться, что она поддерживается и включена в BIOS.
Чтобы проверить наличие виртуализации в BIOS, выполните следующие шаги:
- Перезагрузите компьютер и во время загрузки нажмите клавишу Del или F2 (в зависимости от модели компьютера) для входа в BIOS.
- Найдите раздел, связанный с виртуализацией. Обычно он называется Virtualization Technology или VT-x.
- Убедитесь, что значение этого параметра установлено в Enabled или Включено.
- Если параметр виртуализации отключен, используйте клавиши со стрелками на клавиатуре, чтобы выбрать его, и нажмите клавишу Enter, чтобы изменить значение на Enabled или Включено.
- Сохраните изменения и выйдите из BIOS, нажав клавишу F10 и подтвердив сохранение.
После включения виртуализации в BIOS можно перейти к настройке аппаратной виртуализации в операционной системе Windows 10.
Проверка наличия виртуализации в системе

Прежде чем включать аппаратную виртуализацию в Windows 10, необходимо убедиться, что она поддерживается вашим компьютером. Для этого выполните следующие шаги:
- Нажмите клавишу Win на клавиатуре, чтобы открыть меню Пуск.
- Введите в поисковую строку Управление компьютером и выберите соответствующий результат.
- В окне Управление компьютером выберите Диспетчер устройств в левой панели.
- Разверните раздел Системные устройства.
- Найдите в списке устройство с названием Виртуализация процессора или Виртуализация включена.
- Если устройство найдено и отображается без ошибок, значит, аппаратная виртуализация уже включена в вашей системе.
- Если устройство не найдено или отображается с ошибкой, то ваш компьютер не поддерживает аппаратную виртуализацию.
Теперь вы знаете, как проверить наличие аппаратной виртуализации в Windows 10. Если она поддерживается вашим компьютером, вы можете переходить к следующему шагу — включению аппаратной виртуализации.
Включение аппаратной виртуализации в BIOS
Для включения аппаратной виртуализации в Windows 10 необходимо выполнить следующие шаги:
| Шаг 1: | Перезагрузите компьютер и включите его. |
| Шаг 2: | Во время загрузки нажмите клавишу Del или F2 (в зависимости от модели компьютера) для входа в BIOS. |
| Шаг 3: | Используя клавиши со стрелками, найдите раздел Advanced или Advanced Settings. |
| Шаг 4: | В разделе Advanced найдите опцию Virtualization или Intel Virtualization Technology. |
| Шаг 5: | Измените значение опции Virtualization на Enabled или On. |
| Шаг 6: | Сохраните изменения и выйдите из BIOS. |
| Шаг 7: | Перезагрузите компьютер. |
После выполнения этих шагов аппаратная виртуализация будет включена в BIOS, и вы сможете использовать ее в Windows 10.
Запуск компьютера и вход в BIOS
Чтобы войти в BIOS, следуйте инструкциям ниже:
- Перезагрузите компьютер. Нажмите кнопку «Пуск» в Windows 10 и выберите пункт «Перезагрузить».
- Во время загрузки компьютера нажмите определенную клавишу. Обычно это клавиша Del, F2, F10 или Esc. Точная клавиша может отличаться в зависимости от производителя вашего компьютера. Если вы не знаете, какая клавиша нужна для входа в BIOS, обратитесь к документации к компьютеру или поищите информацию в Интернете.
- Появится экран BIOS. На этом экране вы увидите различные настройки и параметры вашего компьютера. Используйте клавиши со стрелками на клавиатуре для перемещения по меню BIOS.
- Найдите настройку виртуализации. В разных версиях BIOS и на разных компьютерах эта настройка может называться по-разному. Обычно она находится в разделе «Advanced» или «Advanced Settings». Используйте клавиши со стрелками, чтобы переместиться к этому разделу.
- Включите аппаратную виртуализацию. Найдите настройку, связанную с виртуализацией, и установите ее значение в «Enabled» или «Включено». Используйте клавиши со стрелками и клавишу Enter, чтобы изменить значение настройки.
- Сохраните изменения и выйдите из BIOS. Обычно для сохранения изменений в BIOS нужно нажать клавишу F10 или выбрать соответствующий пункт меню. Затем выберите опцию «Exit» или «Выход» и подтвердите сохранение изменений.
После выхода из BIOS компьютер перезагрузится и аппаратная виртуализация будет включена. Теперь вы можете использовать виртуальные машины и другие программы, которые требуют аппаратной виртуализации, на вашем компьютере с Windows 10.
Настройка параметров виртуализации в BIOS

Для включения аппаратной виртуализации в Windows 10 необходимо настроить соответствующие параметры в BIOS. Виртуализация позволяет запускать виртуальные машины на компьютере, что особенно полезно для разработчиков и тестировщиков программного обеспечения.
Вот пошаговая инструкция о том, как включить аппаратную виртуализацию в BIOS:
- Перезагрузите компьютер и войдите в BIOS. Для этого нажмите определенную клавишу (обычно это Del, F2 или F10) во время загрузки компьютера. Если вы не знаете, какая клавиша нужна для входа в BIOS, обратитесь к документации к компьютеру или производителю.
- Найдите раздел «Виртуализация» или «Virtualization». Обычно он находится в разделе «Advanced» или «Security». Используйте клавиши со стрелками на клавиатуре для перемещения по меню BIOS.
- Включите параметр виртуализации. Выберите опцию «Enabled» или «Enable» рядом с параметром виртуализации. Если параметр уже включен, оставьте его без изменений.
- Сохраните изменения и выйдите из BIOS. Обычно это делается с помощью клавиши F10. Подтвердите сохранение изменений и перезагрузите компьютер.
После перезагрузки компьютера аппаратная виртуализация будет включена, и вы сможете использовать виртуальные машины на Windows 10.
Обратите внимание, что доступность параметров виртуализации в BIOS может различаться в зависимости от производителя и модели компьютера. Если вы не можете найти параметры виртуализации в BIOS, обратитесь к документации к компьютеру или производителю.
Включение аппаратной виртуализации в Windows 10

Включение аппаратной виртуализации в Windows 10 может быть необходимо, если вы планируете использовать программы виртуализации, такие как VirtualBox или VMware. Вот пошаговая инструкция, как включить аппаратную виртуализацию в Windows 10:
- Перезагрузите компьютер и включите его.
- Нажмите клавишу F2 или Del (в зависимости от модели компьютера), чтобы войти в BIOS.
- Найдите раздел «Advanced» или «Advanced Settings» в BIOS.
- Найдите опцию «Virtualization Technology» или «Intel Virtualization Technology» и включите ее.
- Сохраните изменения и выйдите из BIOS.
- Перезагрузите компьютер.
После выполнения этих шагов аппаратная виртуализация будет включена в Windows 10. Теперь вы можете использовать программы виртуализации для запуска виртуальных машин на вашем компьютере.






