- Шаг 1: Откройте настройки рабочего стола
- Откройте меню «Пуск»
- Нажмите на иконку «Настройки»
- В открывшемся окне выберите «Персонализация»
- Шаг 2: Измените настройки рабочего стола
- В разделе «Рабочий стол» найдите «Показывать корзину на рабочем столе»
- Снимите галочку с этой опции
- Нажмите «Применить» для сохранения изменений
- Вопрос-ответ:
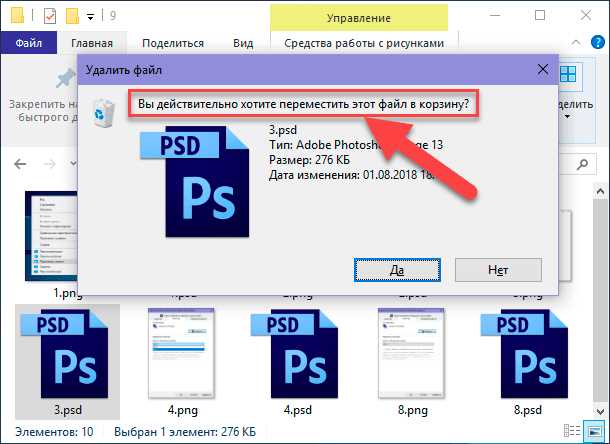
Корзина на рабочем столе Windows 11 может быть полезным инструментом для временного хранения удаленных файлов. Однако, если вы предпочитаете иметь более чистый и организованный рабочий стол, вы можете убрать корзину с него. В этой пошаговой инструкции мы расскажем вам, как удалить корзину с рабочего стола в Windows 11.
Шаг 1: Щелкните правой кнопкой мыши на пустом месте на рабочем столе Windows 11. В контекстном меню выберите «Персонализация».
Шаг 2: В окне «Персонализация» выберите «Темы» в левой панели. Затем в правой панели найдите и нажмите на ссылку «Настройки значков рабочего стола».
Шаг 3: В открывшемся окне «Настройки значков рабочего стола» снимите флажок напротив «Корзина». Затем нажмите «Применить» и «ОК», чтобы сохранить изменения.
Поздравляю! Вы успешно убрали корзину с рабочего стола в Windows 11. Теперь ваш рабочий стол будет выглядеть более аккуратно и организованно. Если вам потребуется вернуть корзину на рабочий стол, вы можете повторить эти шаги и поставить флажок напротив «Корзина» в окне «Настройки значков рабочего стола».
Шаг 1: Откройте настройки рабочего стола

Для того чтобы убрать корзину с рабочего стола в Windows 11, вам необходимо открыть настройки рабочего стола. Это можно сделать следующим образом:
1. Щелкните правой кнопкой мыши на свободном месте рабочего стола.
2. В контекстном меню выберите пункт «Настройки рабочего стола».
3. В открывшемся окне настроек рабочего стола найдите раздел «Персонализация».
4. В разделе «Персонализация» выберите вкладку «Рабочий стол».
5. Прокрутите страницу вниз и найдите опцию «Показывать корзину на рабочем столе».
6. Снимите флажок с опции «Показывать корзину на рабочем столе», чтобы убрать корзину.
После выполнения этих шагов корзина будет удалена с рабочего стола в Windows 11.
Откройте меню «Пуск»

Для того чтобы убрать корзину с рабочего стола в Windows 11, вам необходимо открыть меню «Пуск».
Для этого выполните следующие действия:
- Нажмите на иконку «Пуск» в левом нижнем углу экрана.
- Откроется меню «Пуск», в котором вы найдете различные приложения и функции операционной системы Windows 11.
Теперь вы можете перейти к следующему шагу и убрать корзину с рабочего стола.
Нажмите на иконку «Настройки»

Чтобы убрать корзину с рабочего стола в Windows 11, вам потребуется открыть настройки операционной системы. Для этого найдите иконку «Настройки» на панели задач или в меню «Пуск».
Кликните на иконку «Настройки», чтобы открыть окно с настройками операционной системы.
В открывшемся окне выберите «Персонализация»

Чтобы убрать корзину с рабочего стола в Windows 11, вам потребуется открыть настройки персонализации. Следуйте этим шагам:
- Щелкните правой кнопкой мыши на свободном месте на рабочем столе.
- В контекстном меню выберите «Персонализация».
После выполнения этих действий откроется окно настроек персонализации, где вы сможете настроить различные параметры внешнего вида вашей операционной системы.
Шаг 2: Измените настройки рабочего стола
Чтобы удалить корзину с рабочего стола в Windows 11, вам потребуется изменить настройки рабочего стола. Следуйте этим шагам:
- Щелкните правой кнопкой мыши на пустом месте на рабочем столе.
- В контекстном меню выберите «Настройки рабочего стола».
- В открывшемся окне «Настройки рабочего стола» найдите раздел «Иконки рабочего стола».
- Снимите флажок рядом с «Корзина» для скрытия ее иконки с рабочего стола.
- Нажмите кнопку «Применить» и затем «ОК», чтобы сохранить изменения.
После выполнения этих шагов корзина будет удалена с рабочего стола в Windows 11.
В разделе «Рабочий стол» найдите «Показывать корзину на рабочем столе»
Чтобы убрать корзину с рабочего стола в Windows 11, следуйте этим шагам:
- Щелкните правой кнопкой мыши на пустом месте рабочего стола.
- В контекстном меню выберите «Настройки рабочего стола».
- В открывшемся окне «Настройки» выберите раздел «Рабочий стол».
- Прокрутите вниз до раздела «Показывать корзину на рабочем столе».
- Снимите флажок рядом с этой опцией, чтобы скрыть корзину.
После выполнения этих шагов корзина будет удалена с рабочего стола в Windows 11.
Снимите галочку с этой опции
Если вы хотите убрать корзину с рабочего стола в Windows 11, следуйте этой пошаговой инструкции:
- Щелкните правой кнопкой мыши на пустом месте рабочего стола.
- В открывшемся контекстном меню выберите «Настроить».
- В окне «Настройки» выберите вкладку «Персонализация».
- На левой панели выберите «Рабочий стол».
- На правой панели найдите опцию «Показывать корзину на рабочем столе».
- Снимите галочку с этой опции.
- Нажмите кнопку «Применить» и затем «ОК».
После выполнения этих шагов корзина будет удалена с вашего рабочего стола в Windows 11.
Нажмите «Применить» для сохранения изменений
Чтобы удалить корзину с рабочего стола в Windows 11, вам потребуется выполнить несколько простых шагов. После того, как вы откроете настройки рабочего стола, найдите раздел «Персонализация». В этом разделе вы увидите вкладку «Темы».
Перейдите на вкладку «Темы» и найдите опцию «Настройки иконок рабочего стола». Нажмите на нее, чтобы открыть дополнительные настройки.
В открывшемся окне вы увидите список доступных иконок, которые можно отображать на рабочем столе. Найдите иконку «Корзина» и снимите флажок рядом с ней. Это отключит отображение корзины на рабочем столе.
После того, как вы сняли флажок рядом с иконкой «Корзина», нажмите «Применить» для сохранения изменений. Теперь корзина будет удалена с рабочего стола в Windows 11.






