- Проверьте наличие веб камеры
- Откройте «Устройства и принтеры»
- Проверьте наличие веб камеры в списке устройств
- Включите веб камеру в настройках
- Откройте «Параметры»
- Найдите раздел «Конфиденциальность»
- Включите доступ к веб камере
- Обновите драйверы веб камеры
- Вопрос-ответ:
- Как включить веб-камеру на ноутбуке?
- Как найти кнопку включения веб-камеры на ноутбуке?
- Как включить веб-камеру на ноутбуке без кнопки?
- Как включить веб-камеру на ноутбуке с операционной системой Windows?
- Как включить веб-камеру на ноутбуке с операционной системой macOS?
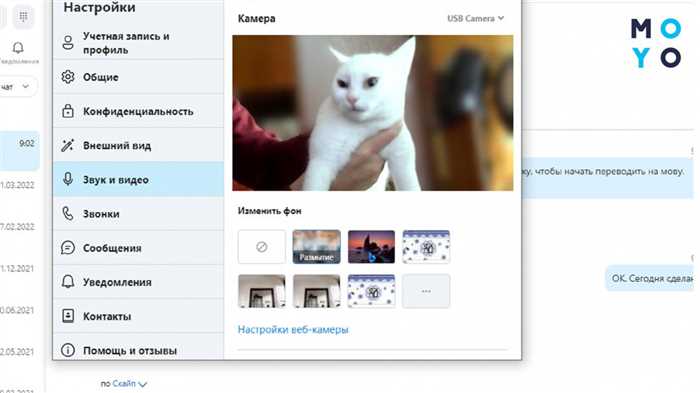
Веб камера на ноутбуке – это полезное устройство, которое позволяет вам совершать видеозвонки, проводить онлайн-конференции и делать фотографии. Однако, иногда может возникнуть ситуация, когда камера не работает или отключена. В этой статье мы расскажем вам, как включить веб камеру на ноутбуке пошагово.
Шаг 1: Проверьте наличие веб камеры на вашем ноутбуке. Обычно она располагается над экраном и имеет небольшую линзу. Если вы не видите камеры, то, возможно, она отсутствует на вашей модели ноутбука.
Шаг 2: Убедитесь, что драйверы для веб камеры установлены и актуальны. Для этого откройте «Диспетчер устройств» на вашем ноутбуке. Если вы видите значок с вопросительным знаком или восклицательным знаком рядом с веб камерой, значит, драйверы не установлены или устарели. В этом случае вам необходимо обновить драйверы или установить их заново.
Шаг 3: Проверьте настройки приватности. В некоторых случаях веб камера может быть отключена из-за настроек приватности. Проверьте настройки конфиденциальности в операционной системе вашего ноутбука и убедитесь, что доступ к веб камере разрешен.
Шаг 4: Проверьте программное обеспечение. Убедитесь, что у вас установлено программное обеспечение, которое поддерживает работу с веб камерой. Некоторые программы могут автоматически отключать камеру, если они не используются. Установите или обновите программу для работы с веб камерой и проверьте ее настройки.
Следуя этим простым шагам, вы сможете включить веб камеру на ноутбуке и наслаждаться ее функциональностью. Если проблема не решена, рекомендуется обратиться к специалисту или производителю ноутбука для получения дополнительной помощи.
Проверьте наличие веб камеры

Перед тем, как включить веб камеру на ноутбуке, необходимо убедиться, что она вообще есть. Для этого выполните следующие шаги:
- Проверьте внешний вид ноутбука: обычно веб камера располагается над экраном ноутбука и имеет небольшую круглую или прямоугольную форму.
- Проверьте наличие индикатора: многие ноутбуки оснащены индикатором, который горит, когда веб камера активна. Обратите внимание на наличие такого индикатора рядом с камерой или на корпусе ноутбука.
- Проверьте настройки устройств: откройте панель управления ноутбука и найдите раздел «Устройства». В нем должна быть отдельная категория «Видеоустройства» или «Камеры». Если такой категории нет, то, скорее всего, веб камеры на вашем ноутбуке нет.
Если вы убедились, что веб камера присутствует на вашем ноутбуке, то можете переходить к следующему шагу — включению камеры.
Откройте «Устройства и принтеры»

Чтобы включить веб-камеру на ноутбуке, вам необходимо открыть «Устройства и принтеры». Это можно сделать следующим образом:
- Нажмите на кнопку «Пуск» в левом нижнем углу экрана.
- В появившемся меню выберите пункт «Параметры».
- В открывшемся окне «Параметры» выберите раздел «Устройства».
- На левой панели выберите пункт «Устройства и принтеры».
После выполнения этих шагов вы откроете «Устройства и принтеры», где сможете найти и включить веб-камеру на своем ноутбуке.
Проверьте наличие веб камеры в списке устройств
Перед тем, как начать процесс включения веб камеры на ноутбуке, необходимо убедиться, что она присутствует в списке устройств. Для этого выполните следующие шаги:
- Откройте меню «Пуск» и выберите «Панель управления».
- В появившемся окне «Панель управления» найдите раздел «Устройства и звук» и выберите «Устройства и принтеры».
- В открывшемся окне «Устройства и принтеры» найдите раздел «Устройства» и просмотрите список устройств.
- Если в списке устройств присутствует веб камера, значит она уже включена и готова к использованию.
- Если веб камеры нет в списке устройств, возможно она не установлена на вашем ноутбуке или требуется установить драйверы для ее работы. В этом случае обратитесь к руководству пользователя или поставщику ноутбука для получения дополнительной информации.
Проверка наличия веб камеры в списке устройств является первым шагом перед включением ее на ноутбуке. Если веб камера присутствует в списке устройств, вы можете переходить к следующему шагу и начать использовать ее для видеозвонков, фотографий или видеозаписей.
Включите веб камеру в настройках

Чтобы включить веб камеру на ноутбуке, вам потребуется выполнить несколько простых шагов:
- Откройте меню «Пуск» и выберите «Настройки».
- В открывшемся окне выберите раздел «Устройства».
- На странице «Устройства» найдите раздел «Камера» и выберите его.
- В разделе «Камера» убедитесь, что переключатель «Доступ к камере для этого устройства» включен.
- Если переключатель выключен, щелкните по нему, чтобы включить доступ к камере.
- После включения доступа к камере закройте окно настроек.
Теперь веб камера на вашем ноутбуке должна быть включена и готова к использованию.
Откройте «Параметры»

Чтобы включить веб-камеру на ноутбуке, вам необходимо открыть «Параметры». Это можно сделать следующим образом:
| 1. | Найдите значок «Параметры» на рабочем столе или в меню «Пуск». |
| 2. | Щелкните по значку «Параметры», чтобы открыть окно настроек. |
| 3. | В окне «Параметры» найдите раздел «Устройства» и щелкните по нему. |
| 4. | В разделе «Устройства» найдите вкладку «Камера» и выберите ее. |
| 5. | В настройках камеры найдите опцию «Включить камеру» и убедитесь, что она включена. |
После выполнения этих шагов веб-камера на вашем ноутбуке будет включена и готова к использованию.
Найдите раздел «Конфиденциальность»
Чтобы включить веб-камеру на ноутбуке, вам необходимо найти раздел «Конфиденциальность» в настройках вашего устройства. Этот раздел обычно содержит все параметры, связанные с безопасностью и приватностью.
Для того чтобы найти раздел «Конфиденциальность» на вашем ноутбуке, выполните следующие шаги:
| 1. | Откройте меню «Пуск» и выберите «Настройки». |
| 2. | В открывшемся окне «Настройки» найдите и выберите раздел «Конфиденциальность». |
| 3. | Прокрутите страницу вниз, чтобы найти раздел «Камера» или «Веб-камера». |
| 4. | В разделе «Камера» или «Веб-камера» найдите опцию «Включить веб-камеру» или «Разрешить доступ к веб-камере» и установите ее в положение «Включено». |
| 5. | Сохраните изменения и закройте окно «Настройки». |
После выполнения этих шагов веб-камера на вашем ноутбуке будет включена и готова к использованию.
Включите доступ к веб камере
Если вы хотите использовать веб камеру на своем ноутбуке, вам необходимо включить доступ к ней. Вот как это сделать:
Шаг 1: Проверьте, что веб камера подключена к вашему ноутбуку и правильно установлена.
Шаг 2: Откройте меню «Пуск» и найдите раздел «Настройки».
Шаг 3: В разделе «Настройки» найдите вкладку «Конфиденциальность».
Шаг 4: Во вкладке «Конфиденциальность» найдите раздел «Камера».
Шаг 5: Включите доступ к веб камере, переместив переключатель в положение «Включено».
Шаг 6: Перезагрузите ноутбук, чтобы изменения вступили в силу.
Теперь вы можете использовать веб камеру на своем ноутбуке для видеозвонков, фотографий и других задач.
Обновите драйверы веб камеры
Чтобы обновить драйверы веб-камеры на ноутбуке, выполните следующие шаги:
- Откройте меню «Пуск» и найдите «Диспетчер устройств».
- В Диспетчере устройств найдите раздел «Видеоустройства» или «Веб-камеры».
- Щелкните правой кнопкой мыши на названии вашей веб-камеры и выберите «Обновить драйвер».
- Выберите опцию «Автоматический поиск обновленного программного обеспечения драйвера» и дождитесь завершения процесса.
- Перезагрузите ноутбук, чтобы изменения вступили в силу.
После перезагрузки проверьте, работает ли веб-камера. Если проблема не решена, попробуйте повторить процесс обновления драйверов или обратитесь к производителю ноутбука за дополнительной поддержкой.
Вопрос-ответ:
Как включить веб-камеру на ноутбуке?
Для включения веб-камеры на ноутбуке, вам необходимо найти специальную кнопку или комбинацию клавиш на клавиатуре, которая активирует камеру. Обычно это значок камеры или изображение камеры на клавише F-клавиш. Нажмите эту кнопку или комбинацию клавиш, чтобы включить камеру.
Как найти кнопку включения веб-камеры на ноутбуке?
Кнопка включения веб-камеры на ноутбуке может быть расположена в разных местах, в зависимости от модели ноутбука. Обычно она находится над экраном ноутбука или рядом с ним. Ищите значок камеры или изображение камеры на кнопке. Если вы не можете найти кнопку, обратитесь к руководству пользователя для вашей модели ноутбука.
Как включить веб-камеру на ноутбуке без кнопки?
Если на вашем ноутбуке нет специальной кнопки для включения веб-камеры, вы можете включить ее через программное обеспечение. Найдите программу для работы с веб-камерой на вашем ноутбуке (обычно это приложение «Камера» или «Webcam») и запустите ее. В программе должна быть опция для включения камеры.
Как включить веб-камеру на ноутбуке с операционной системой Windows?
Для включения веб-камеры на ноутбуке с операционной системой Windows, вы можете воспользоваться встроенным приложением «Камера». Нажмите кнопку «Пуск» и найдите приложение «Камера» в списке программ. Запустите его и веб-камера будет включена. Если у вас нет приложения «Камера», вы можете скачать его из Магазина Windows.
Как включить веб-камеру на ноутбуке с операционной системой macOS?
Для включения веб-камеры на ноутбуке с операционной системой macOS, вы можете воспользоваться встроенным приложением «Фотобудка». Найдите его в папке «Программы» или воспользуйтесь поиском Spotlight. Запустите приложение «Фотобудка» и веб-камера будет включена. Если у вас нет приложения «Фотобудка», вы можете скачать его из App Store.






