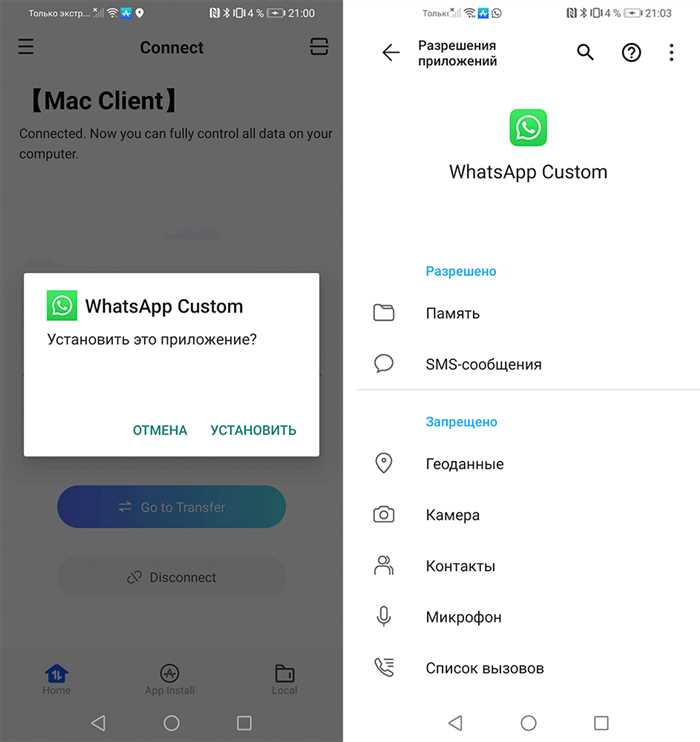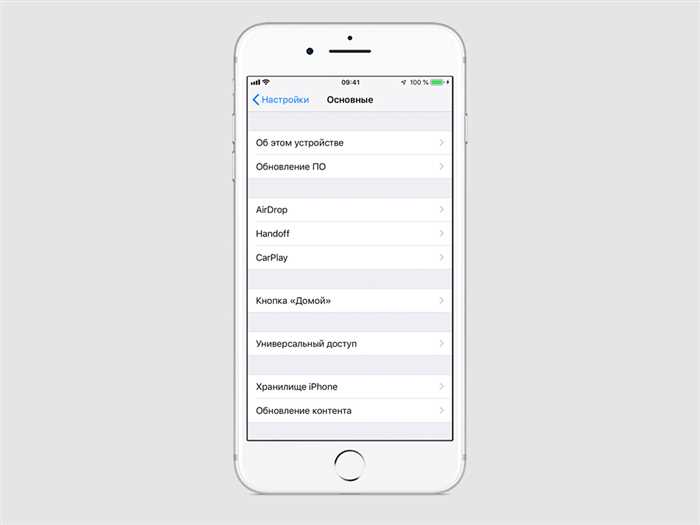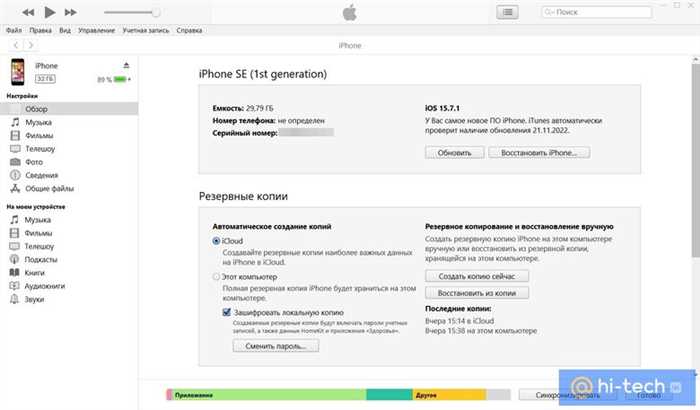
Если вы владелец iPhone, то вы, вероятно, знакомы с облачным хранилищем iCloud. iCloud предоставляет возможность хранить и синхронизировать данные между устройствами Apple, обеспечивая удобство и безопасность. Однако, со временем может возникнуть необходимость почистить свой iCloud от ненужных данных или освободить место для новых файлов.
В этой подробной инструкции мы расскажем вам, как очистить iCloud на iPhone. Следуя этим шагам, вы сможете освободить место в облачном хранилище и улучшить производительность своего устройства.
Шаг 1: Проверьте доступное место в iCloud
Перед тем, как начать очищать iCloud, вам необходимо узнать, сколько места занимают ваши данные. Для этого откройте настройки iPhone, найдите раздел «iCloud» и нажмите на него. Затем выберите «Управление хранилищем». В этом разделе вы увидите список приложений и данные, которые они используют в iCloud. Проверьте, какие данные занимают больше всего места и решите, какие из них можно удалить или переместить на другое устройство.
Шаг 2: Удалите ненужные данные
Теперь, когда вы знаете, какие данные занимают больше всего места в iCloud, вы можете приступить к их удалению. Для этого вернитесь в раздел «Управление хранилищем» и выберите приложение, данные которого вы хотите удалить. Например, вы можете удалить резервные копии устаревших устройств, фотографии или видео, которые больше не нужны. Просто нажмите на приложение и выберите «Удалить данные».
Шаг 3: Отключите ненужные функции
Если вы хотите почистить iCloud еще больше, вы можете отключить ненужные функции, которые используют облачное хранилище. Например, вы можете отключить синхронизацию контактов, календарей или приложений, которые вы больше не используете. Для этого перейдите в раздел «Настройки» iPhone, найдите «iCloud» и отключите ненужные функции.
Следуя этой подробной инструкции, вы сможете почистить iCloud на iPhone и освободить место для новых данных. Не забывайте регулярно проверять доступное место в облачном хранилище и удалять ненужные данные, чтобы сохранить производительность своего устройства.
Почему нужно очистить iCloud на iPhone

Очистка iCloud на iPhone имеет несколько преимуществ. Во-первых, это позволяет освободить место на устройстве, что может быть полезно, если у вас ограниченный объем памяти. Во-вторых, очистка iCloud помогает ускорить работу устройства, так как меньше данных нужно синхронизировать и обрабатывать.
Кроме того, очистка iCloud может быть полезна для защиты вашей конфиденциальной информации. Если вы продаете или передаете свой iPhone другому человеку, очистка iCloud гарантирует, что все ваши данные будут удалены и недоступны для посторонних лиц.
Важно отметить, что очистка iCloud не означает удаление всех данных с устройства. Ваши фотографии, контакты и другие важные файлы могут быть сохранены на вашем iPhone или на другом устройстве, если вы решите их сохранить.
В целом, очистка iCloud на iPhone является важной процедурой, которая помогает улучшить производительность устройства, освободить место на памяти и защитить вашу конфиденциальность.
Освобождение места на устройстве
Как почистить iCloud на iPhone? Если ваше устройство стало забито и вы хотите освободить место, то очистка iCloud может быть одним из решений. iCloud хранит ваши фотографии, видео, документы и другие файлы в облаке, что позволяет вам освободить место на устройстве.
Чтобы начать процесс очистки iCloud, следуйте этим шагам:
- Откройте настройки iCloud. На вашем iPhone перейдите в раздел «Настройки», затем нажмите на свою учетную запись iCloud.
- Управляйте своими данными. В разделе «Управление хранилищем» вы увидите список приложений и данные, которые они используют в iCloud. Выберите приложение, которое вы хотите очистить, и нажмите на него.
- Удалите ненужные данные. Внутри приложения вы увидите список файлов, которые занимают место в iCloud. Выберите файлы, которые вы хотите удалить, и нажмите на кнопку «Удалить».
- Подтвердите удаление. Вам может потребоваться подтверждение перед удалением файлов. Если это происходит, просто подтвердите свое действие.
После выполнения этих шагов вы освободите место на своем устройстве, так как удаленные файлы больше не будут занимать место в iCloud. Теперь вы можете использовать это свободное место для хранения новых файлов или приложений.
Не забывайте периодически очищать iCloud, чтобы избежать его переполнения и сохранить максимальное количество свободного места на вашем устройстве.
Защита конфиденциальности данных

Если вы хотите почистить свой iCloud на iPhone, следуйте этим инструкциям:
- Откройте настройки на вашем iPhone.
- Нажмите на свою учетную запись iCloud.
- Прокрутите вниз и нажмите на «Управление хранилищем».
- Выберите «Показать все» для просмотра всех приложений и данных, хранящихся в iCloud.
- Выберите приложение или данные, которые вы хотите удалить.
- Нажмите на «Удалить данные» и подтвердите свое действие.
Таким образом, вы сможете очистить свой iCloud на iPhone от ненужных данных и приложений, что поможет защитить вашу конфиденциальность.
Как очистить iCloud на iPhone
Если у вас накопилось много ненужных данных в iCloud и вы хотите их почистить, следуйте этой подробной инструкции:
- Откройте настройки на вашем iPhone.
- Прокрутите вниз и нажмите на ваше имя в верхней части экрана.
- Выберите вкладку «iCloud».
- Прокрутите вниз и нажмите на «Управление хранилищем».
- Выберите «iCloud Drive».
- В этом разделе вы увидите список всех файлов и папок, хранящихся в iCloud Drive.
- Чтобы удалить файл или папку, смахните ее влево и нажмите на кнопку «Удалить».
- Повторите этот шаг для всех файлов и папок, которые вы хотите удалить.
- После того, как вы почистили iCloud Drive, вернитесь на предыдущий экран.
- Прокрутите вниз и нажмите на «Фото».
- Выберите «Управление хранилищем» под разделом «Фото iCloud».
- В этом разделе вы увидите список всех фотографий и видео, хранящихся в iCloud.
- Чтобы удалить фотографию или видео, выберите его и нажмите на кнопку «Удалить».
- Повторите этот шаг для всех фотографий и видео, которые вы хотите удалить.
После выполнения всех этих шагов вы успешно почистите iCloud на вашем iPhone и освободите место для новых данных.
Удаление ненужных файлов и фотографий

Если ваш iCloud заполнен ненужными файлами и фотографиями, вы можете почистить его, чтобы освободить место для новых данных. Вот как это сделать:
- Откройте настройки на вашем iPhone.
- Нажмите на свою учетную запись iCloud.
- Выберите «Управление хранилищем».
- В разделе «Приложения использующие iCloud» найдите приложения, которые занимают большое количество места.
- Нажмите на каждое приложение и удалите ненужные файлы или фотографии.
- Повторите этот процесс для всех приложений, которые вы хотите почистить.
Теперь ваш iCloud будет освобожден от ненужных файлов и фотографий, и вы сможете использовать его для хранения новых данных.
Отключение автоматической загрузки фото

Если вы хотите остановить автоматическую загрузку фотографий в iCloud на вашем iPhone, следуйте этим простым шагам:
Шаг 1: Откройте настройки iCloud на вашем iPhone.
Шаг 2: Нажмите на свою учетную запись iCloud.
Шаг 3: Выберите «Фото» в списке приложений iCloud.
Шаг 4: Отключите переключатель «iCloud Фото» или «Фотопоток» (в зависимости от версии iOS).
Шаг 5: Подтвердите отключение автоматической загрузки фотографий, нажав «Отключить и удалить» или «Отключить и сохранить на iPhone» (в зависимости от версии iOS).
Обратите внимание, что отключение автоматической загрузки фото может привести к удалению фотографий с вашего iCloud, поэтому перед этим убедитесь, что у вас есть резервные копии всех важных фотографий.
Удаление резервных копий
Для очистки iCloud на iPhone и удаления резервных копий, следуйте этим простым шагам:
| Шаг 1: | Откройте настройки iCloud на вашем iPhone. |
| Шаг 2: | Нажмите на свою учетную запись iCloud. |
| Шаг 3: | Выберите «Управление хранилищем». |
| Шаг 4: | Нажмите на «Резервные копии». |
| Шаг 5: | Выберите резервную копию, которую вы хотите удалить. |
| Шаг 6: | Нажмите на «Удалить резервную копию» и подтвердите свое действие. |
После выполнения этих шагов выбранная резервная копия будет удалена с iCloud, и вы освободите дополнительное пространство на своем iPhone.
Что происходит после очистки iCloud
После очистки iCloud на iPhone все данные, хранящиеся в облаке, будут удалены. Это включает в себя фотографии, видео, контакты, календари, заметки, документы и другие файлы, которые вы ранее загрузили в iCloud.
Очистка iCloud также приведет к удалению всех резервных копий, которые вы создали на вашем iPhone. Это означает, что вы потеряете доступ к ранее сохраненным данным, таким как настройки устройства, приложения и их данные.
Кроме того, после очистки iCloud на iPhone вы больше не сможете синхронизировать данные между устройствами через iCloud. Например, если вы используете iCloud для синхронизации контактов и календарей между iPhone и iPad, после очистки iCloud эта функция будет недоступна.
Важно отметить, что очистка iCloud не влияет на данные, хранящиеся непосредственно на вашем iPhone. Она удаляет только данные, хранящиеся в облаке iCloud.
| Что происходит после очистки iCloud |
|---|
| Удаление всех данных, хранящихся в облаке iCloud |
| Удаление всех резервных копий, созданных на iPhone |
| Невозможность синхронизации данных между устройствами через iCloud |
| Очистка iCloud не влияет на данные, хранящиеся на iPhone |