- Способ 1: Использование системных настроек
- Откройте «Панель управления»
- Выберите «Система и безопасность»
- Нажмите на «Система»
- Способ 2: Использование командной строки
- Откройте командную строку
- Вопрос-ответ:
- Как узнать объем оперативной памяти на ноутбуке?
- Как узнать объем оперативной памяти на ноутбуке без открытия «Панели управления»?
- Как узнать точный объем оперативной памяти на ноутбуке?
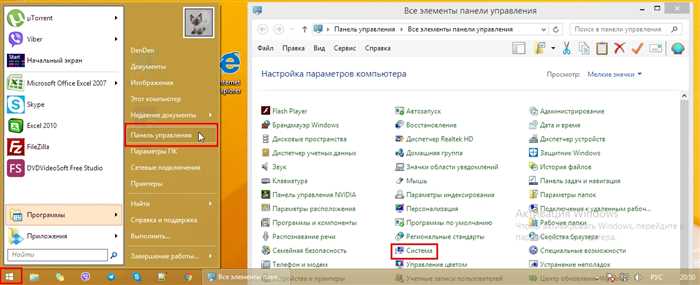
Оперативная память – одна из самых важных компонентов ноутбука. Она отвечает за быстродействие и производительность устройства. Если вы хотите узнать, сколько памяти установлено на вашем ноутбуке, есть несколько простых способов это сделать.
Первый способ – проверить список установленных программ. В операционной системе Windows вы можете найти эту информацию в разделе «Система» в «Панели управления». Там будет указан объем оперативной памяти, установленной на вашем ноутбуке.
Если вы предпочитаете более быстрый и простой способ, вы можете воспользоваться командной строкой. Просто откройте командную строку, нажав на кнопку «Пуск» и введя в поисковую строку слово «cmd». Затем введите команду «wmic memorychip get capacity» и нажмите Enter. В результате вы получите список кластеров памяти и их объем.
Теперь вы знаете несколько простых способов узнать объем оперативной памяти на вашем ноутбуке. Не забывайте, что чем больше памяти у вас установлено, тем быстрее и эффективнее будет работать ваш ноутбук.
Способ 1: Использование системных настроек

Как узнать объем оперативной памяти на ноутбуке? Просто просмотрите список системных настроек!
Для начала откройте «Пуск» и найдите «Панель управления». Затем выберите «Система и безопасность» и перейдите в раздел «Система».
В этом разделе вы найдете информацию о вашем ноутбуке, включая объем оперативной памяти. Обратите внимание на слово «Установленная память (RAM)». Рядом с ним будет указан объем памяти в гигабайтах (ГБ).
Например, если вы видите «Установленная память (RAM): 8 ГБ», это означает, что у вас установлено 8 гигабайт оперативной памяти.
Память на компьютере обычно организована в виде кластеров, каждый из которых содержит определенное количество байтов. Объем памяти измеряется в гигабайтах (ГБ) или мегабайтах (МБ).
Теперь вы знаете, как просмотреть объем оперативной памяти на ноутбуке с помощью системных настроек. Этот способ прост и доступен для всех пользователей.
Откройте «Панель управления»
Для начала откройте «Панель управления», нажав на кнопку «Пуск» в левом нижнем углу экрана. Затем выберите «Панель управления» из списка программ.
После открытия «Панели управления» найдите раздел «Система и безопасность» и щелкните на нем. В открывшемся списке выберите «Система».
На открывшейся странице «Система» вы увидите информацию о вашем ноутбуке, включая объем оперативной памяти. Обратите внимание на строку «Установленная память (RAM)». Здесь будет указан объем оперативной памяти вашего ноутбука.
Теперь вы знаете, как просмотреть объем оперативной памяти на своем ноутбуке с помощью «Панели управления».
Выберите «Система и безопасность»

Чтобы узнать объем оперативной памяти на вашем ноутбуке, вам потребуется просмотреть список установленных программ и компонентов системы. Для этого следуйте инструкциям ниже:
Шаг 1: Откройте меню «Пуск» и найдите пункт «Панель управления».
Шаг 2: В панели управления выберите «Система и безопасность».
Шаг 3: В разделе «Система и безопасность» найдите и выберите «Администрирование».
Шаг 4: В разделе «Администрирование» выберите «Просмотр событий».
Шаг 5: В окне «Просмотр событий» выберите «Система» в левой панели.
Шаг 6: В правой панели найдите и выберите слово «Кластер».
Шаг 7: В открывшемся окне вы увидите информацию о вашей оперативной памяти, включая ее объем.
Теперь вы знаете, как просмотреть объем оперативной памяти на вашем ноутбуке. Удачи!
Нажмите на «Система»
Чтобы просмотреть объем оперативной памяти на ноутбуке, вам потребуется зайти в настройки системы. Для этого нажмите на кнопку «Система» в меню Пуск. Это слово обычно расположено в верхней части меню, рядом с другими важными настройками.
Когда вы нажмете на «Система», откроется окно с информацией о вашем ноутбуке. В этом окне вы сможете найти различные сведения о вашей системе, включая объем оперативной памяти.
Обратите внимание на раздел, который называется «Память» или «Оперативная память». В этом разделе будет указан объем оперативной памяти на вашем ноутбуке. Обычно объем памяти указывается в гигабайтах (ГБ).
Если вы не можете найти раздел «Память» или «Оперативная память», попробуйте поискать другие разделы, которые могут содержать информацию о памяти. Некоторые ноутбуки могут использовать другие термины, такие как «RAM» или «Memory».
Как только вы найдете раздел с информацией о памяти, вы сможете узнать объем оперативной памяти на вашем ноутбуке. Эта информация может быть полезна, если вы планируете установить новые программы или игры, которые требуют больше памяти.
Теперь вы знаете, как просмотреть объем оперативной памяти на ноутбуке. Не забудьте проверить эту информацию, прежде чем делать какие-либо изменения в вашей системе.
Способ 2: Использование командной строки

Если вы знаете, как работать с командной строкой, то этот способ будет для вас самым простым и быстрым. Для просмотра объема оперативной памяти на ноутбуке вам потребуется выполнить несколько простых шагов:
- Откройте командную строку. Для этого нажмите клавишу «Win» + «R», введите слово «cmd» и нажмите «Enter».
- В открывшемся окне командной строки введите команду «wmic memorychip list full» и нажмите «Enter».
- После выполнения команды вы увидите список всех установленных модулей оперативной памяти на вашем ноутбуке. В столбце «Capacity» указан объем памяти каждого модуля.
Теперь вы знаете, как просмотреть объем оперативной памяти на ноутбуке с помощью командной строки. Этот способ подходит для пользователей, которые предпочитают работать с командной строкой и имеют некоторые навыки в этом направлении.
Откройте командную строку

Чтобы открыть командную строку, вам нужно выполнить следующие шаги:
- Нажмите на кнопку «Пуск» в левом нижнем углу экрана.
- В появившемся меню найдите строку поиска и введите слово «командная строка».
- В результате поиска должна появиться программа «Командная строка». Нажмите на нее правой кнопкой мыши и выберите пункт «Запустить от имени администратора».
После выполнения этих шагов откроется командная строка, где вы сможете вводить команды для получения информации о вашем ноутбуке. Для того чтобы узнать объем оперативной памяти, введите команду «wmic memorychip get capacity» и нажмите клавишу «Enter». В результате вы увидите список кластеров памяти и их объем в байтах.
Теперь вы знаете, как открыть командную строку и узнать объем оперативной памяти на своем ноутбуке. Этот простой способ позволяет получить необходимую информацию без использования сторонних программ или сложных настроек.
Вопрос-ответ:
Как узнать объем оперативной памяти на ноутбуке?
Существует несколько способов узнать объем оперативной памяти на ноутбуке. Один из самых простых способов — это открыть «Панель управления» и выбрать раздел «Система и безопасность». Затем нужно выбрать «Система» и в открывшемся окне будет указан объем оперативной памяти. Также можно воспользоваться комбинацией клавиш Win + Pause/Break, чтобы открыть окно с информацией о системе, где будет указан объем оперативной памяти.
Как узнать объем оперативной памяти на ноутбуке без открытия «Панели управления»?
Если вы не хотите открывать «Панель управления», то можно воспользоваться комбинацией клавиш Ctrl + Shift + Esc, чтобы открыть диспетчер задач. В диспетчере задач нужно выбрать вкладку «Производительность» и там будет указан объем оперативной памяти. Также можно воспользоваться командой «dxdiag» в командной строке, чтобы открыть окно с информацией о системе, где будет указан объем оперативной памяти.
Как узнать точный объем оперативной памяти на ноутбуке?
Для того чтобы узнать точный объем оперативной памяти на ноутбуке, можно воспользоваться программами для мониторинга системы, например, CPU-Z или Speccy. Эти программы позволяют подробно узнать информацию о компьютере, включая объем оперативной памяти. Также можно открыть нижнюю крышку ноутбука и посмотреть на модули оперативной памяти, на них обычно указан объем.






